
So übertragen Sie Daten von Android zu Android [9 Methoden eingeführt]

Wenn Sie auf ein aktuelleres und schnelleres Android Telefon umsteigen möchten, aber die Daten Ihres alten Geräts nicht aufgeben möchten, stellen Sie sich sicher Fragen wie „Wie übertrage ich Daten von Android zu Android ?“. Kein Grund zur Sorge, in diesem Artikel erfahren Sie, wie Sie Daten mit den hier vorgestellten Methoden von Android zu Android übertragen.
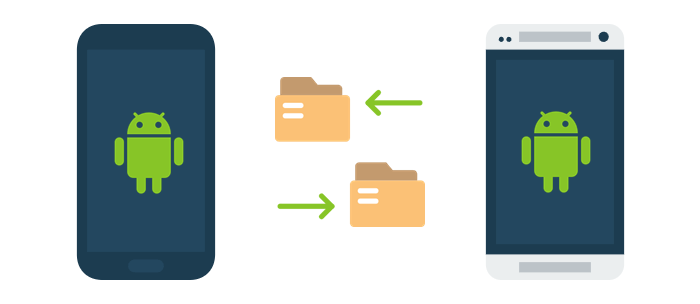
Spezielle Tools ermöglichen die schnelle Übertragung Ihrer Daten von einem Android Telefon auf ein anderes. Dieser Abschnitt stellt drei nützliche Tools für dieDatenübertragung zwischen Android Telefonen vor.
Wir empfehlen Ihnen, Daten von Android zu Android mit einem professionellen Tool wie Coolmuster Mobile Transfer zu übertragen. Mit diesem umfassenden Programm, das auf die Übertragung von Dateien zwischen zwei Telefonen abzielt, können Sie ganz einfach Daten per WLAN oder USB-Kabel von Ihrem Android zu Android übertragen. Es unterstützt die Übertragung von Kontakten, Apps, Videos und anderen Inhalten zwischen Android Geräten.
Wichtige Highlights:
So übertragen Sie Daten von Android zu Android mit Coolmuster Mobile Transfer :
01 Laden Sie das Programm herunter, installieren und öffnen Sie es auf Ihrem Computer.
02 Verbinden Sie anschließend Ihre Telefone per USB-Kabel mit dem Computer. Stellen Sie sicher, dass sich das neue Android Telefon am Zielort befindet. Andernfalls klicken Sie auf „Wechseln“, um den Standort zu wechseln.

03 Aktivieren Sie die Kontrollkästchen vor den Inhalten, die Sie übertragen möchten, und klicken Sie auf die Schaltfläche „Kopieren starten“, um mit der Übertragung aller Daten vom alten auf das neue Android Gerät zu beginnen.

Mit SHAREit können Sie auch drahtlos Daten von Android zu Android übertragen, ohne einen Computer zu benötigen. Hier sind die Schritte zum Kopieren von Daten von Ihrem alten auf ein neues Telefon mit SHAREit.
Schritt 1. Laden Sie die SHAREit-App aus dem Google Play Store herunter und installieren Sie sie auf beiden Android Telefonen.
Schritt 2. Öffnen Sie die App auf beiden Android Geräten. Klicken Sie auf dem sendenden Telefon auf die Schaltfläche „Senden“ und wählen Sie die Dateien aus, die Sie senden möchten. Klicken Sie anschließend auf „WEITER“, um zum Bildschirm „Scannen“ zu gelangen.
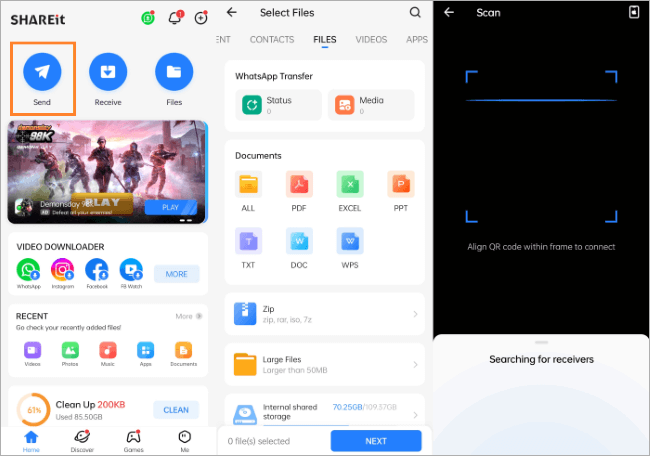
Schritt 3. Klicken Sie auf dem empfangenden Telefon auf die Schaltfläche „Empfangen“. Daraufhin wird ein QR-Code angezeigt. Scannen Sie den QR-Code mit dem sendenden Telefon. Der Übertragungsvorgang beginnt automatisch.
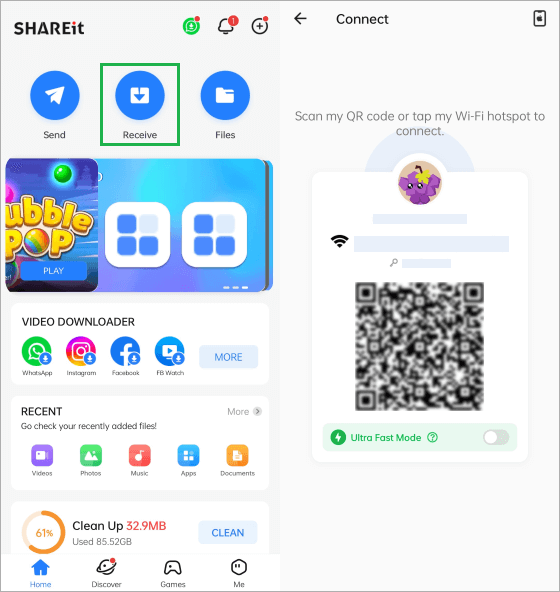
Die Smart Switch App vereinfacht die Datenübertragung von einem alten auf ein neues Android Gerät und macht sie bequem und unkompliziert. So übertragen Sie Daten mit der Smart Switch App von einem alten auf ein neues Android Android Gerät:
Schritt 1. Öffnen Sie den Google Play Store und installieren Sie die Smart Switch-App auf beiden Geräten.
Schritt 2. Starten Sie die Smart Switch-App auf beiden Geräten. Wählen Sie auf Ihrem alten Gerät „Daten senden“ und wählen Sie „Drahtlos“ als Übertragungsmethode.

Schritt 3. Das alte Gerät generiert eine PIN. Geben Sie diese PIN auf dem neuen Gerät ein, um eine Verbindung herzustellen.
Schritt 4. Auf dem alten Gerät sehen Sie eine Liste mit Datenkategorien (Kontakte, Nachrichten, Fotos usw.). Wählen Sie die Daten aus, die Sie übertragen möchten.
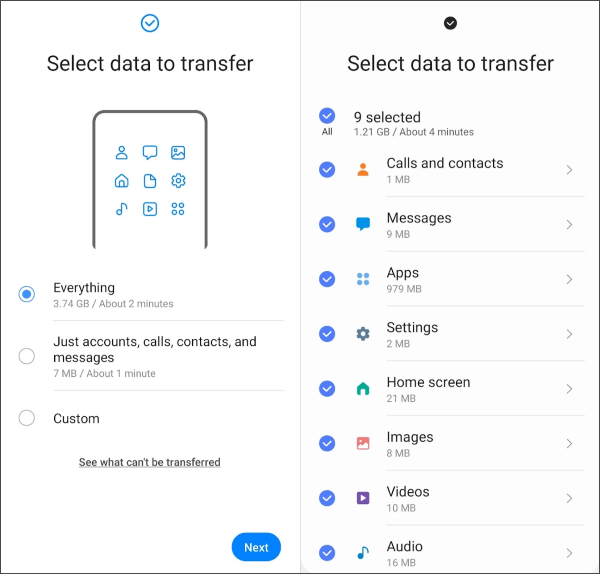
Schritt 5. Das neue Gerät empfängt Daten. Warten Sie, bis die Übertragung abgeschlossen ist. Die Dauer hängt von der Datenmenge ab.
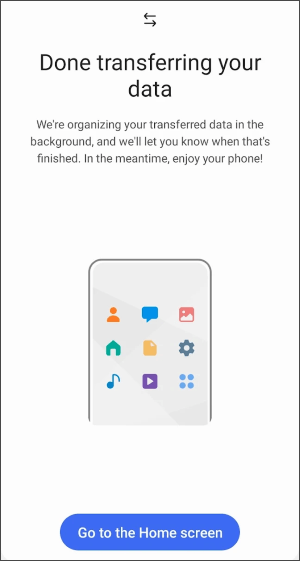
Hinweis: Das Zieltelefon für die Datenübertragung mit Smart Switch muss ein Samsung-Telefon sein.
Wenn Sie Drittanbieter-Apps vermeiden möchten, stehen Ihnen fünf einfache Methoden zur Datenübertragung zwischen Android Geräten zur Verfügung. Diese Methoden umfassen die Verwendung Ihres Google-Kontos, einer SD-Karte, Bluetooth und mehr. Sie können diese Optionen problemlos nutzen, ohne zusätzliche Anwendungen herunterladen zu müssen. Folgen Sie einfach dem Tutorial und probieren Sie diese Ansätze aus.
Sie können Ihr Google-Konto auch verwenden, um Ihre Daten von Ihrem alten Android Telefon mit Ihrem neuen Gerät zu synchronisieren. So gehen Sie dazu vor:
Schritt 1. Suchen Sie auf Ihrem neuen Telefon die App „Einstellungen“ > „Systemeinstellungen“ > „Google“-Optionen und melden Sie sich mit Ihrer Google-E-Mail-Adresse und Ihrem Passwort bei Ihrem Google-Konto an.
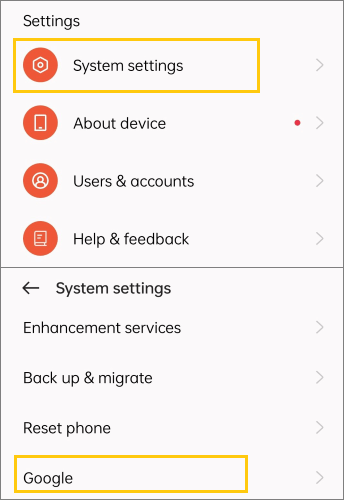
Schritt 2. Sichern Sie Ihr altes Telefon in Ihrem Google-Konto, indem Sie im Google-Menü auf „Backup“ > „Jetzt sichern“ klicken.
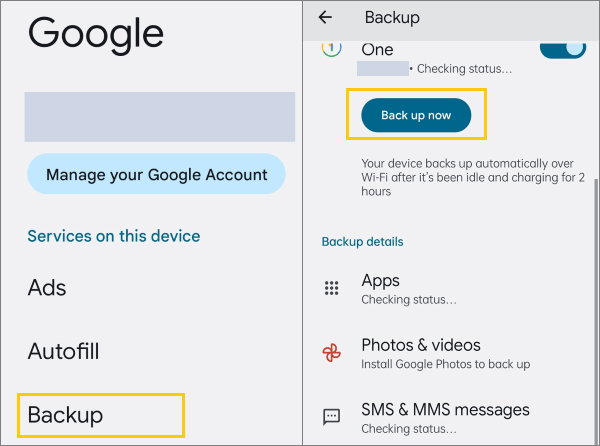
Schritt 3. Navigieren Sie auf Ihrem alten Telefon zur App „Einstellungen“ > „Systemeinstellungen“ > „Google“ > „Einrichten und Wiederherstellen“ und wählen Sie die Option „Gerät in der Nähe einrichten“.
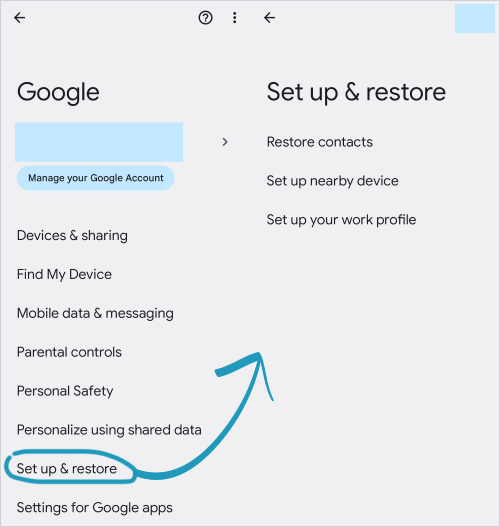
Schritt 4. Klicken Sie auf die Schaltfläche „Weiter“. Das Telefon sucht dann automatisch nach Geräten in der Nähe. Dabei werden möglicherweise die Bluetooth- und WLAN-Funktionen verwendet.
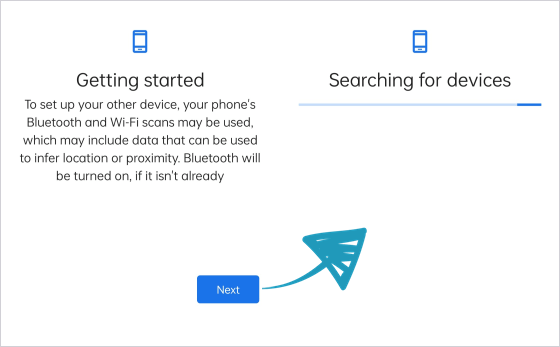
Schritt 5. Wählen Sie den Namen des Zielgeräts und geben Sie den Datentyp an, den Sie aus dem vorherigen Google-Backup wiederherstellen möchten. Tippen Sie auf die Schaltfläche „Wiederherstellen“. Die Daten aus Ihrem aktuellen Backup werden nun auf das angegebene Android Gerät übertragen und wiederhergestellt.
Suchen Sie nach weiteren Optionen zum Übertragen von Daten von Android zu Android ? In diesem Artikel werden 10 relevante Softwarelösungen für Sie vorgestellt.
Top 10 Apps zum Übertragen von Daten/Dateien von Android zu Android [Unvoreingenommene Bewertungen]Wenn beide Geräte über SD-Kartensteckplätze verfügen, kann die Übertragung aller Daten von einem Android Gerät auf ein anderes mithilfe einer SD-Karte eine praktische Methode sein. So geht's:
Schritt 1. Gehen Sie auf Ihrem Android Quellgerät zu „Einstellungen“. Scrollen Sie nach unten und tippen Sie auf „Systemeinstellungen“ > „Sichern & Migrieren“ und wählen Sie die Option „Lokale Sicherung“, um Daten auf Ihrer SD-Karte oder einem externen Speicher zu sichern.
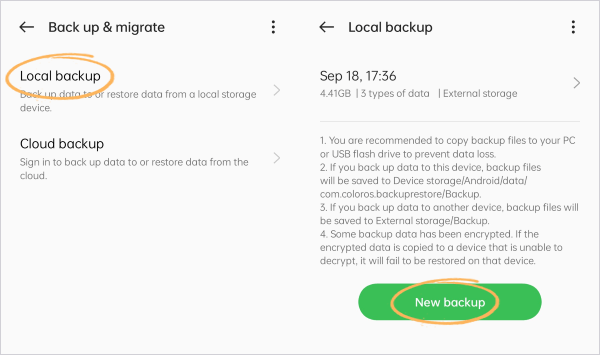
Schritt 2. Wählen Sie die Daten aus, die Sie sichern möchten, und wählen Sie die Option „Auf externem Speicher sichern“.
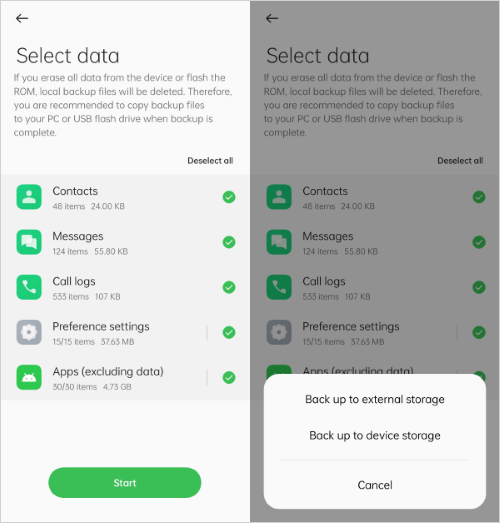
Schritt 3. Starten Sie den Sicherungsvorgang. Die dafür benötigte Zeit hängt von der Menge der zu übertragenden Daten ab.
Schritt 4. Sobald die Sicherung abgeschlossen ist, werfen Sie die SD-Karte aus Ihrem Android Quellgerät aus und legen Sie sie in das Android Zielgerät ein.
Schritt 5. Navigieren Sie auf dem Android Zielgerät zur gleichen Option: „Einstellungen“ > „Systemeinstellungen“ > „Sichern & Migrieren“ > „Lokale Sicherung“ und wählen Sie die Datentypen aus Ihrer neu erstellten Sicherungsdatei aus. Tippen Sie auf die Schaltfläche „Start“, und der Wiederherstellungsvorgang wird automatisch gestartet.
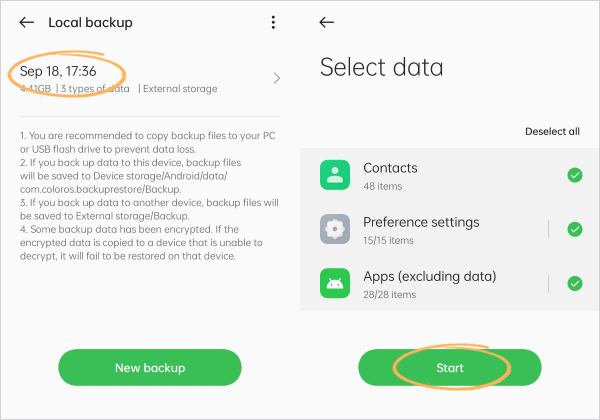
Um Daten zwischen Android Telefonen mit Windows Datei-Explorer zu übertragen, müssen Sie beide Telefone per USB mit Ihrem Windows Computer verbinden und Dateien manuell zwischen ihnen kopieren. So geht's:
Schritt 1. Aktivieren Sie auf Ihrem Telefon das USB-Debugging in den „Entwickleroptionen“. (Gehen Sie dazu zu „Einstellungen“ > „Über das Telefon/Gerät“ > „Version“ und tippen Sie sieben Mal auf die „Build-Nummer“, um die „Entwickleroptionen“ zu aktivieren. Gehen Sie dann zu „Entwickleroptionen“ und aktivieren Sie „USB-Debugging“.)
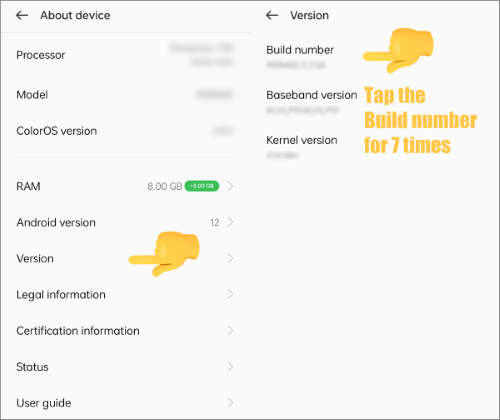
Schritt 2. Verbinden Sie das alte Android Telefon über ein USB-Kabel mit Ihrem Computer. Wenn eine Benachrichtigung erscheint, wischen Sie in der Benachrichtigungsleiste nach unten und wählen Sie „Dateiübertragung“ oder „Media Transfer Protocol (MTP)“.

Schritt 3. Öffnen Sie auf Ihrem Windows Computer den Datei-Explorer. Drücken Sie dazu die Tastenkombination " Windows + E". In der linken Seitenleiste des Datei-Explorers sollte Ihr Android Telefon unter "Dieser PC" oder als Wechseldatenträger aufgeführt sein. Klicken Sie darauf, um auf den Speicher zuzugreifen.
Schritt 4. Durchsuchen Sie den Speicher Ihres Android Telefons mit dem Datei-Explorer und kopieren Sie die Dateien oder Ordner, die Sie auf das zweite Android Telefon übertragen möchten.
Schritt 5. Ziehen Sie das USB-Kabel vom ersten Android Telefon ab und verbinden Sie das zweite Android Telefon mit dem Computer. Im Datei-Explorer sollte das zweite Android Telefon nun unter „Dieser PC“ oder als Wechseldatenträger aufgeführt sein. Klicken Sie darauf, um auf den Speicher zuzugreifen.
Schritt 6. Klicken Sie mit der rechten Maustaste auf den Speicherbereich des zweiten Android Telefons und wählen Sie „Einfügen“ aus dem Kontextmenü. Dadurch werden die Dateien vom ersten Telefon in den Speicher des zweiten Telefons kopiert.
Schritt 7. Die Dateien werden vom Computer auf das zweite Android Telefon kopiert. Die dafür benötigte Zeit hängt von der Größe der Dateien ab.
Weiterlesen: Möchten SieNotizen von Android auf Android übertragen ? Dieser Artikel kann Ihnen bei der Suche nach den richtigen Lösungen helfen.
Bluetooth ist eine weitere Möglichkeit, Daten drahtlos von einem Android Gerät auf ein anderes zu übertragen. Befolgen Sie dazu die folgenden Schritte:
Schritt 1. Aktivieren Sie die Bluetooth-Funktion auf beiden Telefonen. In den Bluetooth-Einstellungen sucht Ihr Quellgerät nach Geräten in der Nähe. Wählen Sie das Ziel- Android Gerät aus der Liste der verfügbaren Geräte aus.

Schritt 2. Auf dem Android Zielgerät erhalten Sie eine Kopplungsanfrage vom Quellgerät. Akzeptieren Sie diese, um eine Bluetooth-Verbindung herzustellen.
Schritt 3. Gehen Sie auf dem Android Quellgerät zum Speicherort der Dateien, die Sie senden möchten, und wählen Sie die Dateien aus, die Sie senden möchten. Tippen Sie dann auf die Option „Senden“, um „Bluetooth“ auszuwählen.
Schritt 4. Auf dem Android Zielgerät erhalten Sie eine Benachrichtigung über eingehende Dateien. Akzeptieren Sie die eingehenden Dateien, um die Übertragung abzuschließen.

Das Übertragen von Daten von einem Android Gerät auf ein anderes per E-Mail kann bei großen Dateien etwas umständlich sein, bei kleineren Dateien und Dokumenten ist es jedoch möglich. So geht's:
Schritt 1. Gehen Sie auf Ihrem Android Quellgerät zu der Datei oder dem Element, das Sie übertragen möchten, z. B. ein Foto, ein Dokument oder einen Kontakt. Tippen Sie auf die Option „Senden“. Wählen Sie aus den Freigabeoptionen die gewünschte E-Mail-App aus.
Schritt 2. Die E-Mail-App wird mit dem ausgewählten Element im Anhang geöffnet. Verfassen Sie eine E-Mail und geben Sie die E-Mail-Adresse des Ziel Android Telefons ein. Tippen Sie auf die Schaltfläche „Senden“, um das Element per E-Mail an den Empfänger zu senden.

Schritt 3. Öffnen Sie auf dem Android Zielgerät die gerade gesendete E-Mail und tippen Sie auf den Anhang, um ihn auf Ihr Gerät herunterzuladen.
Schritt 4. Nach dem Herunterladen können Sie den Anhang am entsprechenden Ort speichern.
Heutzutage verfügen die meisten Android Geräte über die integrierte Funktion „Quick Share“, mit der Sie Ihre Dateien ohne die Installation von Apps und schneller als über Bluetooth teilen können. So gehen Sie vor:
Schritt 1. Scrollen Sie auf dem Bildschirm nach unten und aktivieren Sie das Symbol „Quick Share“. Drücken Sie dann lange darauf, um „Nur Kontakte“ oder „Alle“ auszuwählen.
Schritt 2. Navigieren Sie auf dem Quellgerät zu den Dateien, die Sie senden möchten, und klicken Sie dann auf „Teilen“ > „Schnell teilen“.
Schritt 3. Wählen Sie Ihr Android Zielgerät aus. Wählen Sie dann auf dem Zieltelefon „Akzeptieren“. Sie erhalten die Dateien.
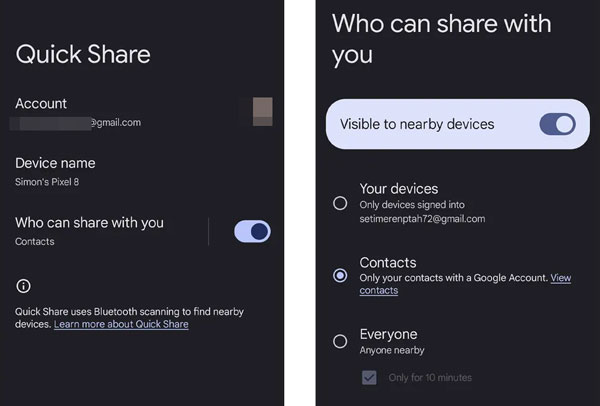
Zusammenfassend hat dieser Leitfaden neun effektive Methoden zum Übertragen von Daten von einem Android Gerät auf ein anderes vorgestellt. Ob Sie eine drahtlose Lösung, integrierte Funktionen oder plattformübergreifende Apps wie Coolmuster Mobile Transfer bevorzugen, Sie haben eine Reihe von Optionen zur Auswahl. Wählen Sie die Methode, die Ihren Anforderungen und Vorlieben am besten entspricht, und sorgen Sie für einen reibungslosen Übergang auf Ihr neues Android Gerät.
Weitere Artikel:
[4 Lösungen] So übertragen Sie WhatsApp-Chats von Android zu Android
So übertragen Sie Anrufprotokolle von Android zu Android (die 4 besten Möglichkeiten)
Die 7 besten Möglichkeiten zum Übertragen von Fotos von Android auf Android
So übertragen Sie Musik von Android auf Android [Einfach und hilfreich]

 Übertragung von Telefon zu Telefon
Übertragung von Telefon zu Telefon
 So übertragen Sie Daten von Android zu Android [9 Methoden eingeführt]
So übertragen Sie Daten von Android zu Android [9 Methoden eingeführt]





