
So übertragen Sie Daten bequem von Samsung auf Realme [6 Optionen]

Heutzutage greifen immer mehr Menschen aufgrund der kontinuierlichen Weiterentwicklung der Smartphone-Technologie zu neuen Android Handys mit verbessertem Betriebssystem und höherer Leistung. Manche wissen jedoch nicht, wie sie Kontakte von einem Android Handy auf ein anderes übertragen können, in diesem Fall von Samsung auf Realme.
Um Ihnen zu helfen, finden Sie hier eine Anleitung, wie Sie Daten auf 6 effiziente und schnelle Arten von Samsung auf Realme übertragen. Sie können auch der Anleitung folgen und die entsprechenden Bilder ansehen, um Ihre Daten Schritt für Schritt zu verschieben.

Coolmuster Mobile Transfer ist eine effiziente und weit verbreitete Anwendung zum Übertragen von Daten von Samsung zu Realme, wie z. B. Kontakten, Textnachrichten, Anwendungen, Fotos, Songs, Dokumenten usw. Darüber hinaus können Sie mit dieser Software bequem verschiedene Datentypen gleichzeitig zwischen Android und iPhone übertragen. Bitte beachten Sie, dass die Software hochkompatibel mit Android OS 6.0 oder höher und iOS 5.0 oder höher ist.
Hauptfunktionen von Coolmuster Mobile Transfer :
Laden Sie diese mobile Übertragungssoftware kostenlos auf Ihren Computer herunter.
So verschieben Sie Daten direkt von Samsung zu Realme:
Schritt 1: Coolmuster Mobile Transfer installieren
Der erste Schritt besteht darin, die Coolmuster Mobile Transfer -Software herunterzuladen und auf Ihrem Computer zu installieren. Starten Sie anschließend die Software.
Schritt 2: Verwenden Sie USB-Kabel, um die Samsung- und Realme-Geräte zu verbinden
Im zweiten Schritt verbinden Sie beide Android Geräte per USB-Kabel mit Ihrem Computer und aktivieren das USB-Debugging auf beiden Geräten. Das Programm erkennt beide Geräte schnell und Sie sehen sie auf der Benutzeroberfläche.

Schritt 3: Daten mit einem Klick von Samsung auf Realme übertragen
Die mittlere Liste des Programms enthält die Daten der Android Quellgeräte. Sie können Quell- und Zielgeräte einfach ändern, indem Sie oben auf das Flip -Symbol klicken.
Nachdem Sie das Samsung-Gerät als Quelle und das Realme-Gerät als Zielgerät festgelegt haben, wählen Sie die Daten und Dateien aus, die Sie übertragen möchten.
Klicken Sie dann unten auf dem mittleren Bildschirm auf das Symbol „Kopieren starten“ . Ihre Daten werden schnell von Ihrem Samsung-Gerät auf das Realme-Telefon übertragen.

Hier ist die Videoanleitung, der Sie folgen können (ca. 2 Minuten lang):
Weiterführende Literatur: Es ist auch einfach, Daten von Samsung auf Lenovo zu übertragen . In diesem Beitrag werden drei einfache Ansätze vorgestellt.
Mit einem Google-Konto können Sie verschiedene Datentypen, darunter Kontakte, Songs, Fotos und andere Daten, von Samsung mit dem Realme-Telefon synchronisieren. Das Google-Konto ist ein praktischer Online-Speicher für die Daten Ihres Geräts. Beachten Sie jedoch, dass die Übertragung mit einem Google-Konto nicht abgeschlossen werden kann, wenn Ihr Online-Speicher voll ist.
So geht's:
Schritt 1: Wählen Sie die Option „Sichern und Zurücksetzen“
Zunächst müssen Sie die Daten auf Ihrem Samsung-Telefon sichern. Gehen Sie zu Einstellungen und klicken Sie auf der Seite auf die Option Konten und Sicherung . Aktivieren Sie die Optionen Meine Daten sichern und Automatische Wiederherstellung .
Klicken Sie anschließend auf das Sicherungskonto . Ein Popup-Fenster wird angezeigt, in dem Sie aufgefordert werden, ein Konto auszuwählen oder die Funktion „Konto hinzufügen“ zu wählen, um sich bei Ihrem Google-Konto anzumelden.
Schritt 2: Wählen Sie Ihr Google-Konto aus und synchronisieren Sie Daten mit Realme
Wählen Sie das von Ihnen hinzugefügte Google-Konto aus und wechseln Sie zu Backups für alle Datentypen, einschließlich Kontakte, Songs, Fotos usw.
Nehmen Sie nun das Realme-Telefon und gehen Sie zu Einstellungen . Melden Sie sich auf dem Realme-Gerät beim Google-Konto an, und die auf dem Samsung-Gerät gesicherten Daten werden automatisch auf dem Realme-Telefon angezeigt.
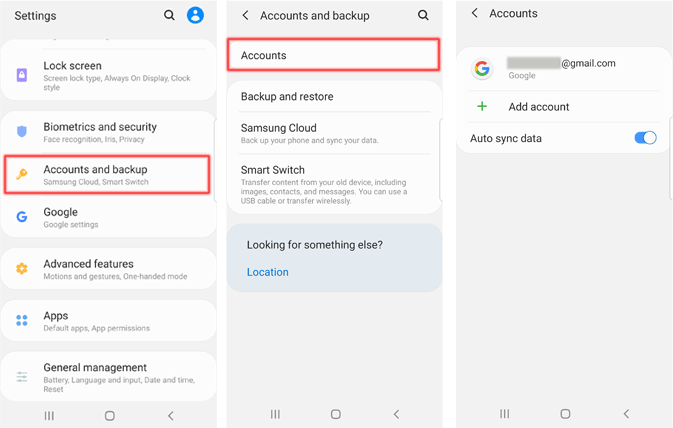
Lesen Sie mehr: Möchten Sie Dateien effizient zwischen einem PC und einem Android Tablet kopieren ?
Das OPPO Clone Phone ist eine weitere effektive Möglichkeit, Ihre Daten von einem Samsung-Gerät auf Realme zu übertragen. Die App ermöglicht die Datenübertragung von Ihrem alten Smartphone auf ein neues OPPO-Smartphone durch Scannen des QR-Codes. Für die schnelle Datenübertragung benötigen Sie jedoch eine Internetverbindung.
Die Schritte zum Übertragen von Daten von Samsung zu Realme über OPPO Clone Phone umfassen:
Schritt 1: Installieren Sie die OPPO Clone Phone App
Gehen Sie zum Ordner „Tools“ und klicken Sie auf „Telefon klonen“ , um die App auf Ihrem Realme-Gerät zu starten. Wählen Sie in der App-Oberfläche die Option „Dies ist das neue Telefon“ und klicken Sie auf „Anderes Android Telefon“ .
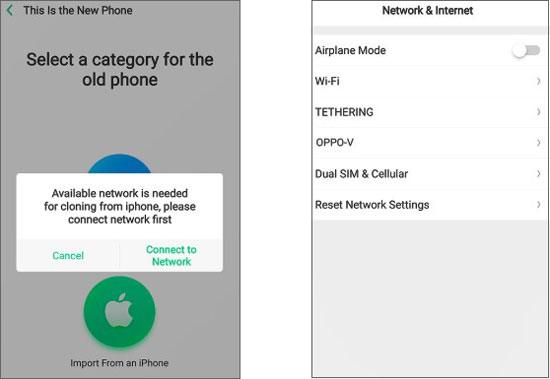
Schritt 2: Samsung-Gerät verbinden
Nachdem Sie das Realme-Gerät als neues Gerät ausgewählt haben, erhalten Sie ein QR-Gerät, das Sie mit Ihrem Samsung-Telefon scannen müssen. Öffnen Sie die OPPO Clone Phone-App auf Ihrem Samsung-Gerät und wählen Sie „Dies ist das alte Telefon“ .
Stellen Sie sicher, dass beide Telefone mit demselben Internetnetzwerk verbunden sind. Die WLAN-Übertragung ist empfehlenswerter, da das Mobilfunknetz teurer ist.
Scannen Sie dann mit dem Samsung-Telefon den QR-Code vom Realme-Telefon und warten Sie etwa eine Minute, bis die Verbindung hergestellt ist.
Schritt 3: Datenübertragung starten
Sie können nun alle Daten vom Samsung-Telefon auf das Realme-Telefon übertragen oder die zu übertragenden Daten manuell auswählen. Wenn Sie fertig sind, klicken Sie auf „Klonen starten“ und tippen Sie auf „Fortfahren“ .
Geben Sie anschließend einen Sicherheitscode vom Samsung-Gerät auf dem Realme-Telefon ein und die Datenübertragung beginnt sofort.
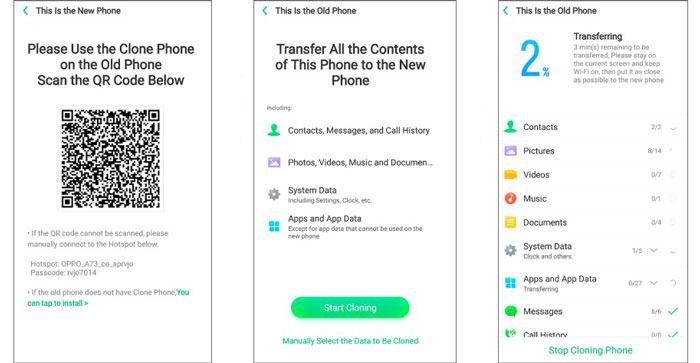
Wenn Ihre Samsung- und Realme-Telefone Micro-Speicherkarten unterstützen, können Sie alle Ihre Kontakte mit einfachen Schritten von Samsung zu Realme verschieben, da es einfach ist, Ihre Kontakte auf einer SD-Karte zu speichern.
Hier sind die Schritte:
Schritt 1: Installieren Sie eine SD-Karte in Samsung
Werfen Sie das Kartenfach mit einem Auswurfstift aus Ihrem Samsung-Telefon, installieren Sie eine SD-Karte und schieben Sie das Fach in Ihr Telefon.
Schritt 2: Samsung-Kontakte auf die SD-Karte exportieren
Öffnen Sie die Kontakte -App auf Samsung und klicken Sie auf die Menüfunktion . Tippen Sie anschließend auf Kontakte verwalten > Kontakte importieren oder exportieren > Exportieren > SD-Karte, um Ihre Kontakte als VCF-Datei auf Ihrer SD-Karte zu speichern.
Schritt 3: Samsung-Kontakte in Realme importieren
Installieren Sie die Speicherkarte in Ihrem Realme-Telefon und gehen Sie zu Kontakte . Klicken Sie anschließend oben rechts auf das Menüsymbol , wählen Sie die Option Einstellungen > Kontakte importieren/exportieren > Aus Speicher importieren und wählen Sie Ihre VCF-Datei von der SD-Karte aus.
Schließlich werden Ihre Samsung-Kontakte auf dem Realme-Telefon angezeigt.
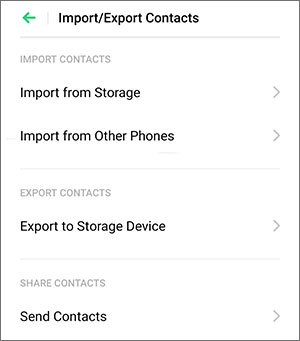
Möglicherweise benötigen Sie: Dieser Artikel zeigt Ihnen, wie Sie Fotos aus der Mi Cloud auf 5 Arten problemlos wiederherstellen können. Schauen Sie sich das bei Bedarf an.
Sie können Kontakte ziemlich schnell von Ihrem Samsung-Gerät per Bluetooth auf Realme übertragen.
Hier ist eine Anleitung, die Sie hierfür befolgen können:
Schritt 1: Aktivieren Sie Bluetooth auf beiden Geräten
Der erste Schritt besteht darin, Bluetooth auf Ihren Samsung- und Realme-Smartphones einzuschalten.
Schritt 2: Kontakte auswählen
Navigieren Sie auf Ihrem Samsung-Gerät zu „Kontakte“ und klicken Sie auf das Menüsymbol . Tippen Sie auf „ Kontakte importieren/exportieren“ und wählen Sie „Visitenkarte teilen über“ aus.
Sie können dann die Kontakte auswählen, die Sie freigeben möchten, oder auf die Option „Alle auswählen“ klicken, und alle Kontakte werden ausgewählt.
Schritt 3: Kontakte per Bluetooth-Übertragung übertragen
Nachdem Sie die zu übertragenden Kontakte ausgewählt haben, klicken Sie oben rechts auf das Symbol „Fertig “. Sie finden verschiedene Übertragungsoptionen, darunter auch Bluetooth.
Wählen Sie Bluetooth und klicken Sie dann auf dem empfangenden Realme-Telefon auf Akzeptieren . Die Übertragung wird gestartet.
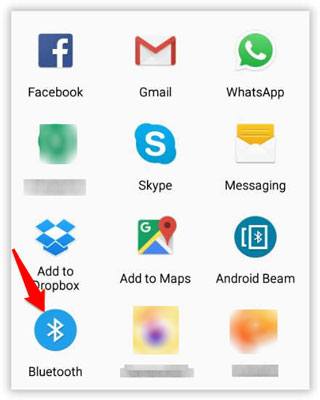
Siehe auch: Sie können eine fantastische Samsung PC Suite auf Ihrem Computer verwenden, um Ihre Samsung-Dateien mühelos zu verwalten.
Sie können Ihre Samsung-Daten auch manuell per USB-Kabel auf einem Computer auf Realme kopieren. Solange die Verbindung besteht, können Sie die Datenmigration per Drag & Drop abschließen.
Kopieren Sie Daten mit einem USB-Kabel von Samsung auf Realme:
Schritt 1: Verbinden Sie Ihre Smartphones mit Ihrem Computer
Verbinden Sie beide Mobilgeräte über USB-Kabel mit Ihrem Computer und wählen Sie darauf die MTP-Option.
Schritt 2: Ziehen Sie Samsung-Dateien per Drag & Drop auf Ihr Realme-Telefon
Doppelklicken Sie auf „Dieser PC“ und öffnen Sie den Ordner mit den Dateien, die Sie auf Samsung übertragen möchten. Öffnen Sie dann den Ordner auf Realme und ziehen Sie die Samsung-Dateien per Drag & Drop direkt in diesen Ordner.
Nachdem der Übertragungsvorgang abgeschlossen ist, können Sie die Samsung-Dateien auf dem Realme-Gerät überprüfen.

Sie haben alle praktischen Möglichkeiten kennengelernt, Daten von Samsung auf Realme zu übertragen. Und die leistungsstarke Methode – Coolmuster Mobile Transfer ist schneller und bequemer als die anderen Methoden. Damit können Sie eine Vielzahl von Dateitypen gleichzeitig auf Ihr Realme-Telefon kopieren. Wenn Sie also viele große Dateien verschieben möchten, ist dieses Programm eine der besten Optionen.
Weitere Artikel:
Wie übertrage ich mühelos Daten von Samsung auf Motorola?
So übertragen Sie mühelos Musik vom iPhone auf Samsung
Wie kann man iPhone-Kontakte einfach auf dem PC bearbeiten? Eine vollständige Anleitung für Sie
Wie überträgt man Kontakte auf 7 problemlose Arten von OPPO zu Samsung?

 Übertragung von Telefon zu Telefon
Übertragung von Telefon zu Telefon
 So übertragen Sie Daten bequem von Samsung auf Realme [6 Optionen]
So übertragen Sie Daten bequem von Samsung auf Realme [6 Optionen]





