
So übertragen Sie Daten vom iPhone auf POCO: 4 einfache Methoden, die Sie ausprobieren müssen

„Ich habe vor, mir morgen ein POCO F5 Pro zuzulegen. Ich verwende derzeit ein iPhone. Ich habe versucht, Videos zum Wechsel von iOS auf ein Xiaomi-Gerät zu finden, konnte aber keine finden. Wird es mühsam sein, meine Daten von iOS auf POCO zu übertragen, oder ist die Erfahrung die gleiche wie beim Samsung Smart Switch und ist der Vorgang ähnlich wie bei Samsung? Vielen Dank im Voraus!!“
- von Reddit
Der Wechsel zu einem brandneuen POCO-Telefon ist eine aufregende Erfahrung, aber die Übertragung wichtiger Daten von Ihrem alten iPhone auf das neue Gerät kann Kopfschmerzen bereiten. Schließlich sind iOS und Android zwei verschiedene Systeme und die Datenmigration ist nicht so einfach wie ein einziger Klick. Aber keine Sorge! In diesem Artikel stellen wir 4 praktische Methoden zum Übertragen von Daten von Ihrem iPhone auf Ihr POCO-Telefon vor, jeweils mit detaillierten Schritten und Anwendungstipps, die Ihnen einen schnellen Einstieg erleichtern!

Mi Mover ist ein von Xiaomi entwickeltes Datenübertragungstool, das speziell für die Migration von Daten von Android oder iOS Geräten auf neue Xiaomi- /POCO-Telefone entwickelt wurde. Es unterstützt die Übertragung von SMS, Anrufprotokollen, Fotos, Videos, Musik, Dokumenten und anderen Dateien. Es ist die offizielle Lösung zum Übertragen von Daten vom iPhone auf POCO.
Wie übertrage ich mit Mi Mover vom iPhone auf POCO? Befolgen Sie die folgenden Schritte:
Schritt 1. Installieren Sie Mi Mover aus dem Google Play Store auf Ihrem iPhone.
Schritt 2. Starten Sie Mi Mover sowohl auf Ihrem iPhone als auch auf Ihrem POCO-Gerät.
Schritt 3. Tippen Sie auf dem POCO-Telefon auf „Neu“ und wählen Sie auf dem iPhone „Alt“ aus. Die beiden Geräte verbinden sich über einen persönlichen Hotspot.
Schritt 4. Wählen Sie die Daten aus, die Sie übertragen möchten, und tippen Sie auf „Senden“, um die Übertragung zu starten. Sobald der Vorgang abgeschlossen ist, werden Ihre Daten erfolgreich auf das POCO-Gerät übertragen.
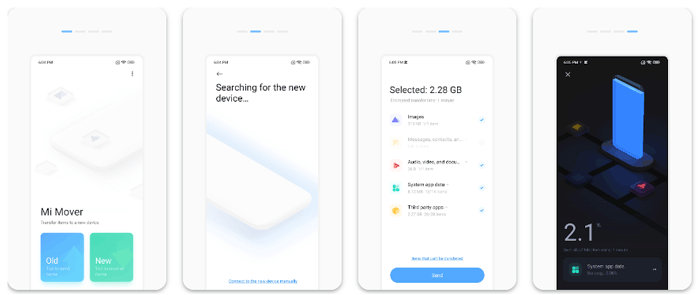
Wenn Sie nach einer schnellen und effizienten Möglichkeit suchen, Kontakte, Nachrichten, Fotos, Videos, Musik und andere Arten von Daten mit nur einem Klick zu übertragen, ist Coolmuster Mobile Transfer eine gute Wahl. Es handelt sich um ein professionelles Telefonübertragungstool , das die Datenmigration zwischen iOS und Android Geräten, einschließlich iPhone und POCO, unterstützt.
Was kann Mobile Transfer für Sie tun?
So übertragen Sie Daten mit einem Klick vom iPhone zum POCO:
01 Laden Sie Mobile Transfer herunter und installieren Sie es auf Ihrem Computer. Verbinden Sie dann Ihr iPhone und Ihr POCO-Telefon über Datenkabel mit dem Computer. Befolgen Sie die Anweisungen auf dem Bildschirm, um sicherzustellen, dass beide Geräte von der Software ordnungsgemäß erkannt werden.
02 Sobald sowohl das iPhone als auch der POCO erfolgreich verbunden sind, wird die Schnittstelle wie unten dargestellt angezeigt. Stellen Sie sicher, dass das iPhone als „Quelle“-Gerät eingestellt ist. Ist dies nicht der Fall, klicken Sie auf die Schaltfläche „Umdrehen“, um ihre Positionen zu tauschen.

03 Wählen Sie im mittleren Bereich den Inhalt aus, den Sie übertragen möchten. Aktivieren Sie bei Bedarf die Option „Daten vor dem Kopieren löschen“. Klicken Sie dann auf die Schaltfläche „Kopieren starten“, um den Übertragungsvorgang zu starten.
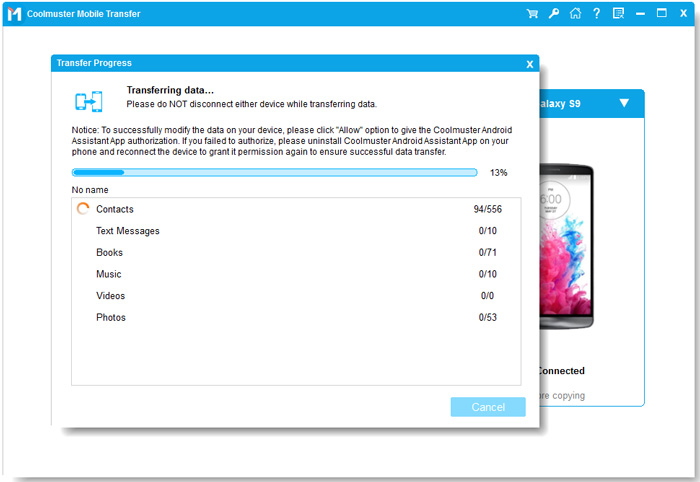
Videoanleitung
Google-Dienste sind auf Android Geräten sehr komfortabel zu nutzen. Mit Ihrem Google-Konto können Sie bestimmte Daten von Ihrem iPhone, wie Kontakte, Kalender und mehr, ganz einfach mit Ihrem POCO-Telefon synchronisieren.
So verschieben Sie Daten mithilfe eines Google-Kontos vom iPhone auf POCO:
Schritt 1. Gehen Sie auf Ihrem iPhone zu „Einstellungen“ > „Mail“ > „Konten“ > „Konto hinzufügen“ und wählen Sie „Google“.
Schritt 2. Melden Sie sich bei Ihrem Google-Konto an und wählen Sie die Elemente aus, die Sie synchronisieren möchten, z. B. Kontakte, Kalender, Notizen usw.
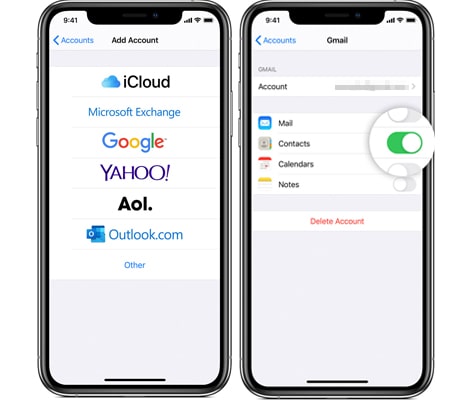
Schritt 3. Öffnen Sie auf Ihrem POCO-Telefon „Einstellungen“, gehen Sie zu „Google“ und melden Sie sich mit demselben Gmail-Konto an.
Schritt 4: Aktivieren Sie die Synchronisierung für Kontakte, Kalender oder andere Datentypen, die Sie zur Übertragung auf Ihr POCO-Gerät ausgewählt haben.
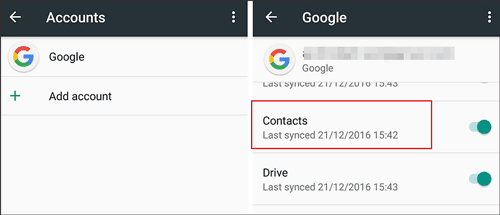
Wenn Sie nur daran interessiert sind, Fotos und Videos von Ihrem iPhone auf POCO zu übertragen , können Sie diese manuell über ein USB-Kabel übertragen. Diese Methode erfordert keine Softwareinstallation oder Abhängigkeit von Cloud-Diensten und ist daher ideal für Benutzer, die nur Mediendateien migrieren möchten.
So kopieren Sie Daten vom iPhone POCO über USB:
Schritt 1. Verbinden Sie Ihr iPhone über USB mit Ihrem Computer und tippen Sie auf „Vertrauen“, wenn Sie dazu aufgefordert werden.
Schritt 2. Wiederholen Sie den Vorgang für Ihr POCO-Gerät, indem Sie das USB-Debugging aktivieren und die erforderlichen Berechtigungen erteilen.
Schritt 3. Sobald beide Telefone verbunden sind, öffnen Sie „Arbeitsplatz“ oder „Dieser PC“ auf Ihrem Computer.
Schritt 4. Doppelklicken Sie auf jedes Gerät, um auf dessen Ordner zuzugreifen.
Schritt 5. Gehen Sie zum Ordner „DCIM“ im Speicher Ihres iPhones.
Schritt 6. Wählen Sie die Mediendateien aus, die Sie kopieren möchten, und ziehen Sie sie dann in den Speicher Ihres POCO-Geräts.
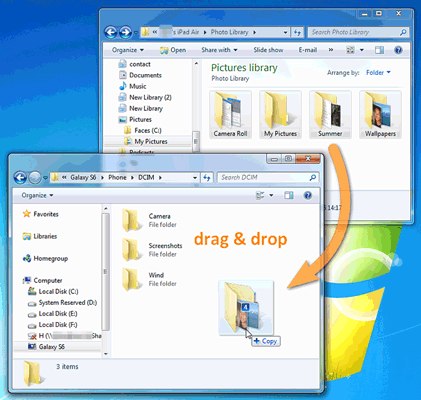
Zusammenfassend lässt sich sagen, dass Coolmuster Mobile Transfer dringend empfohlen wird, wenn Sie nach einer effizienten, sicheren und vollständigen Datenmigration suchen. Es unterstützt die direkte Datenübertragung zwischen iOS und Android , ohne dass Zwischenhändler erforderlich sind, und bietet eine einfache, benutzerfreundliche Oberfläche, wodurch es ideal für Benutzer ist, die nicht technisch versiert sind. Im Vergleich dazu sind die USB-Übertragung und die Google-Kontosynchronisierung zwar praktisch, bringen jedoch Einschränkungen hinsichtlich der Datentypen mit sich, die übertragen werden können.
Wählen Sie die Methode, die Ihren Anforderungen am besten entspricht, und sorgen Sie dafür, dass Ihr POCO-Telefon reibungslos funktioniert!
Verwandte Artikel:
Wie übertrage ich Daten vom iPhone auf iQOO? [Komplette Anleitung]
So übertragen Sie auf 5 Arten vom iPhone auf Huawei
Was ist der beste Weg vom iPhone zu Motorola? Aktualisiert im Jahr 2025
So übertragen Sie den Kalender vom iPhone auf Android [100 % sicher]

 Übertragung von Telefon zu Telefon
Übertragung von Telefon zu Telefon
 So übertragen Sie Daten vom iPhone auf POCO: 4 einfache Methoden, die Sie ausprobieren müssen
So übertragen Sie Daten vom iPhone auf POCO: 4 einfache Methoden, die Sie ausprobieren müssen





