
So übertragen Sie Notizen vom iPhone auf Android [4 Methoden]

„Wie kann ich meine Notizen vom iPhone auf Android kopieren?“
- von Quora
Notizen gehören zu den wichtigsten Dateien, die Sie auf Ihrem neuen Android speichern möchten. Das Übertragen von Notizen vom iPhone auf Android kann jedoch schwierig sein, da die Betriebssysteme unterschiedliche Programmierstrukturen haben. Aber keine Sorge, wir zeigen Ihnen mögliche Lösungen zum Übertragen von Notizen vom iPhone auf Android .
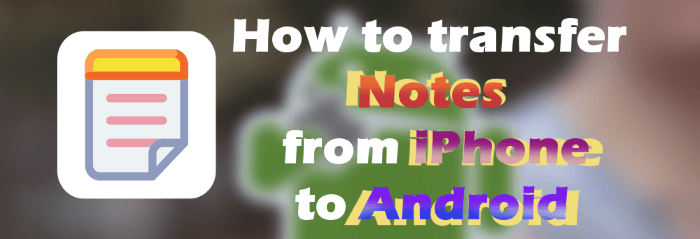
Es gibt zahlreiche Möglichkeiten, Ihre iPhone-Notizen auf ein Android zu übertragen. Am einfachsten ist es, sie per E-Mail zu versenden. Google erlaubt jedoch nur maximal 25 MB große E-Mails über Gmail. Wichtig ist auch, dass die per E-Mail versendeten Notizen nicht in die Android Notizen-App importiert werden. Sie können sie nur auf Ihrem Android ansehen. Für eine erfolgreiche Übertragung müssen beide Geräte mit dem Internet verbunden sein. So geht's:
Schritt 1. Starten Sie die Notizen-App auf Ihrem iPhone und wählen Sie die Notiz aus, die Sie übertragen möchten. Klicken Sie anschließend auf die Option „Teilen“ und wählen Sie „Mail“.
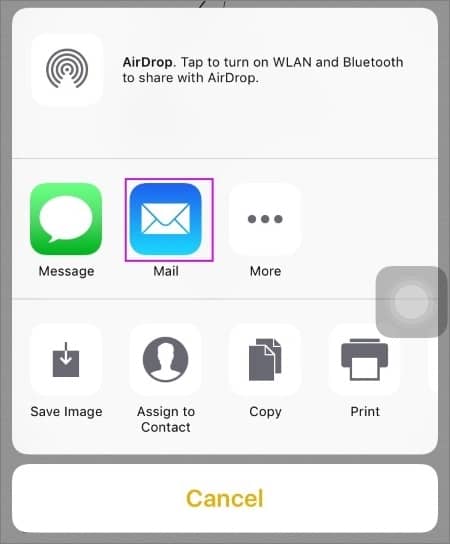
Schritt 2. Geben Sie im Empfängerbereich die E-Mail-Adresse ein, an die die Dateien gesendet werden sollen, und klicken Sie auf „Senden“.
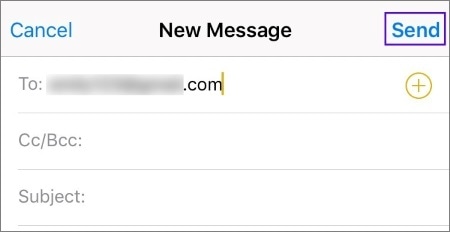
Schritt 3. Greifen Sie auf dem Android Gerät auf die E-Mail zu, an die Sie gerade die Notizdateien gesendet haben, und laden Sie sie dann auf das Gerät herunter.
Möchten Sie Daten mühelos vom iPhone auf Android übertragen? Probieren Sie diese 10 praktischen Methoden aus.
Top 10 Möglichkeiten: So übertragen Sie Daten vom iPhone auf AndroidiCloud ist ein effizienter Apple-Dienst, mit dem Sie Notizen übertragen können, sofern Sie Ihr iCloud-Konto synchronisiert haben. Tatsächlich ist es eine der unkompliziertesten Methoden überhaupt. Mit dieser Methode übertragen Sie Ihre Notizen und erstellen gleichzeitig ein Backup. So können Sie jederzeit problemlos darauf zugreifen. Sollten sie verloren gehen, steht Ihnen immer noch ein Backup zur Verfügung. ( Dauert das iCloud-Backup ewig ?)
Hier sind die Schritte:
Schritt 1. Öffnen Sie auf dem iPhone die App „Einstellungen“. Klicken Sie auf „[Ihr Name]“ und gehen Sie zu „iCloud“. Aktivieren Sie anschließend die Option „Notizen“.
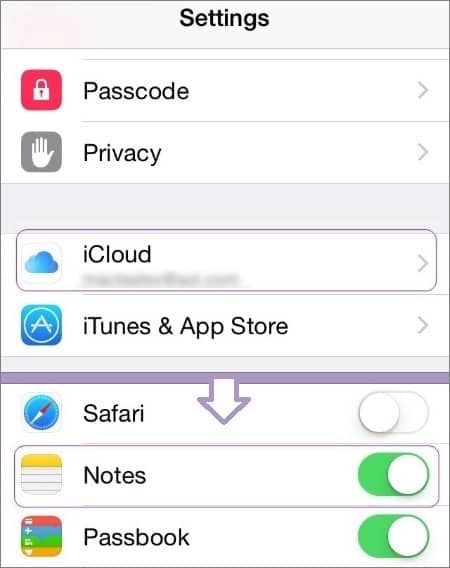
Schritt 2. Klicken Sie auf „iCloud-Backup“ und aktivieren Sie die Option „iCloud-Backup“. Klicken Sie abschließend auf „Jetzt sichern“, und schon sind Sie fertig.
Schritt 3. Holen Sie sich jetzt diese iCloud-Notizen auf Android : Melden Sie sich auf Ihrem Android -Telefon bei der iCloud-Website an, suchen Sie die gesicherten Notizen und klicken Sie auf „Herunterladen“, um sie auf Ihr Android Telefon herunterzuladen.
Weder Google Keep noch Apple Notes bieten Optionen zum Exportieren oder Importieren vorhandener Notizen. Glücklicherweise gibt es eine Möglichkeit, die Notizen Ihres iPhones in nur wenigen Schritten auf ein Android Gerät zu übertragen:
Synchronisieren Sie zuerst die iPhone-Notizen mit Google:
Schritt 1. Laden Sie die Google Notizen -App aus dem App Store auf Ihr iPhone herunter. Öffnen Sie die App und verbinden Sie Ihr Google-Konto, um die Notizen zu synchronisieren.
Schritt 2. Öffnen Sie die Notizen-App auf Ihrem iPhone. Wählen Sie die Notizen aus, die Sie teilen möchten, und klicken Sie auf das Symbol „Teilen“, ein Kleiner-als-Symbol mit Kreisen an den drei Punkten.
Möglicherweise wird Google Notizen nicht sofort als Option aufgeführt. Wählen Sie daher „Andere“ und aktivieren Sie die Option zum einfachen Teilen. Bestätigen Sie anschließend mit „OK“.
Schritt 3. Klicken Sie anschließend auf die Google Keep-App, stellen Sie sicher, dass die Google-Synchronisierung ausgewählt ist, und klicken Sie auf „Veröffentlichen“.
![]()
Greifen Sie jetzt auf die Notizen auf Android zu:
Schritt 1. Nachdem Sie sichergestellt haben, dass die iPhone-Notizen mit Ihrem Google-Konto synchronisiert wurden, sollten Sie jetzt auf Ihrem Android darauf zugreifen können. Laden Sie die Google Keep-App für Android herunter.
Schritt 2. Öffnen Sie die App und stellen Sie sicher, dass Sie mit demselben Google-Konto angemeldet sind, um iPhone-Notizen zu synchronisieren. Sie können die Notizendateien Ihres iPhones sehen.
Hinweis: Google bietet in seiner App keine Möglichkeit, vorhandene Notizendateien zu importieren. Sie müssen sie daher einzeln manuell eingeben. Wiederholen Sie den Vorgang so oft wie möglich, um alle iPhone-Notizen auf ein Android zu übertragen.
Smart Switch ist eine effiziente und kostenlose App, die ausschließlich für Samsung Galaxy-Smartphones geeignet ist. Die App ermöglicht eine schnelle und einfache Übertragung Ihrer Notizen vom iPhone auf Ihr Samsung Galaxy. Mit dieser App können Sie Ihre iPhone-Daten entweder mit iCloud oder über einen USB-Adapter direkt an Ihr Gerät übertragen. ( Benötigt Smart Switch WLAN zum Senden von Daten ?)
Hier sind die Schritte zum Migrieren von iPhone-Notizen auf ein Android mit Smart Switch:
Schritt 1. Beginnen Sie mit der Synchronisierung Ihrer iPhone-Notizen mit der Cloud. Gehen Sie dazu auf die iPhone-Einstellungen und klicken Sie auf „Ihr Name“ und anschließend auf „iCloud“.
Schritt 2. Aktivieren Sie die Option „Notizen“ in iCloud, indem Sie den Schieberegler einschalten.
Schritt 3. Importieren Sie nun die Notizen, die Sie auf Ihrem iPhone synchronisiert haben. Laden Sie zunächst die Smart Switch -Anwendung aus dem Play Store auf Ihr Samsung Galaxy herunter.
Schritt 4. Öffnen Sie die App und wählen Sie die Option „Empfangen“. Klicken Sie auf „ iOS “ und wählen Sie „Dateien stattdessen aus iCloud abrufen“.
Schritt 5. Jetzt müssen Sie sich bei dem iCloud-Konto anmelden, das Sie auf Ihrem iPhone verwendet haben, indem Sie die richtigen Anmeldeinformationen (Apple-ID und Passcode) eingeben.
Schritt 6. Geben Sie dort den bereitgestellten Bestätigungscode ein und klicken Sie auf „OK“. Wählen Sie die zu übertragenden Notizen aus und klicken Sie auf „Importieren“.
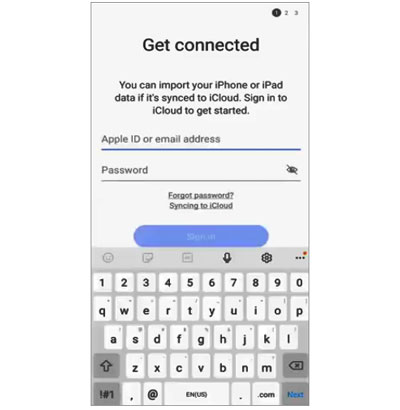
Wenn Sie iCloud nicht verwenden möchten, können Sie Ihre iPhone-Notizen mit einem USB-Adapter mit wenigen Fingertipps auf Ihr Android -Gerät übertragen. So übertragen Sie Apple-Notizen mit Smart Switch über einen USB-Adapter auf Android :
Schritt 1. Verbinde beide Geräte mit einem Lightning-Kabel. Öffne anschließend die Smart Switch App auf deinem neuen Galaxy-Smartphone und tippe auf „Empfangen“.
Schritt 2. Wenn Sie auf Ihrem iPhone eine Eingabeaufforderung erhalten, klicken Sie auf „Zulassen“, um Android den Zugriff zu gestatten, und scannen Sie dann die auf dem iPhone verfügbaren Notizen.
Schritt 3. Sobald Sie mit dem Scannen fertig sind, wählen Sie „Notizen“ und alle weiteren zu übertragenden Daten. Klicken Sie anschließend auf die Registerkarte „Übertragen“, um Ihre Notizen sofort vom iPhone auf ein Android zu übertragen.
Schritt 4. Trennen Sie die Geräte, nachdem Sie Ihre Dateien übertragen haben.
Hinweis: Beim Übertragen von Dateien zwischen iPhones und Galaxy-Geräten mit der Smart Switch App können Kompatibilitätsprobleme auftreten. Überprüfen Sie daher, ob die Geräte mit der App kompatibel sind.
Nach dem Wechsel zu einem Android Gerät möchten Sie viele Dateien wie Fotos, Kontakte, Videos usw. auf Ihr neues Gerät übertragen. Doch wissen Sie, was das Schwierigste ist? Eine App zu finden, die all diese Dateien von Ihrem alten iPhone auf Android überträgt, ohne die Dateien zu überschreiben oder die Qualität zu beeinträchtigen. Es ist fast unmöglich, eine App zu finden, die das sauber erledigt und Sie überzeugt. Eine Ausnahme-App, die den Datenübertragungsprozess problemlos erledigt, ist Coolmuster Mobile Transfer .
Mit diesem genialen Tool können Sie Ihre Daten mühelos zwischen iOS und Android Geräten übertragen . Und das Beste daran? Es ist mit einer Vielzahl von Telefonen kompatibel, von iPhone und iPad bis hin zu Samsung, LG, HTC, Sony, Xiaomi, OPPO, Vivo, OnePlus, Motorola, Tecno, ZTE und vielen mehr.
Mit Coolmuster Mobile Transfer können Sie sicher sein, dass alle Ihre wichtigen Daten mit nur wenigen Klicks sicher und geschützt auf Ihr neues Android Gerät übertragen werden.
Sehen Sie sich die herausragenden Funktionen von Coolmuster Mobile Transfer an:
So übertragen Sie Daten vom iPhone auf Android :
01 Installieren Sie zunächst das Programm auf Ihrem Computer und starten Sie es. Die Hauptoberfläche wird auf dem Bildschirm angezeigt. Schließen Sie Ihr iPhone und Android -Gerät über USB-Kabel an den PC an.

02 Warten Sie, bis das Programm die Geräte erkennt und auf dem Bildschirm anzeigt. Sie werden nebeneinander angezeigt. Überprüfen Sie daher die korrekte Position. Falls nicht, tauschen Sie die Geräte durch Klicken auf die Schaltfläche „Umdrehen“ aus.

03 Wählen Sie die Dateien aus, die Sie übertragen möchten. Wenn Sie beispielsweise Kontakte auf Ihr Android kopieren möchten, aktivieren Sie das Kontrollkästchen neben „Kontakte“ und klicken Sie auf „Kopieren starten“, um die Kontakte vom iPhone auf Ihr Android zu übertragen.
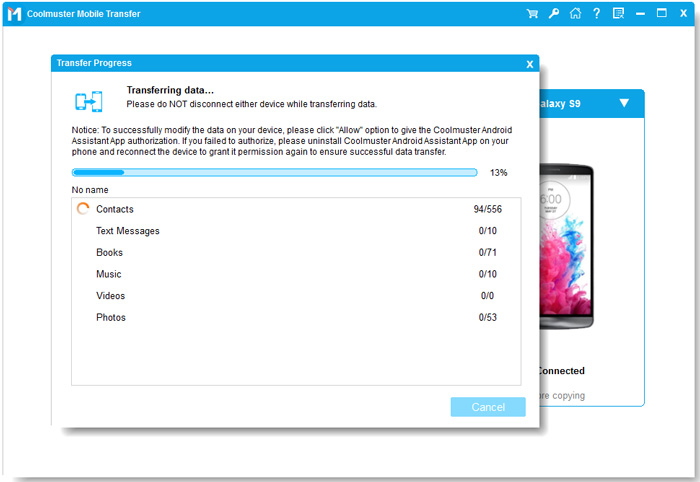
Hier ist die Videoanleitung (ca. 3 Minuten):
Jetzt haben Sie die besten Möglichkeiten, iPhone-Notizen mit Android zu teilen. iCloud ist die bequemste Möglichkeit, beide Geräte zu synchronisieren – ideal, wenn Sie viele Notizen haben. Bei kleinen Notizen können Sie die Notizen auch direkt per E-Mail an Ihr Android senden. Smart Switch bietet Ihnen eine einfache Möglichkeit für Samsung-Smartphones, während Coolmuster Mobile Transfer den gesamten Datenübertragungsprozess zum Kinderspiel macht. Nutzen Sie diese robuste Software für alle Ihre Dateiübertragungsanforderungen zwischen iOS und Android .
Weitere Artikel:
Wie übertrage ich Notizen von Android auf das iPhone? [Muss gelesen werden]
Wie übertrage ich Notizen einfach vom iPhone auf den Computer? (Top 4 Möglichkeiten)
So übertragen Sie Notizen vom iPhone auf das iPhone [5 einfache Möglichkeiten]
5 Möglichkeiten zum schnellen Synchronisieren von Notizen vom iPhone auf Mac





