
So übertragen Sie Fotos von Samsung auf das iPhone [Top 4 Methoden]

„Ich bin vor Kurzem von Samsung auf iPhone umgestiegen. Kann mir jemand Tipps geben, wie ich Fotos von Samsung auf das iPhone übertragen kann? Gibt es einfache und effektive Methoden, um Bilder von Samsung auf das iPhone zu senden?“
- Von einem Samsung-Benutzer
Wenn Sie kürzlich von Samsung auf ein iPhone umgestiegen sind und viele Fotos auf Ihrem alten Samsung gespeichert haben, möchten Sie vielleicht wissen, wie Sie Fotos auf Ihr neues iPhone übertragen. Ein häufiges Problem ist jedoch, dass Android -Geräte große Mengen Fotos nicht direkt auf iOS übertragen können. Wir zeigen Ihnen einige einfache und bequeme Methoden zum Übertragen von Fotos von Samsung auf das iPhone. Los geht‘s.

Können Sie sich vorstellen, Fotos mit nur einem Klick von Ihrem Samsung auf Ihr iPhone zu übertragen? Mit einem fortschrittlichen Tool – Samsung to iPhone Transfer – ist das möglich. Verbinden Sie einfach die beiden Geräte, und schon können Sie Bilder direkt vom Samsung auf das iPhone übertragen.
Mit diesem Tool können Sie nicht nur Fotos zwischen Samsung und iPhone synchronisieren, sondern auch alle Ihre Fotos frei auf dem Computer verwalten. Sie können Ihre Fotos vor der Übertragung in Echtzeit klassifizieren, zusammenführen, löschen und in der Vorschau anzeigen. Außerdem können Sie Ihre Daten sichern und im Falle eines Datenverlusts wiederherstellen.
Hauptfunktionen der Übertragung von Samsung zu iFrome :
Wenn Sie dieses fantastische Tool anspricht, warum laden Sie es nicht gleich herunter?
Informieren Sie sich jetzt über die Übertragung von Fotos von Samsung auf das iPhone. Mit den folgenden Hinweisen und Schritten wird die Übertragung von Fotos von Samsung und iPhone zum Kinderspiel.
01 Sobald Sie es auf Ihrem Computer installiert haben, führen Sie es aus, um fortzufahren. Die Programmoberfläche zeigt links das Quellgerät und rechts das Zielgerät an.

02 Sobald die beiden Geräte erfolgreich verbunden sind, werden sie erkannt und wie in den folgenden Abbildungen angezeigt. Sie können Quell- und Zielgerät direkt wechseln, indem Sie auf die Schaltfläche „ Wechseln “ klicken, falls die beiden Geräte vom Programm fälschlicherweise erkannt wurden.

03 Bitte aktivieren Sie die Schaltfläche „ Fotos “ für die Dateitypen, die Sie vom Samsung auf das iPhone übertragen möchten. Klicken Sie anschließend auf „ Auf Gerät exportieren “. Die Übertragung der Fotos vom Samsung auf das iPhone beginnt in wenigen Augenblicken.

Für Samsung und iPhone können Sie die unterstützten Telefonmodelle wie folgt überprüfen:
- Samsung : Galaxy Z Flip7, Galaxy Z Fold7, Galaxy S25/S25 Ultra/S25 Edge, Galaxy S24, Galaxy S23, Galaxy S22 Ultra, Galaxy Z Fold6, Galaxy S22+, Galaxy Z Flip6, Galaxy S22, Galaxy A56, Galaxy S24 FE, Galaxy Xcover6 Pro, Galaxy A23, Galaxy F56, Galaxy M56, Galaxy A16, Galaxy Note 20 & Note 20 Ultra, Galaxy S21/S20/S10, Galaxy S9 & S9+, S7/S7 Edge, S6/S6 Edge/ S5 usw.
- iPhone : iPhone 16 Pro, iPhone 16, iPhone 15 Pro Max, iPhone 15 Pro, iPhone 15 Plus, iPhone 15, iPhone 14 Pro Max, iPhone 14 Pro, iPhone 14, iPhone 14 Plus und iPhone 13, iPhone 13 Pro Max, iPhone 13 Pro, iPhone 13 Mini, iPhone 12, iPhone SE (2022), iPhone 11, iPhone 11 Pro, iPhone 11 Pro Max, iPhone Xs Max, iPhone Xs, iPhone XR, iPhone X, iPhone 8/8 Plus, iPhone 7 Plus, iPhone 7, iPhone 6s Plus, iPhone 6s, iPhone 6, iPhone 6 Plus, iPhone 5s, iPhone 5c, iPhone 5 usw.
Obwohl iTunes eine der kreativen Softwarelösungen von Apple ist, müssen Sie die Einschränkungen zweier Betriebssysteme überwinden, wenn Sie iTunes zum Übertragen von Fotos von Samsung auf das iPhone verwenden möchten. ( Stürzt iTunes auf dem Computer ständig ab? Klicken Sie hier, um die Lösung zu finden. )
Lesen Sie, wie diese Schritte im Detail befolgt werden.
Schritt 1: Übertragen Sie Fotos von Samsung auf Ihren Computer
Da Samsung ein anderes Gerätesystem verwendet, das iTunes nicht unterstützt, kann iTunes ein Samsung-Gerät nicht erkennen, um Samsung-Fotos direkt in iTunes zu sichern. Um Fotos zu übertragen, müssen Sie Ihr Samsung-Telefon zunächst über ein USB-Kabel mit Ihrem Computer verbinden, die gewünschten Fotos kopieren und auf Ihren Computer übertragen.

Schritt 2: Starten Sie iTunes und importieren Sie Fotos in iTunes
Starten Sie iTunes auf Ihrem Computer und klicken Sie auf „ Datei zur Bibliothek hinzufügen “ oder „ Ordner zur Bibliothek hinzufügen “, um Fotos vom Computer auszuwählen und in iTunes hochzuladen.

Schritt 3: Fotos in wenigen Minuten mit dem iPhone synchronisieren
Verbinden Sie Ihr iPhone per USB-Kabel mit dem Computer. Sobald Ihr iOS Gerät erkannt wurde, wählen Sie links „ Fotos “. Aktivieren Sie anschließend oben die Option „ Fotos synchronisieren “. Durch Drücken der Schaltfläche „ Synchronisieren “ unten können Sie Ihr Samsung-Foto ganz einfach auf Ihr neues iPhone übertragen.

Move to iOS ist eine weitere einfache App für Android Geräte zum Übertragen von Dateien auf iOS Geräte. Sie können sie bequem im Google Play Store herunterladen. So können Sie damit Bilder von Ihrem Samsung-Gerät auf Ihr iPhone übertragen. Diese Methode funktioniert jedoch nur, wenn Sie das iPhone eingerichtet haben. Andernfalls gehen alle vorhandenen Daten auf Ihrem iPhone verloren. Schauen Sie sich den gesamten Vorgang an, wenn Sie möchten.
Schritt 1: Programm ausführen und auf dem iPhone einrichten
Laden Sie Move to iOS auf Android und iOS Geräte herunter und führen Sie es zunächst auf Ihrem iPhone aus. Klicken Sie anschließend auf „ Von Android “ unter „ Apps und Daten übertragen “. Anschließend wird die folgende Benachrichtigung angezeigt. Klicken Sie auf „ Weiter “. Daraufhin wird ein 6-10-stelliger Code angezeigt.

Schritt 2: Bereiten Sie sich auf die Übertragung von Fotos auf das Android -Gerät vor
Öffnen Sie dieses Mal die App „Move to iOS auf Ihrem Samsung-Telefon und klicken Sie auf „ Weiter “. Stimmen Sie anschließend den Nutzungsbedingungen zu.
Schritt 3: Auf dem Weg zum Übertragen von Fotos
Wenn Ihr Samsung und Ihr iPhone erfolgreich verbunden sind, klicken Sie auf Ihrem Samsung auf „ Fertig “. Aktivieren Sie die Option „ Kamerarolle “ und klicken Sie auf „ Weiter “. Da Sie den Zahlencode von Ihrem iPhone erhalten haben, geben Sie ihn einfach auf Ihrem Samsung ein. Die Fotos sollten sofort vom Samsung auf das iPhone übertragen werden.
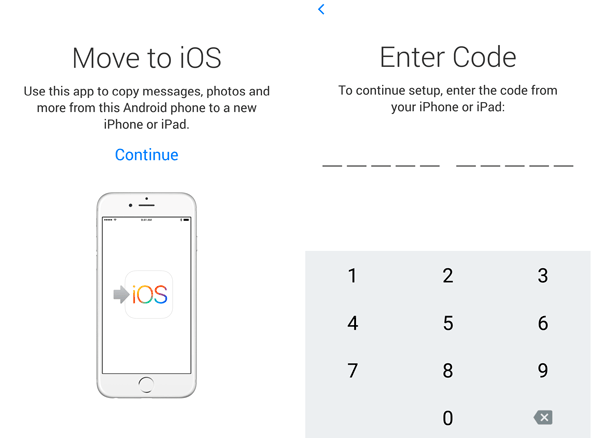
Ist es schwierig, Fotos drahtlos von Android auf das iPhone zu übertragen? Öffnen Sie diese Seite und erfahren Sie, wie einfach die Übertragung ist.
So übertragen Sie Fotos drahtlos von Android auf das iPhoneDropbox ist eine der Online-Cloud-Speicherplattformen und bietet jedem neuen Konto 2 GB kostenlosen Speicherplatz. Sie eignet sich auch hervorragend zum Übertragen von Fotos von Samsung auf das iPhone. Für die drahtlose Fotoübertragung können Sie Dropbox ausprobieren. Gegen Bezahlung erhalten Sie bei Bedarf mehr Speicherplatz. Folgen Sie einfach diesen Schritten.
Schritt 1 : Installieren Sie Dropbox auf beiden Geräten und erstellen Sie ein Konto
Rufen Sie den Google Store und App Store auf Ihrem Samsung- und iPhone-Gerät auf und laden Sie die gleiche Dropbox-App auf beide Geräte herunter. Starten Sie die App nach der Installation auf Ihrem Samsung-Gerät und erstellen Sie ein Dropbox-Konto.
Schritt 2: Melden Sie sich beim Konto an und laden Sie die Fotos hoch
Wenn Sie bereits ein Konto haben, melden Sie sich einfach an. Wählen Sie anschließend die gewünschten Bilder aus der Fotogalerie Ihres Samsung aus und klicken Sie auf „ Teilen “. Sobald die Bilder in Dropbox hochgeladen werden, dauert die Übertragung etwas.
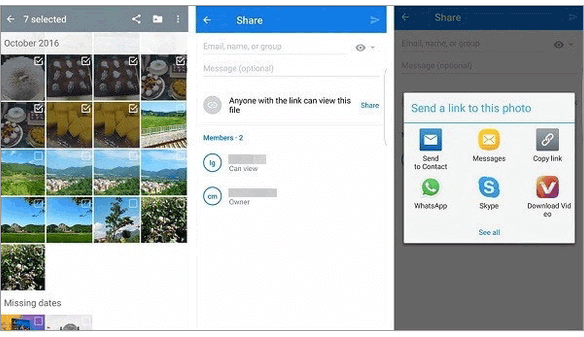
Schritt 3: Laden Sie die hochgeladenen Bilder herunter
Wenn Sie die Dropbox-App auf Ihrem iPhone starten und sich beim selben Konto anmelden, klicken Sie auf die Schaltfläche „ Herunterladen “, wo Sie die Fotos auswählen können, die Sie gerade hochgeladen haben.
Abschließend haben wir vier nützliche und effektive Methoden zum Übertragen von Fotos von Samsung auf das iPhone vorgestellt. Mit der Samsung-zu-iPhone-Übertragung können Sie Fotos einfach und verlustfrei von Samsung auf das iPhone übertragen. Hoffentlich finden Sie die beste Lösung zum Übertragen von Fotos von Samsung auf das iPhone. Teilen Sie diesen Beitrag gerne mit anderen, die wissen möchten, wie man Fotos von Samsung auf das iPhone überträgt.
Weitere Artikel:
So übertragen Sie Fotos von Android auf das iPhone [8 praktikable Methoden]
Samsung zu iPhone übertragen: Daten von Samsung auf das iPhone übertragen [5 bewährte Tipps]
Wie kann man Videos ohne Qualitätsverlust von Samsung auf das iPhone senden? (8 Möglichkeiten)
4 Möglichkeiten zum Übertragen von Fotos vom Samsung-Telefon auf das Tablet

 Übertragung von Telefon zu Telefon
Übertragung von Telefon zu Telefon
 So übertragen Sie Fotos von Samsung auf das iPhone [Top 4 Methoden]
So übertragen Sie Fotos von Samsung auf das iPhone [Top 4 Methoden]





