
So ändern Sie die Apple ID, ohne Daten zu verlieren [Bewährtes Tutorial]

Die Apple ID ist eine wichtige Funktion, mit der Sie die Wunder des Apple-Ökosystems und das Potenzial Ihres iDevice voll ausschöpfen können. Egal, ob Sie einen Mac-Computer, ein iPhone oder ein iPad verwenden, alles beginnt mit der Anmeldung für eine Apple ID. Bevor Sie die Funktionen Ihres iDevice nutzen können, müssen Sie sich mit Ihrer Apple-ID anmelden. Wenn Sie es zum ersten Mal tun, müssen Sie ein Konto erstellen, bevor Sie den iCloud App Store und andere Dienste verwenden können.
Wenn Sie sich mit ihrer Apple-ID anmelden, können iPhone-Benutzer Datensicherungen in iCloud speichern und Fotos, Kontakte und App-Dateien über iCloud Drive synchronisieren. Aber wissen Sie, wie Sie die Apple ID ändern können, ohne Daten zu verlieren?
Können Sie es wirklich tun, ohne etwas auf Ihrem Gerät zu verlieren? Ja, und wir werden Sie darüber informieren, wie Sie Ihre Apple ID am besten ändern können, ohne alles zu verlieren. Lassen Sie sich nicht von der Angst vor dem Verlust all Ihrer Daten abhalten. Mit unserer Schritt-für-Schritt-Anleitung fällt es Ihnen leichter, Ihre Apple ID auf Ihrem iPhone ohne Risiko zu ändern.
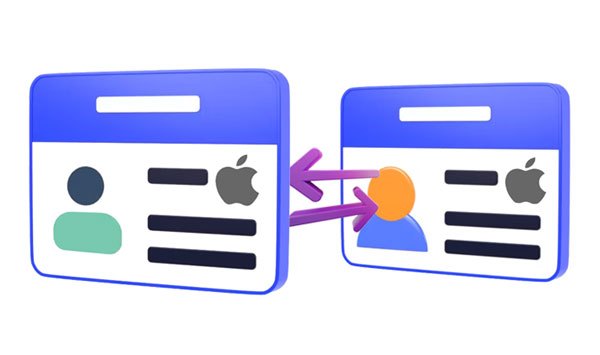
Die Apple-ID ist ein Konto, mit dem Sie auf Apple-Produkte zugreifen können. Mit einem Apple-Konto können Sie auf iCloud, App Store, Apple Music, FaceTime und mehr zugreifen. All dies sorgt für ein reibungsloses Erlebnis bei der Nutzung ihrer Dienste, wie dem Streamen von Musik auf Apple Music oder dem sicheren Einkaufen über Apple Pay.
Die Apple ID ist ein Aufbewahrungsort für alle wichtigen persönlichen Daten, mit denen Sie sich auf Apple-Geräten wie iPhones, iPads oder Macs authentifizieren können. Es ist wichtig, sich daran zu erinnern, dass Sie, wenn Sie Ihr iPhone (oder ein anderes Apple-Gerät) zum ersten Mal erhalten, eine vorhandene Apple-ID eingeben oder eine neue erstellen müssen. Glücklicherweise dauert die Anmeldung für eine Apple ID nur wenige Minuten.
Eine Apple-ID ist an eine E-Mail-Adresse gebunden. Ihre Apple-E-Mail-Adresse kann @icloud.com, @me.com oder @mac.com lauten. Es kann aber auch eine E-Mail-Adresse wie yourname@gmail.com sein.
Bevor Sie eine Apple-ID auf einem iPhone ändern, sollten Sie Folgendes wissen:
1. Sie sollten sich von jedem Gerät mit derselben Apple-ID abmelden, z. B. iPad, iPod, Apple TV usw. Bleiben Sie jedoch auf Ihrem iPhone angemeldet.
2. Überprüfen Sie das iCloud-Backup und stellen Sie sicher, dass es auf dem neuesten Stand ist, um zu verhindern, dass wichtige Dateien wie Kontakte, Videos, Fotos und mehr verloren gehen.
3. Wenn Sie Details wie Ihre Telefonnummer oder E-Mail-Adresse bearbeiten, die mit Ihrer Apple-ID verknüpft sind, können Sie sicher sein, dass alle Ihre Daten sicher bleiben.
4. Wenn Sie Ihr Apple-ID-Passwort vergessen haben, ist es leider nicht möglich, Ihre Apple-ID zu wechseln oder sich abzumelden.
5. Wenn es sich bei der Apple-ID um eine Apple-E-Mail-Adresse wie (@icloud.com, @mac.com oder @me.com) handelt, sollten Sie sie online unter appleid.apple.com ändern. Andere Aliase von Apple-ID-E-Mails können nur in Ihrem Account geändert werden.
Verlassen Sie sich schon seit einiger Zeit auf iCloud, um Ihr iPhone zu sichern? Wussten Sie, dass es auch ein unglaublich hilfreiches Tool sein kann, wenn Sie nach Möglichkeiten suchen, Apple-ID-Konten zu ändern, ohne Daten zu löschen? Der Wechsel von einer Apple-ID zu einer anderen kann eine Herausforderung sein, aber zum Glück gibt es zwei Möglichkeiten, dies zu tun. Sie können dies entweder auf Ihrem iPhone oder PC tun.
Wenn Sie die iCloud-Synchronisierung auf Ihrem iPhone deaktivieren, haben Sie die Möglichkeit, vorhandene Daten zu speichern. Mit dieser Eingabeaufforderung können Sie alle wichtigen Dateien vorher sichern.
Um sicherzustellen, dass alle Ihre Informationen sicher sind, nehmen Sie sich die Zeit, sie lokal auf Ihrem Gerät zu sichern, bevor Sie sie auf einen neuen Apple-ID-Account hochladen. Auf diese Weise können Sie sicher sein, dass keine Ihrer wichtigen Erinnerungen und Dokumente während des Vorgangs verloren gehen. Sie können die Informationen zuerst auf Ihrem iPhone speichern und dann auf die neue Apple-ID hochladen.
Können Sie Ihre Apple ID ändern, ohne alles zu verlieren? Natürlich können Sie das. Hier ist die Anleitung:
Schritt 1: Gehen Sie zum Bildschirm "Einstellungen" des iPhones und wählen Sie "[Ihr Name]" und klicken Sie dann auf die Registerkarte "iCloud". Schalten Sie alle Daten aus, die Sie in der neuen Apple ID speichern möchten, und wählen Sie die Option "Auf meinem iPhone behalten".
Schritt 2: Melden Sie sich von Ihrer alten Apple-ID auf Ihrem iPhone ab und melden Sie sich beim neuen Konto an. Aktivieren Sie dann das Synchronisationssymbol, um Daten auf die neue ID zu übertragen. Wenn Sie fertig sind, wählen Sie "Zusammenführen", um den Vorgang abzuschließen.
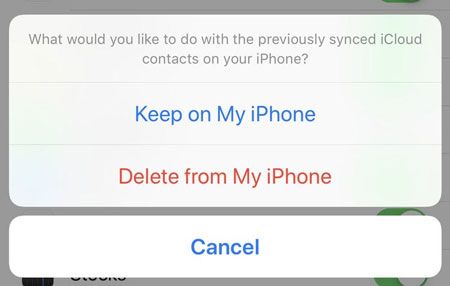
Siehe auch: Können Sie eine SIM-Karte auf einem iPhone entsperren? Bei Bedarf können Sie diesen Link öffnen, um eine vollständige Anleitung zu erhalten.
Die iCloud-Website ist auch eine zuverlässige Ressource, um eine neue Apple-ID ohne Datenverlust sicher zu erstellen. Außerdem können Sie Ihre Daten sicher auf Ihr neues Konto übertragen. Sie müssen sich nur mit Ihren vorhandenen Anmeldeinformationen anmelden, die verschiedenen verfügbaren Inhaltsoptionen anzeigen und einfach auswählen, was Sie auf Ihrem Computer speichern möchten. So geht's:
Schritt 1: Gehen Sie zu icloud.com und melden Sie sich bei Ihrem alten Konto an. Wählen Sie die Dateioptionen aus, die in der Vorschau angezeigt werden sollen, und wählen Sie dann den gewünschten Inhalt aus. Wenn Sie fertig sind, speichern Sie sie auf dem Computer.
Schritt 2: Wenn alles abgeschlossen ist, melden Sie sich von Ihrem vorherigen Apple-ID-Konto ab und melden Sie sich mit dem neuen Apple-ID-Konto an. Klicken Sie nun auf jede Datei, um sie auf das neue Konto hochzuladen.
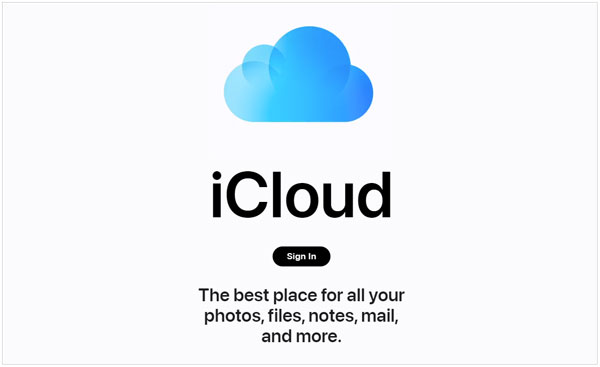
So erstellen Sie eine neue Apple-ID, ohne alles über iCloud zu verlieren. Nehmen Sie sich die Zeit, bei diesem Wechsel die richtigen Vorsichtsmaßnahmen zu treffen und alle wichtigen Informationen und Dateien vorher zu sichern.
Denken Sie daran, dass Sie beim Ändern der Apple-ID möglicherweise einige Dateien verlieren, wenn Sie nicht über genügend Speicherplatz verfügen. Stellen Sie daher sicher, dass Sie über genügend Speicherplatz verfügen, um alle wichtigen Daten zu speichern, bevor Sie eine neue Apple-ID erstellen.
Weiterlesen: Entsperren Sie das Android-Telefonpasswort ohne Zurücksetzen auf die Werkseinstellungen [6 Möglichkeiten]
Das Apple-System ist sehr effektiv, da es mehrere Optionen bietet, um jede Aufgabe zu erledigen, sodass Sie auswählen können, was Ihren Anforderungen am besten entspricht. Beachten Sie, dass Sie beim Ändern der Apple-ID-E-Mail die Anmeldedaten auf allen Ihren Geräten aktualisieren sollten. Um Synchronisierungsprobleme zu vermeiden, wechseln Sie Ihr neues iCloud-Konto auf Ihrem Mac mit Ihrer neuen Apple-ID-E-Mail. Dadurch wird sichergestellt, dass alle Ihre Daten gesichert und auf einem Mac gespeichert werden.
Schritt 1: Klicken Sie auf das Symbol "Apple" in der Menüleiste. Wählen Sie danach "Systemeinstellungen". Suchen Sie dann nach "Apple ID" und klicken Sie darauf.
Schritt 2: Klicken Sie auf die Option "Abmelden" und wählen Sie im Popup-Fenster "Kopie behalten". Auf diese Weise können Sie eine gespeicherte Version Ihrer Daten auf Ihrem Gerät speichern.
Schritt 3: Geben Sie Ihr Apple-ID-Passwort ein, um sich auf einem Mac von iCloud abzumelden, wenn Sie dazu aufgefordert werden. Bitte warten Sie einen Moment, bis der Abmeldevorgang abgeschlossen ist.
Schritt 4: Geben Sie die E-Mail-Adresse und den Passcode in die Anmeldeaufforderung ein. Geben Sie anschließend den Passcode Ihres Mac ein, bevor Sie auf "Weiter" klicken. Sie werden nun wieder bei Ihrem Konto angemeldet.
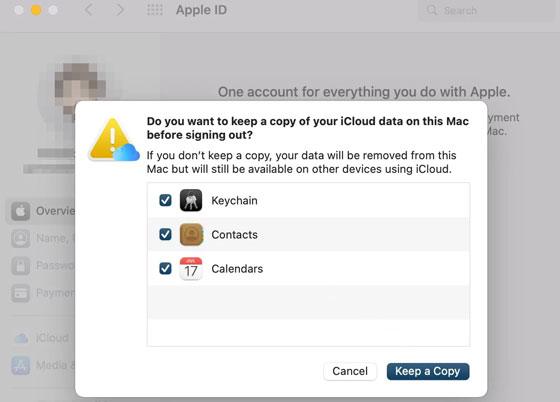
Du magst vielleicht: Mit diesem Artikel können Sie den GPS-Standort Ihres iPhones ganz einfach ohne Jailbreak ändern. Schauen wir es uns an.
Haben Sie Schwierigkeiten, sich an Ihr Apple-ID-Passwort zu erinnern, oder können Sie Ihre Apple-ID nicht von Ihrem iPhone löschen? iOS Unlock ist hier, um den Tag zu retten. Es kann Ihre Apple ID mit einfachen Schritten von Ihrem iPhone entfernen . Außerdem können Sie damit den Bildschirmzeit-Passcode, Touch ID, Face ID usw. entsperren.
Der Entsperrvorgang ist einfach und sicher. Laden Sie die Software auf Ihren Computer herunter, und dann können Sie Ihre Apple ID Schritt für Schritt entsperren, obwohl Sie das Passwort Ihres Kontos vergessen haben. Es werden jedoch alle iOS-Daten von Ihrem Mobilgerät gelöscht, daher sollten Sie zuerst Ihre wichtigen Dateien sichern.
Laden Sie diese Software zum Entsperren des Bildschirms herunter, um die Apple ID zu entfernen.
So löschen Sie die Apple ID von einem iOS-Gerät:
01Installieren Sie das Programm auf Ihrem Computer
Laden Sie zunächst die iOS-Entsperrsoftware herunter und installieren Sie sie dann auf dem Computer. Starten Sie es danach und wählen Sie "Bildschirm entsperren" auf der primären Oberfläche. Tippen Sie dann einfach auf die Option "Apple ID entfernen", um mit dem Entfernen der Apple ID-Sperre zu beginnen.

02Vertrauen Sie dem Computer
Nachdem Sie das Gerät mit einem USB-Kabel an einen Computer angeschlossen haben, entsperren Sie es und vertrauen Sie dem Computer. Bevor Sie fortfahren, stellen Sie sicher, dass Sie zuerst Ihre Daten auf dem Computer sichern. Dies liegt daran, dass beim Entfernen der Apple ID alles von Ihrem Gerät gelöscht wird.
03Entsperren Sie die Apple ID
Versetzen Sie das iPhone in den Wiederherstellungsmodus. Befolgen Sie die Anweisungen auf dem Bildschirm, um diesen Vorgang abzuschließen und neu zu starten. Dadurch wird der Entsperrvorgang automatisch ausgelöst. Danach leitet dieses Tool sofort den Vorgang zum Entsperren Ihrer Apple ID ein und beendet ihn in Sekundenschnelle.
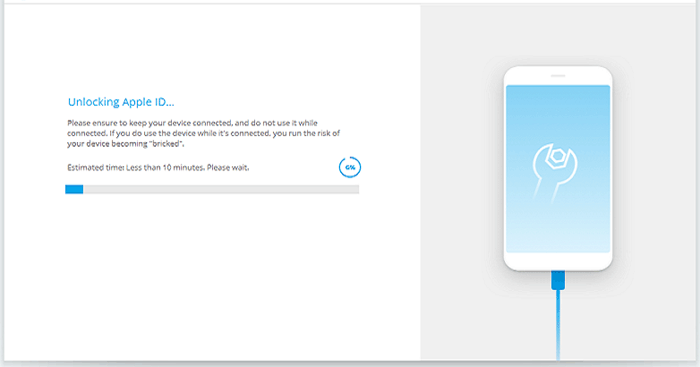
Sobald Ihre Apple-ID entsperrt ist, wird ein Bestätigungsfenster angezeigt. Überprüfen Sie, ob die Apple-ID-Sperre entfernt wurde.
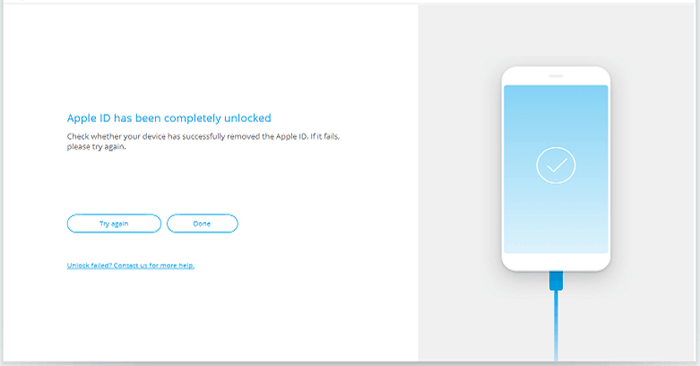
Lesen Sie weiter: Ich habe ein iPhone gefunden und wie entsperre ich es? (Effektive Lösungen)
Anmerkung: Häufig gestellte Fragen zum Erstellen einer neuen Apple-ID
Frage 1. Werden alle meine Daten beim Sichern in einer iCloud gespeichert?
Ja. Alle auf Ihrem iPhone gespeicherten Daten, seien es Einstellungen oder andere wichtige Informationen, werden sicher mit einem iCloud-Backup gesichert. Wenn bestimmte Dateien jedoch bereits über iCloud Sync synchronisiert wurden, werden sie nicht in die Backups aufgenommen.
Frage 2. Werden Apps auf eine neue Apple-ID übertragen?
Leider können App-Daten beim Wechsel zu einer neuen Apple-ID nicht migriert werden. Trotzdem können Sie weiterhin auf alle Apps auf Ihrem iPhone zugreifen. Alles, was Sie tun müssen, ist, sich noch einmal bei jeder Anwendung anzumelden.
Das Ändern Ihrer Apple-ID kann einschüchternd wirken, insbesondere wenn Sie wichtige Daten und Dateien auf Ihrem iPhone gespeichert haben. Obwohl moderne Cloud-Synchronisierungsdienste wie iCloud eine Vielzahl von Vorteilen bei der Sicherung Ihrer Dateien bieten, bringt die Übertragung dieser Daten eigene Vorschriften mit sich. Die oben genannten Möglichkeiten helfen Ihnen, eine neue Apple-ID zu erstellen und keine Daten zu verlieren.
Wenn Sie die Apple ID Ihres iPhones entsperren möchten, ist iOS Unlock das Tool, das Sie verwenden sollten. Es hilft Ihnen, Ihre iPhone-Apple-ID ohne Passcode zu entsperren. Dieses Entsperrtool ist mit allen iOS-Versionen kompatibel, es ist also einen Versuch wert. Ihre Daten gehen jedoch verloren, also stellen Sie sicher, dass Sie Ihre Daten sichern, bevor Sie mit dem Entfernen der Apple ID beginnen.
Verwandte Artikel:
[Gelöst] Wie übertrage ich Daten nahtlos von einer Apple ID auf eine andere?
So übertragen Sie Kontakte problemlos von einer Apple ID auf eine andere
Wie setze ich das iPhone ohne Apple ID-Passwort in iOS 16 und früheren Versionen zurück?
So finden Sie das Apple ID-Passwort mit 6 praktischen Methoden [Sicher]
So stellen Sie das iCloud-Passwort mit oder ohne Telefonnummer wieder her [5 Möglichkeiten]