Was tun, wenn das USB-Debugging aktiviert ist, die Erkennung jedoch immer noch fehlschlägt?
Die Coolmuster-Software (Android Assistant, Android Eraser, Lab.Fone für Android, Android SMS + Kontakte Wiederherstellung, Mobile Transfer oder Android Backup Manager) bietet 2 Verbindungsmöglichkeiten: Wi-Fi-Verbindung und USB-Verbindung. Wenn Sie Ihr Android-Gerät über ein USB-Kabel an einen Computer anschließen, müssen Sie das USB-Debugging auf Ihrem Android-Gerät aktivieren, damit die Verbindung erfolgreich hergestellt werden kann.
Wenn Sie beim Herstellen einer Verbindung das USB-Debugging auf Ihrem Gerät aktiviert haben, die Verbindung jedoch immer noch fehlgeschlagen ist, befolgen Sie diesen Artikel, um das Problem zu beheben.
Teil 1. Mögliche Gründe, warum das USB-Debugging aktiviert ist, aber die Verbindung fehlgeschlagen ist
Teil 2. Entsprechende Lösungen zur Behebung von Verbindungsfehlern bei aktiviertem USB-Debugging
Teil 3. Wenden Sie sich an das technische Support-Team von Coolmuster
Teil 1: Mögliche Gründe, warum das USB-Debugging aktiviert ist, aber die Verbindung fehlgeschlagen ist
Wenn Sie das USB-Debugging auf Ihrem Android-Telefon aktiviert haben, die Coolmuster-Software jedoch weiterhin aufgefordert wird, das USB-Debugging zu aktivieren, kann dies folgende Gründe haben:
a) Sie müssen den USB-Verbindungsmodus auf Ihrem Telefon auswählen. (Siehe Lösung 1 >>)
b) Die USB-Konfiguration wurde nicht eingerichtet. (Siehe Lösung 2 >>)
c) Der Treiber wurde auf dem PC nicht richtig installiert. (Siehe Lösung 3 >>)
Jetzt können Sie die entsprechenden Lösungen unten ausprobieren, um dieses Problem zu beheben.
Hinweis: Möchten Sie mehr darüber erfahren, wie Sie das USB-Debugging auf Ihrem Android-Telefon aktivieren? Sie können wählen, ob Sie entweder die allgemeine Anleitung zum Aktivieren des USB-Debuggings auf Android-Geräten oder die spezifischen Richtlinien für andere Android-Marken wie folgt lesen möchten:
USB-Debugging auf Samsung aktivieren >>
USB-Debugging auf Huawei aktivieren >>
USB-Debugging auf Xiaomi aktivieren >>
USB-Debugging auf LG einschalten>>
Öffnen Sie das USB-Debugging auf Motorola >>
USB-Debugging auf HTC aktivieren >>
USB-Debugging auf OnePlus aktivieren >>
USB-Debugging auf dem Vivo aktivieren >>
Teil 2. Entsprechende Lösungen zur Behebung von Verbindungsfehlern bei aktiviertem USB-Debugging
Lösung 1: Wählen Sie den USB-Verbindungsmodus
Nach dem Anschließen an den Computer über ein USB-Kabel müssen einige Android-Telefone wie HUAWEI den USB-Modus einrichten, damit sie von der Software erkannt werden, obwohl das USB-Debugging aktiviert ist.
Schritt 1: Scrollen Sie auf dem Bildschirm Ihres Telefons nach unten und tippen Sie auf die Benachrichtigung "Aufladen über USB", um weitere Optionen anzuzeigen. Die Details der Optionen unterscheiden sich je nach Android-Modell. Wenn diese Benachrichtigung nicht angezeigt wird, verbinden Sie Ihr Gerät erneut mit dem PC.
Schritt 2: Es erscheint eine Eingabeaufforderung, wählen Sie "Dateien übertragen" oder "Fotos reibungslos übertragen" und sehen Sie sich die Benutzeroberfläche der Coolmuster-Software an, sobald Sie auf einen Modus tippen. Die Software reagiert auf Ihre Auswahl und wechselt zur nächsten Verbindungsseite, wenn der Modus funktioniert, versuchen Sie die nächste Lösung, wenn beide Modi nicht funktionieren.
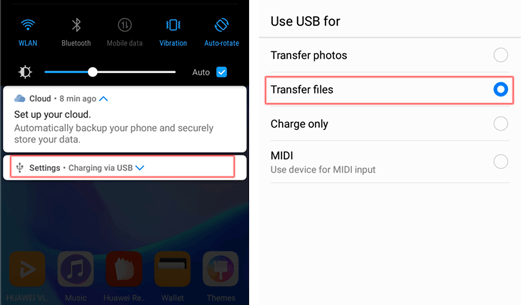
Lösung 2: Einrichten der Standard-USB-Konfiguration
Wenn die Verbindung immer noch fehlgeschlagen ist, versuchen Sie, die USB-Konfiguration über die App "Einstellungen" auf Ihrem Android-Telefon auszuwählen. Diese Methode gilt für Android 6.0 oder höher und die detaillierten Schritte können von verschiedenen Telefonmodellen leicht abweichen.
Schritt 1: Öffnen Sie die App "Einstellungen" > "Zusätzliche Einstellungen" (falls vorhanden) > "Entwickleroptionen".
Schritt 2: Scrollen Sie nach unten, um "USB-Konfiguration auswählen"/"Standard-USB-Konfiguration" zu finden.
Schritt 3: Wählen Sie entweder "RNDIS (USB Ethernet)", "Audioquelle" oder "MIDI", um es auszuprobieren.
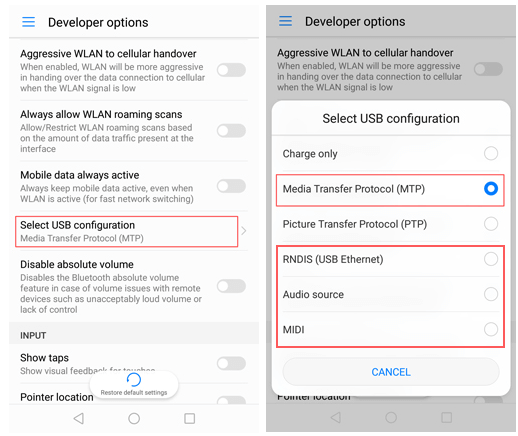
Lösung 3: Installieren Sie den Treiber auf Ihrem PC neu
Das Telefon kann immer noch nicht erkannt werden? Führen Sie die folgenden Schritte aus, um den Treiber "Android Composite ADB Interface" auf dem PC neu zu installieren.
Schritt 1: Deinstallieren Sie zunächst den ADB-Treiber auf Ihrem PC.
(1) Schließen Sie Ihr Android-Gerät mit aktiviertem USB-Debugging an den Computer an.
(2) Klicken Sie mit der rechten Maustaste auf "Dieser PC" und wählen Sie "Manager" im Popup-Menü. Dadurch wird das Fenster "Computerverwaltung" geöffnet.
(3) Klicken Sie auf der linken Seite des Fensters auf "Systemprogramme" und wählen Sie "Geräte-Manager".
(4) Schauen Sie nun auf die rechte Seite des Fensters und klicken Sie auf "Android Phone", klicken Sie dann mit der rechten Maustaste auf "Android Composite ADB Interface" und wählen Sie "Gerät deinstallieren" (Stellen Sie sicher, dass Sie das Kontrollkästchen " Treibersoftware für dieses Gerät löschen" aktivieren). Wenn Sie fertig sind, trennen Sie Ihr Android-Gerät vom PC.

Schritt 2: Installieren Sie den Treiber neu, indem Sie Ihr Gerät erneut an den PC anschließen.
Öffnen Sie nun zuerst die Coolmuster-Software auf Ihrem Computer und verbinden Sie dann Ihr Gerät erneut mit dem Computer, der Treiber wird erneut auf Ihrem PC installiert. Befolgen Sie danach die Schritte auf dem Bildschirm, damit Ihr Gerät von der Software erkannt wird.
Teil 3. Wenden Sie sich an das technische Support-Team von Coolmuster
Wenn unser Produkt für Sie immer noch nicht richtig funktioniert oder Sie andere Fragen haben, wenden Sie sich bitte per E-Mail support@coolmuster.com mit den folgenden Informationen an das technische Support-Team von Coolmuster:
a) Die Marke, das Modell und die Betriebssystemversion Ihres Android-Telefons.
b) Beschreiben Sie Ihre Probleme im Detail.
c) Fügen Sie einige Screenshots bei, um die Probleme zu zeigen.

Bei weiteren Problemen bei der Installation, dem Anschluss, der Verwendung oder anderen technischen Problemen der Coolmuster-Software lesen Sie bitte die Produkt-FAQ-Seite , wählen Sie das gewünschte Produkt aus und finden Sie die entsprechenden Lösungen.
