
So vergrößern Sie ein Video mit Leichtigkeit: Eine Schritt-für-Schritt-Anleitung

Das Vergrößern von Videos ist ein Videoeffekt, der hauptsächlich verwendet wird, wenn Sie einen Videoclip vergrößern möchten, um verschiedene visuelle Effekte zu erzielen oder einen bestimmten Teil des Videos hervorzuheben. Das Vergrößern von Videos ist also eine universelle Aufnahmefähigkeit, um visuelle Effekte auf einem größeren Bildschirm zu erzeugen. Diese Fertigkeit erfordert jedoch eine kostspielige Schießausrüstung. Leider verfügen die meisten Videomacher nicht über ausreichende Mittel, um die Fähigkeiten der Aufnahmeausrüstung zu erwerben. Aber es gibt immer noch Videosoftware, die das Video an verschiedenen Stellen vergrößern kann.
In diesem Artikel erfahren Sie, wie Sie ein Video vergrößern und speichern können. Auf diese Weise können Sie diese atemberaubenden Szenen selbst erhalten. Klingt zu schön, um wahr zu sein? Lesen Sie einfach diesen Beitrag, um einen besseren Dreh raus zu bekommen.
Eine Möglichkeit, Videos zu vergrößern, ist die Verwendung professioneller und zuverlässiger Software wie Video Converter Ultimate. Dies ist Ihre bevorzugte Option, um ein Video auf einem Windows-PC oder Mac-Computer wie ein Profi zu vergrößern. Es bietet professionelle Zoom-Dienste, damit Sie mehrere Videoclips perfekt nach Ihren Bedürfnissen und Erwartungen zoomen können.
Die von diesem Tool bereitgestellten Zoomfunktionen können Ihnen helfen, die Videoqualität zu verbessern und auch andere Spezialeffekte hinzuzufügen, um bessere Ergebnisse zu erzielen. Die Software ist einfach zu bedienen und perfekt für diejenigen, die keine Ahnung von Videotechnologie haben. Der gesamte Prozess wird ein Kinderspiel, wenn Sie diesen kompetenten Zoom-in-Video-Editor verwenden.
Hauptmerkmale:
Hier erfahren Sie, wie Sie mit Video Converter Ultimate einen Zoomeffekt zu Videos hinzufügen:
01Besuchen Sie die offizielle Website von Video Converter Ultimate und laden Sie es auf Ihren Computer herunter. Installieren Sie es dann und starten Sie es, um mit dem Zoomen von Videos zu beginnen.
02Nachdem Sie das Programm auf dem Computer gestartet haben, klicken Sie auf die Schaltfläche Dateien hinzufügen , um Ihre Videos zu importieren. Alternativ können Sie eine URL mit Ihren Videos aus dem Internet in die App einfügen.

03Klicken Sie oben auf dem Bildschirm auf die Option Clip und klicken Sie auf das Symbol Start festlegen am Anfang des Videoclips, den Sie vergrößern möchten. Machen Sie dasselbe in den Enden des Videoclips, indem Sie Ende festlegen auswählen. Wenn Sie fertig sind, tippen Sie auf Speichern.
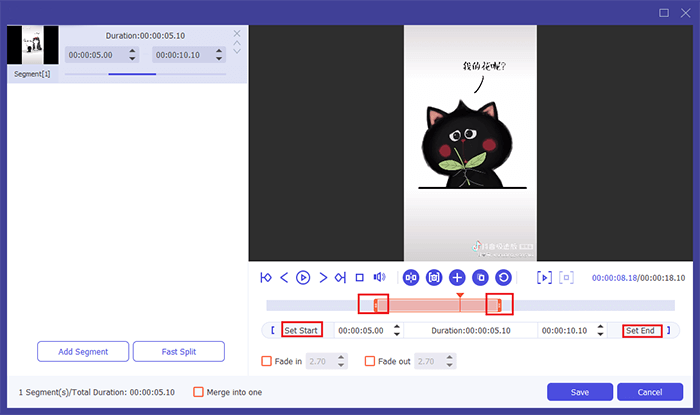
04Tippen Sie auf Videoclips, die Sie gerade vergrößert haben, und klicken Sie dann auf die Schaltfläche Bearbeiten im oberen Teil der Benutzeroberfläche. Wählen Sie im Bildschirm "Bearbeiten" die Option "Zuschneiden" und klicken Sie auf die Schaltfläche "Zoommodus", um den Typ auszuwählen.
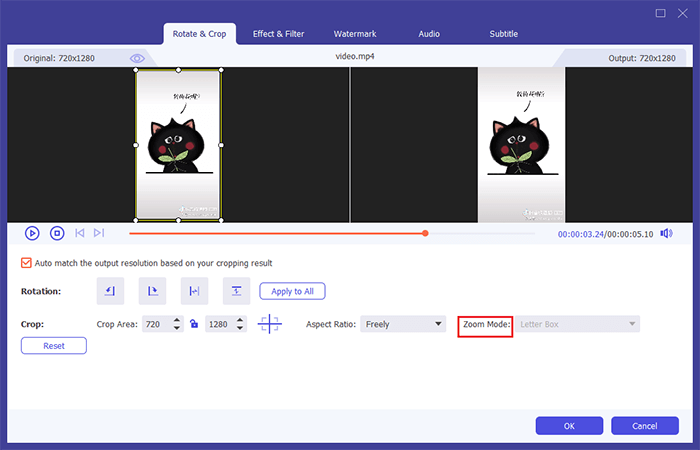
05Klicken Sie nun auf die Schaltfläche Übernehmen und schließen Sie diesen Bildschirm. Wenn Sie fertig sind, sollten Sie die Option Eigenschaften auswählen, indem Sie mit der rechten Maustaste auf dieses Video klicken, um diese Option aufzurufen. Es öffnet sich ein Bildschirm, wählen Sie die Option Exportieren und Sie werden feststellen, dass Ihr gespeichertes Video perfekt vergrößert ist.
Profis:
* Sehr einfaches Vergrößern von Videos.
* Verbessern Sie die Qualität von Videos
* Fügen Sie einem Video Spezialeffekte hinzu.
* Zoomen Sie viele Clips auf einmal.
Nachteile:
* Es ist nicht kostenlos.
Weiterführende Literatur:
Die 11 besten MP4-Splitter-Optionen zum einfachen und schnellen Teilen von MP4
Vergleichende Studie des Video-Geschwindigkeitsreglers für eine nahtlose Wiedergabe
Dies ist ein Standardwerkzeug für Windows-Computer, mit dem Videos vergrößert werden können. Es ist ein praktisches und hervorragendes Video-Editor-Tool , das die Videoproduktion, das Teilen/Bearbeiten und das Vergrößern von Videos unterstützt.
Während Sie die Zoom-Funktion verwenden, können Sie je nach Bedarf einige Spezialeffekte, Kommentare und Musik einfügen und diese dann per E-Mail, Internet usw. teilen. Windows Movie Maker hat zwei Versionen, die alte und die neueste. Verwenden Sie am besten die neueste Version, um die Zoom-In-Funktionen zu erhalten. Das Gute daran ist, dass das Upgrade kostenlos ist. Hier sind die Schritte zum Vergrößern von Videos:
Schritt 1. Starten Sie die Windows Movie Maker-App auf dem Computer und tippen Sie dann auf das Symbol Videos und Fotos hinzufügen , um Ihre Videos zu importieren. Diese Schaltfläche befindet sich oben auf der Benutzeroberfläche.
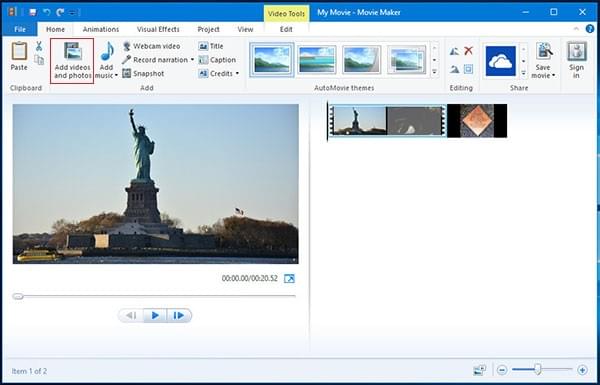
Schritt 2. Gehen Sie zum oberen Bildschirmrand und drücken Sie auf das Symbol Animationen . Wenn Sie fertig sind, wählen Sie den Clip aus, den Sie vergrößern möchten. Klicken Sie mit der rechten Maustaste auf die gerade schwarze Linie, um anzuzeigen, wo Sie mit dem Vergrößern Ihres Videos beginnen müssen. Wählen Sie dann die Schaltfläche Teilen aus. Wiederholen Sie die Aktion und erfahren Sie, wo das Zoomen beendet werden soll.
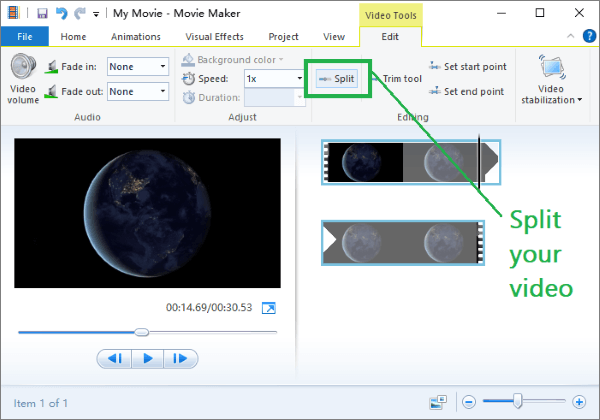
Schritt 3. Nachdem Sie den Videoclip geteilt haben, wählen Sie die vertikale Linie am Anfang aus und tippen Sie auf das umgekehrte Dreieck im Feld Schwenken &; Zoomen oben auf dem Bildschirm. Wählen Sie nun den Typ aus, um das Video unter Vergrößern zu vergrößern.
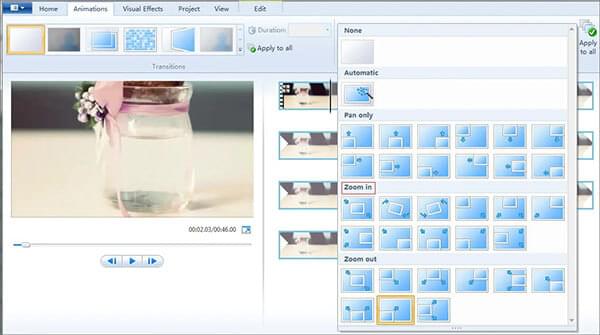
Schritt 4. Tippen Sie abschließend auf die Option Startseite , um zur Startseite zurückzukehren. Klicken Sie dort auf Film speichern, um Ihr Video oben zu speichern.
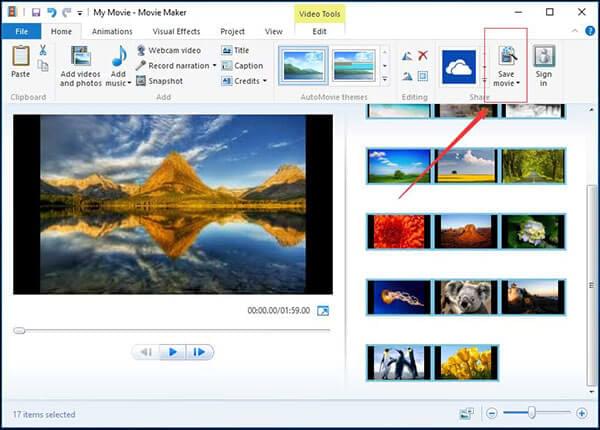
Profis:
* Benutzerfreundliche Oberfläche.
* Bieten Sie wichtige Funktionen wie Schneiden, Trimmen, Teilen und Zusammenführen von Videoclips.
* Unterstützt verschiedene Video-, Audio- und Bilddateiformate, sodass Benutzer ihre Medien aus verschiedenen Quellen importieren können, ohne sich Gedanken über Kompatibilitätsprobleme machen zu müssen.
Nachteile:
* Lag-Probleme.
Dies ist ein Zoom-in-Video-Editor, der von Apple für iOS und macOS eingeführt wurde. Dieses Tool ist hauptsächlich für diejenigen gedacht, die Mac verwenden. Wenn Sie also Apple-Geräte verwenden, ist ein kostenloser Zoom-in-Videoeditor für Sie da.
Dieses Tool bietet Videobearbeitungsfunktionen wie das Entfernen des Hintergrunds aus dem Video, das Hinzufügen von Projektfiltern, das Ändern der Geschwindigkeit zum Hinzufügen von Übergängen in Videos und nicht zu vergessen das Vergrößern / Verkleinern der Videos.
So vergrößern Sie Videos mit iMovie:
Schritt 1. Führen Sie iMovie aus, importieren Sie Ihr Video und legen Sie den Clip in der Timeline ab.
Schritt 2. Tippen Sie auf das Zuschneidesymbol , dann sehen Sie Stile zum Zuschneiden der Videos. Tippen Sie auf Ken Burns , um den Zoom-in/-out-Effekt anzuwenden.
Schritt 3. Die beiden Frames mit den Beschriftungen " Start " und "Ende " werden im Clip-Viewer angezeigt. Legen Sie fest, dass am Anfang und am Ende des Clips zugeschnitten wird.
Schritt 4. Tippen Sie auf die Registerkarte Anwenden und speichern Sie das Video.
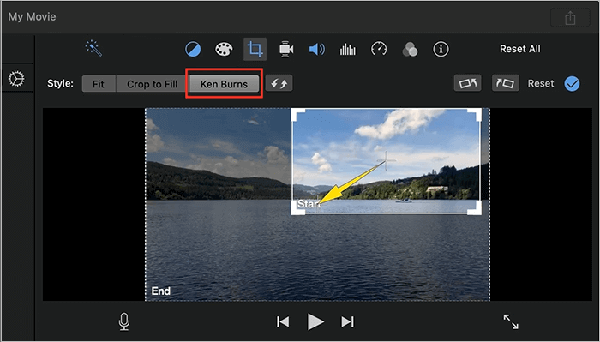
Profis:
* Unterstützt mehr als 300 Effekte und mindestens 50 Videoformate.
* Unterstützt das Vergrößern und Verkleinern von Videos.
* Kompatibel mit Zuschneiden und Ken-Verbrennungen für Bilder.
Nachteile:
* Nehmen Sie viel Platz ein.
* Sehr einfach.
* Es kann träge sein, wenn Sie an großen Dateien arbeiten.
Du magst vielleicht:
So fügen Sie TikTok Ihren eigenen Sound hinzu [2023 nicht verpassen]
Mühelose Bearbeitung: So schneiden Sie ein Video auf TikTok in nur wenigen Schritten zu
Veed.io ist ein einfacher, aber hervorragender Online-Video-Editor, auf den Sie sich verlassen können, um Videos zu erstellen. Neben dem Vergrößern von Videos bietet es verschiedene Bearbeitungsfunktionen, um Ihre Inhalte zu verbessern.
Darüber hinaus verfügt es über eine automatische Untertitelfunktion, mit der Sie die Untertitel mit wenigen Klicks in Ihre Videos einfügen können. Darüber hinaus können Sie mit diesem Online-Videozoomer Medien direkt aus Dropbox importieren. Führen Sie die folgenden Schritte aus, um Veed.io zum Hinzufügen eines Zoomeffekts zu einem Video zu verwenden:
Schritt 1. Öffnen Sie den Webbrowser und rufen Sie dann die offizielle Website von Veed.io auf. Tippen Sie auf Erste Schritte , um Ihr Video hochzuladen.
Schritt 2. Wenn Sie mit dem Hochladen Ihres Videos fertig sind, ziehen Sie den Rahmen, um das Video zu vergrößern und zu verkleinern.
Schritt 3. Tippen Sie zum Rendern auf Exportieren und speichern Sie es dann auf Ihrem PC.
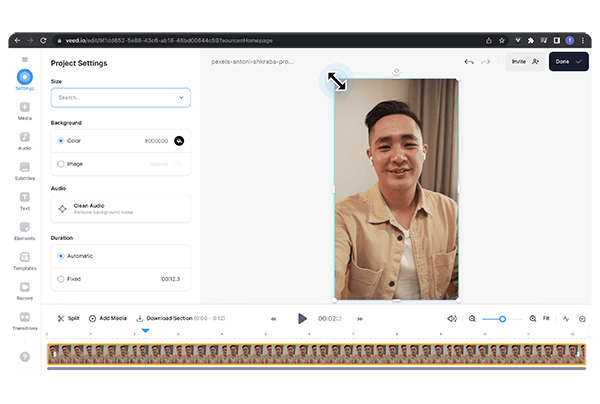
Profis:
* Einfache und benutzerfreundliche Videobearbeitungsoberfläche.
* Brennen Sie Untertitel in ein Video.
* Bibliothek mit Vorlagen.
Nachteile:
* Kleine grafische Elemente.
* Automatisch generierte Untertitel sind nicht korrekt.
Ein weiterer kostenloser Video-Editor, mit dem Videos vergrößert werden können, ist VideoStudio. Es ist einfach zu bedienen und unterstützt viele Videobearbeitungsfunktionen, wie z. B. das Vergrößern/Verkleinern von Videos. Hier sind die Schritte zum Vergrößern eines Videos:
Schritt 1. Laden Sie Ihr Video hoch und tippen Sie in der Timeline-Symbolleiste auf Schwenken &; Zoomen. Wählen Sie im Menü "Bearbeitungsmodus" die Option "On the Fly" aus.
Schritt 2. Passen Sie die Startposition und -größe im Bedienfeld "Original" oben links an.
Schritt 3. Tippen Sie auf die Schaltfläche " Wiedergabe" und ändern Sie die Position oder Größe des Auswahlrahmens. Tippen Sie auf OK , wenn Sie nicht erreichbar sind, um die Videobearbeitung zu speichern.
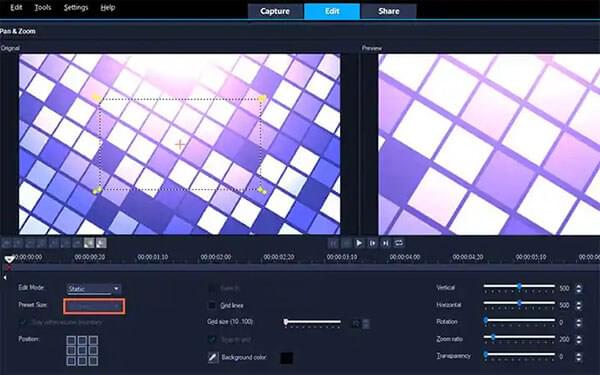
Profis:
* Intuitive Benutzeroberfläche.
* Unterstützt 360-Grad-Videobearbeitung.
* Drei Videobearbeitungsmodi.
Nachteile:
* Es kann manchmal schwierig sein, die genaue Position zu schneiden.
* Gelegentlich hängen oder abstürzen, wenn andere Software geöffnet ist.
Weitere Informationen:
Entfesseln Sie kreatives Potenzial mit der ultimativen Snapchat Video Editor App
So schneiden Sie TikTok-Videos wie ein Profi zu: Wichtige Techniken und Tipps
FlexClip ist ein webbasiertes Tool, das grundlegende Videobearbeitungsfunktionen bietet, um verschiedene visuelle Inhalte zu erstellen. Mit diesem Tool können Sie bis zu 200 % der ursprünglichen Videogröße zoomen. Die übersichtliche Benutzeroberfläche erleichtert das Vergrößern eines Videos durch Ziehen des Schiebereglers. Führen Sie die folgenden Schritte aus, um fortzufahren:
Schritt 1. Tippen Sie auf Importieren und wählen Sie die Registerkarte Zoom, um Zoom in Skalierung auszuwählen.
Schritt 2. Speichern Sie Ihr Video. Exportieren Sie dann Ihr Video.
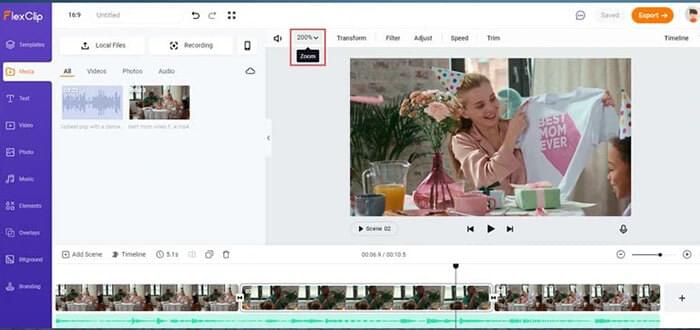
Profis:
* Habe mehr als 150 visuelle Effekte.
* Textanimation zulassen.
* Produzieren Sie Videos in HD-Qualität.
Nachteile:
* Keine Filter oder Übergangseffekte.
Video Zoomer ist ein perfektes Tool, wenn Sie eine mobile Anwendung zum Vergrößern von Videos wünschen. Es ist ein kostenloses Tool für Android-Geräte, mit dem Sie alle Videos mit wenigen Klicks abspielen oder vergrößern können. Außerdem können Sie Screenshots aufnehmen, während Sie Ihr gezoomtes Video abspielen. Hier sind die Schritte:
Schritt 1. Gehen Sie zum Play Store und installieren Sie Video Zoomer. Wenn Sie fertig sind, starten Sie es und klicken Sie auf der Hauptseite auf das Symbol Video auswählen .
Schritt 2. Kneifen Sie die Video-Zoom-in-Clips. Klicken Sie auf das Video speichern, um es herunterzuladen, und speichern Sie es dann.
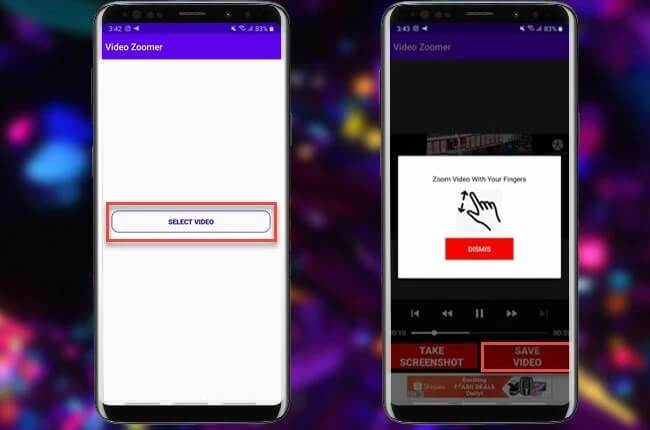
Profis:
* Vergrößern Sie alle Videos mit Leichtigkeit.
* Einfacher zu bedienen.
* Schneiden Sie nur wichtige Teile eines Videos zu.
Nachteile:
* Bei großen Videos kann es träge sein.
Lesen Sie auch:
Top 14 der besten AVI-Video-Editoren | Einfaches Eidt Ihrer AVI-Dateien
Wählen Sie die beste GoPro-Bearbeitungssoftware - 10 ausgezeichnete Optionen
Wie gesagt, dies sind die zuverlässigsten und besten Video-Zoomer, die Sie in verschiedenen Browsern oder Geräten verwenden können. Wenn Sie jedoch eine geeignete Videobearbeitungssoftware suchen, die attraktive Vorlagen bietet, überprüfen Sie Video Converter Ultimate. Laden Sie Video Converter Ultimate herunter und installieren Sie es, um Videos von nun an einen Zoomeffekt hinzuzufügen.
Verwandte Artikel:
Die 10 besten MOV-Editor-Optionen - Einfaches Bearbeiten von MOV-Dateien [Aktualisierte Anleitung]
[Vlog-Software] Die 11 besten Vlog-Bearbeitungsprogramme für Vlog-Liebhaber
Die 12 besten Spiele-Video-Editoren - Videos mühelos bearbeiten [Aktualisiert]
Praktische Videobeleuchtungs-Editor-Liste: Machen Sie Videos in einfachen Schritten heller
Nützlicher Bild-in-Bild-Video-Editor: Erstellen Sie ganz einfach PIP-Videos
Kapwing Video Editor: Eine vollständige Überprüfung und leistungsstarke Alternative

 Video- & Audio-Tipps
Video- & Audio-Tipps
 So vergrößern Sie ein Video mit Leichtigkeit: Eine Schritt-für-Schritt-Anleitung
So vergrößern Sie ein Video mit Leichtigkeit: Eine Schritt-für-Schritt-Anleitung