
Google Drive non funziona? Questo potrebbe salvarti!

Google Drive è tra gli strumenti di backup dei dati più affidabili oggi disponibili. Anche se raramente, potresti riscontrare un errore di Google Drive non funzionante durante il backup dei tuoi dati su Google Drive. Non essere in grado di eseguire il backup dei dati su Google Drive può essere molto stressante, soprattutto se si desidera caricare alcuni file critici su Drive.
Cosa dovresti fare dopo aver riscontrato il problema di Google Drive che non risponde? Non preoccuparti, ci sono vari modi per correggere gli errori di Google Drive e questo articolo ti fornirà tecniche affidabili per risolvere i problemi dell'app Google Drive che non funziona.
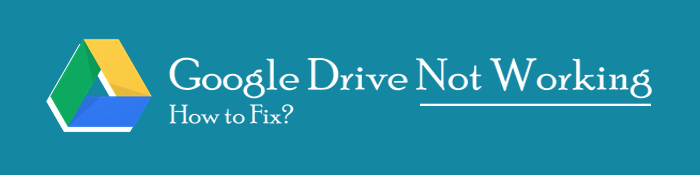
Il mancato funzionamento di Google Drive è molto frustrante. Pertanto, è essenziale conoscere le cause del problema per evitarlo in futuro. Di seguito sono riportate alcune cause comuni di errore di Google Drive:
Esistono diverse tecniche per risolvere il problema di Google Drive che non funziona. Di seguito sono riportate alcune delle correzioni più affidabili:
Come discusso nella parte precedente, troppe cache e cookie possono essere la fonte degli errori di Google Drive in quanto ritardano la visualizzazione del contenuto caricato. Di seguito sono riportati alcuni passaggi per cancellare le cache e i cookie del browser Chrome:
Passaggio 1. Avvia il browser Google Chrome e passa alla scheda Impostazioni .
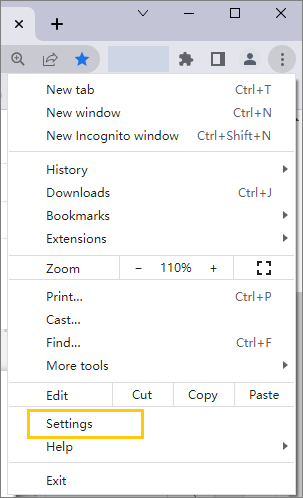
Passaggio 2. Premi l'opzione Privacy e sicurezza e tocca il pulsante Cancella dati di navigazione .
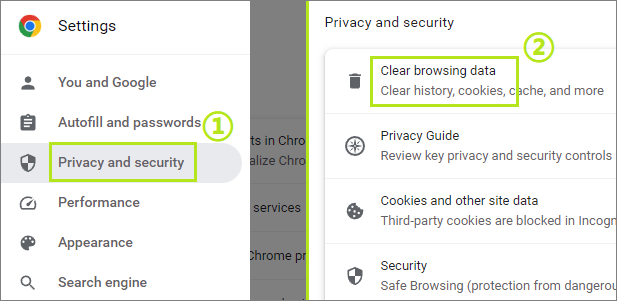
Se utilizzi i servizi di Google Drive tramite la sua applicazione web e riscontri un errore, è prudente utilizzare una finestra privata per accedervi. Di seguito è riportato come accedere a Google Drive tramite una finestra di navigazione in incognito:
Passaggio 1. Accendi il computer e avvia il browser Chrome.
Passaggio 2. Fai clic sull'icona dei 3 puntini nella parte in alto a destra dello schermo del telefono. Seleziona l'opzione Nuova finestra di navigazione in incognito tra le opzioni disponibili e verrà avviata una nuova finestra privata.
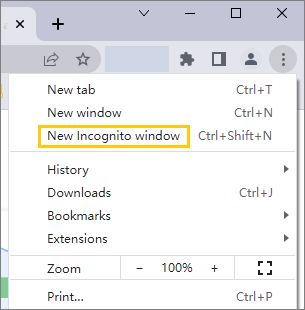
Devi aver installato alcune estensioni e plug-in del browser sul tuo browser. Sai che alcune estensioni e plug-in del browser impediscono il corretto funzionamento di Google Drive? Sì, alcune estensioni e plug-in del browser alterano la funzionalità di Google Drive. Per risolvere questo problema, disattiva tutte le estensioni del tuo browser seguendo questi semplici passaggi:
Passaggio 1. Avvia il browser Chrome sul tuo computer. Fai clic sui 3 punti nell'angolo destro dello schermo del tuo dispositivo, scegli l'opzione Estensioni dal menu a discesa e premi il pulsante Gestisci estensione .
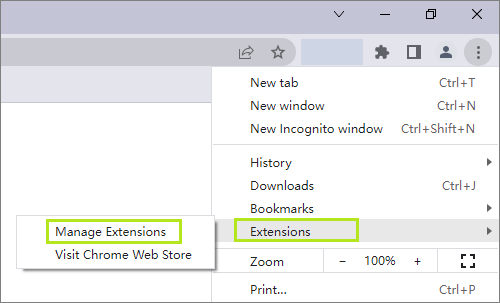
Passaggio 2. Apparirà una nuova schermata che mostra tutte le estensioni disponibili. Disattiva il pulsante per disabilitare l'estensione o tocca il pulsante Rimuovi per rimuoverla definitivamente.
Non riesci ad accedere a Google Drive utilizzando il tuo browser? Potrebbe essere obsoleto. Versioni troppo basse del browser Chrome causano problemi con l'impossibilità di aprire Google Drive. L'aggiornamento del browser può essere un ottimo suggerimento per la risoluzione dei problemi di Google Drive.
Di seguito è riportato come aggiornare il browser Google Chrome:
Passaggio 1. Avvia l'app Google Chrome, tocca i 3 punti nella parte in alto a destra dello schermo e premi l'opzione Impostazioni dall'elenco del menu a discesa.
Passaggio 2. Premi il pulsante Informazioni su Chrome e il browser verificherà la disponibilità di aggiornamenti. Il browser inizierà ad aggiornarsi se sono disponibili aggiornamenti. Attendi il completamento del processo di aggiornamento.
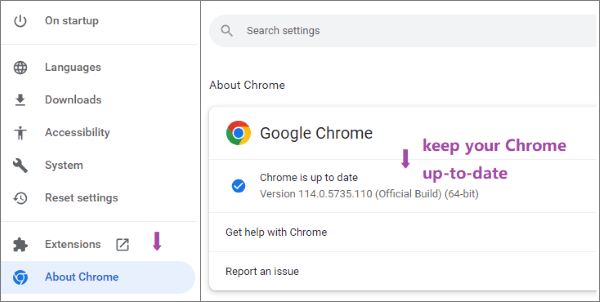
Passaggio 3. Riavvia il browser e prova a utilizzare nuovamente Google Drive. Se gli errori di Google Drive persistono, prova un'altra correzione.
La maggior parte di noi ha abilitato i firewall sui propri dispositivi. Tuttavia, queste applicazioni possono causare vari problemi, tra cui googledrive.com non funzionano. È possibile disattivare un firewall seguendo i passaggi seguenti:
Passaggio 1. Accendi il PC e tieni premuti i tasti Windows+I sulla tastiera.
Passaggio 2. Vai alle impostazioni e premi l'opzione Aggiornamento e sicurezza .
Passaggio 3. Passa a Windows Security e premi l'opzione Firewall e protezione di rete.
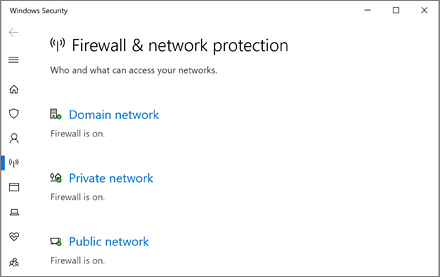
Passaggio 4. Seleziona la rete che utilizzi in blu e spegni il firewall.
Se il tuo Google Drive non funziona, puoi disconnettere l'account Google Drive e accedervi nuovamente. Di seguito sono riportati i passaggi da seguire:
Passaggio 1. Tocca l'icona del desktop di Google Drive nella parte inferiore destra del tuo computer.
Passaggio 2. Tocca l'icona a forma di ingranaggio e quindi fai clic sul pulsante Preferenze .
Passaggio 3. Premi di nuovo l'icona a forma di ingranaggio , quindi fai clic sull'opzione Disconnetti account .
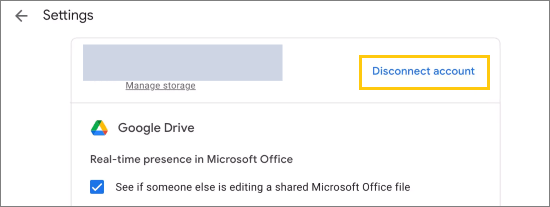
Passaggio 4. Riavvia Drive per desktop e accedi al tuo account Google Drive. Quindi prova a caricare nuovamente i file su Google Drive.
Un'altra tecnica per risolvere il problema di mancato caricamento di Google Drive del browser Chrome è l'attivazione della modalità cache offline.
Nota: Prima di attivare la modalità offline, assicurati di aver disattivato la funzionalità dei flag di Chrome. Si tratta di funzionalità in corso e non completate che potrebbero interferire con le tue attività di navigazione.
Segui questi semplici passaggi per attivare la modalità cache offline sul tuo browser Chrome:
Passaggio 1. Digita chrome://flags nella barra di ricerca di Google Chrome e tocca il tasto Invio .
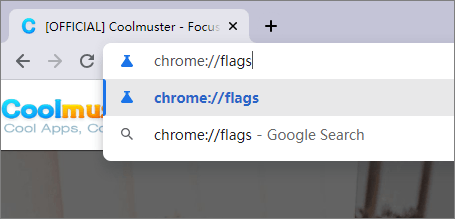
Passaggio 2. Cercare una funzionalità denominata Mostra copia salvata digitando show saved nella barra di ricerca dei flag di ricerca per individuarla rapidamente. Una volta individuato, tocca l'opzione Predefinito per accedere a un elenco di menu a discesa.
Passaggio 3. Ora che hai disattivato la modalità offline, puoi provare ad accedere nuovamente a Google Drive per verificare se il problema è stato risolto.
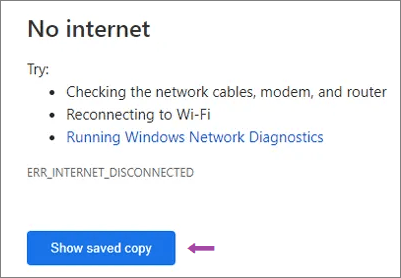
Google Drive potrebbe non funzionare quando un utente tenta di caricare un file più grande dello spazio disponibile. I file più grandi della dimensione dell'unità disponibile non verranno sempre caricati correttamente. Di seguito è riportato come puoi controllare lo spazio di memoria disponibile sul tuo Google Drive:
Passaggio 1. Accedi all'account Google e fai clic sui nove punti nella parte in alto a destra dello schermo del tuo dispositivo. Fare clic sul pulsante Drive tra le opzioni disponibili.

Passaggio 2. Apparirà una nuova interfaccia che mostra i file disponibili di Google Drive, lo spazio occupato e lo spazio libero.
Passaggio 3. Controllare la dimensione del file e confrontarla con la dimensione dello spazio di memoria disponibile. Se il file è più grande dello spazio disponibile, la causa dell'errore sarà la dimensione del file.
Per saperne di più:
Semplici modi per leggere il backup di WhatsApp da Google Drive su PC
[Tutorial completo] Come ripristinare il backup della cronologia delle chiamate da Google Drive?
Stai ancora riscontrando che Google Drive non funziona su Android problemi e desideri un modo senza stress per mantenere i tuoi dati al sicuro? Un PC ha uno spazio di archiviazione di memoria più grande che puoi utilizzare per archiviare i dati del tuo telefono in modo sicuro. La cosa migliore del backup dei dati del tuo telefono Android su un PC è che puoi accedervi facilmente. Inoltre, il processo di spostamento dei dati da un telefono Android a un PC è stato semplificato dall'applicazione Coolmuster Android Backup Manager.
Coolmuster Android Backup Manager è un'applicazione affidabile per il backup dei dati del telefono Android che semplifica l'invio di dati da un telefono Android a un computer. L'applicazione è progettata con una tecnologia all'avanguardia che supporta vari formati di file come messaggi, foto, documenti, applicazioni utente, contatti, registri delle chiamate, musica e altro ancora. L'interfaccia utente di Coolmuster Android Backup Managerè progettata per servire anche gli utenti di computer inesperti, rendendo l'applicazione altamente utilizzabile.
Caratteristiche principali
Ecco come eseguire il backup dei dati del tuo Android Phone con esso:
01Inizia scaricando l'applicazione dal suo sito Web, installala su un PC e avviala.
02Scegliere Android Backup e ripristino dalla casella degli strumenti. Utilizzare un cavo USB per collegare il dispositivo Android al computer e abilitare la modalità di debug. L'app rileverà automaticamente il tuo telefono Android, installerà i driver necessari e quindi installerà la sua app sul telefono.

03Toccare il pulsante Ok per autorizzare la connessione e fare clic sull'opzione Consenti quando richiesto. Apparirà una nuova interfaccia con due opzioni. Fare clic sull'opzione Backup .

04Scegliere i dati di cui si desidera eseguire il backup. Fare clic sul pulsante Sfoglia per selezionare una posizione in cui si desidera salvare il backup sul PC. Quindi fare clic sull'opzione Backup per eseguire il backup dei dati del telefono Android nella posizione selezionata.

Leggi anche:
Eseguire il backup di iPhone su Google Drive: Backup di iPhone su Google Drive
Come scaricare video da Google Drive su iPhone? (3 metodi)
Il problema di Google Drive che non funziona è molto frustrante. Tuttavia, ora puoi utilizzare la nostra guida alla risoluzione dei problemi di Google Drive per risolvere il problema dell'impossibilità di accedere a Google Drive. Tuttavia, puoi anche utilizzare un'alternativa a Google Drive, comeCoolmuster Android Backup Manager, per eseguire il backup dei dati su un computer. Coolmuster Android Backup Manager è un modo sicuro, affidabile e veloce per eseguire il backup dei dati del telefono cellulare sul computer.
Articoli Correlati:
Come esportare i Android contatti in formato Excel (CSV o XLS)
Come esportare i Android contatti in VCF (file vCard)?
Come trasferisco le immagini dal mio telefono Motorola al mio computer? [4 modi]
I 5 modi migliori per concentrarsi su come trasferire i contatti da Android a computer
4 modi utili per trasferire i contatti da Samsung a PC
Come trasferire messaggi di testo da Android a computer (Windows/Mac)





