
Eseguire il backup di iPhone su Google Drive: Backup di iPhone su Google Drive

L'iPhone potrebbe essere l'oggetto più prezioso per te memorizzando informazioni importanti come contatti, elenchi di cose da fare, appuntamenti e ricordi cari in video e foto. Sebbene l'iPhone sia lo smartphone più sofisticato e fluido, ha anche un tallone d'Achille che può mettere a rischio le tue preziose informazioni. Sebbene Apple fornisca iCloud per il backup, molte persone potrebbero preferire eseguire il backup dell'iPhone su Google Drive.
Questo post fornisce un tutorial dettagliato su come eseguire il backup e il ripristino di iPhone con Google Drive. Fai riferimento al seguente contenuto se sei interessato e segui l'esempio.
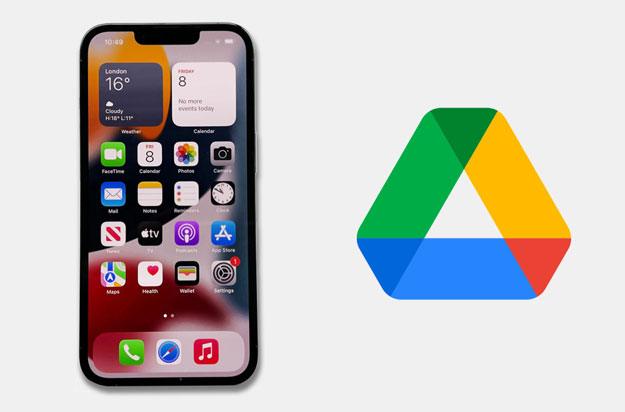
Parte 1. Perché esegui il backup di iPhone su Google Drive invece che su iCloud?
Parte 2. Come eseguire il backup di iPhone utilizzando Google Drive
Parte 3. Come ripristinare il backup dell'iPhone da Google Drive
Parte 4. Come eseguire facilmente il backup e il ripristino di tutto su iPhone?
iCloud è uno strumento affidabile e sicuro per eseguire il backup dei dati del tuo iPhone. Ma alcuni preferiscono di gran lunga Google Drive a iCloud e le possibili ragioni potrebbero risiedere in:
Tuttavia, Google Drive esegue solo il backup di contatti, foto, video, calendari e file dal tuo iPhone e non è migliore di iCloud in termini di tipi di dati supportati.
Per saperne di più: Il tuo iPhone si blocca nel trasferimento dei dati? Puoi risolverlo con questi 14 trucchi.
I seguenti passaggi ti mostrano come eseguire il backup del tuo iPhone su Google Drive. Tieni presente che non utilizzerai altre app durante il backup, né il backup verrà continuato in background. Se interrotto, riprenderà dal punto in cui si è fermato.

Dopo aver eseguito un backup dell'iPhone su Google Drive, puoi ripristinare l'iPhone da Google Drive ogni volta che vuoi.
Ecco come scaricare il backup da Google Drive su iPhone.
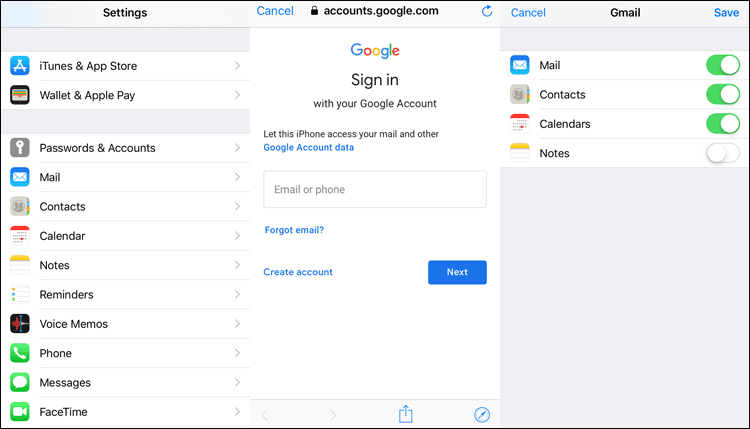
Ecco come eseguire il ripristino da Google Drive su iPhone.
Ulteriori informazioni: Vuoi sbloccare il tuo iPhone XR senza passcode? Puoi seguire questa guida.
Dal momento che sai come eseguire il backup e il ripristino di iPhone utilizzando Google Drive, potresti pensare che sia problematico e poco amichevole per gli utenti. Se stai cercando un modo facile da usare e ampiamente compatibile con tutti i file dell'iPhone, prenditi un minuto per recensire Coolmuster iOS Assistant. Supporta contatti, messaggi, video, foto, musica e altri dati sul tuo iPhone. Inoltre, puoi scegliere di eseguire il backup del tuo iPhone nella posizione di backup predefinita di iTunes o sul computer.
Caratteristiche principali di Coolmuster iOS Assistant:
Come eseguire il backup di un iPhone su un computer con un clic?
Nota: Assicurati che il tuo iPhone possa essere rilevato da iTunes o Music, altrimenti il programma non riuscirà a riconoscerlo.
1. Installa ed esegui Coolmuster iOS Assistant sul tuo computer.
2. Collega il tuo iPhone al computer utilizzando un cavo USB e fidati del computer sul tuo iPhone come richiesto. Quando il tuo iPhone viene riconosciuto, visualizzerà la seguente interfaccia.

3. Tocca la sezione Super Toolkit in alto > fai clic sulla scheda Backup e ripristino di iTunes > scegli l'opzione Backup .

4. Scegli il tuo iPhone dall'elenco > definisci una posizione in cui salvare il file di backup > premi OK per avviare il processo di backup.
Come ripristinare i backup del computer su un altro iPhone?
1. Dopo aver avviato il programma sul computer, collega l'iPhone di destinazione al computer.
2. Una volta che il computer rileva il tuo iPhone, tocca la sezione Super Toolkit > iTunes Backup & Restore > Restore.
3. Selezionare il dispositivo di destinazione dall'elenco a discesa > scegliere il file di backup che si desidera ripristinare > toccare OK.

Potrebbero interessarti:
Come eseguire il backup di iPhone con schermo rotto? (4 modi possibili)
Come eseguire il backup di un iPhone direttamente su un disco rigido esterno su Windows o Mac?
Questo articolo ti mostra due modi per eseguire il backup e il ripristino di un iPhone. Puoi eseguire il backup del tuo iPhone su Google Drive e ripristinare direttamente il backup di Google Drive su iPhone, che supporta solo calendari, contatti, foto, video e documenti.
Inoltre, ti offriamo anche un'alternativa a Google Drive per eseguire il backup e il ripristino dei dati dell'iPhone. Rispetto a Google Drive, Coolmuster iOS Assistant è molto più facile da usare e compatibile. Puoi scegliere la strada in base alle tue esigenze.
Articoli Correlati:
Come ripristinare il backup di WhatsApp da Google Drive a iPhone? (Guida passo passo)
Una guida completa su come eseguire il backup della musica su iPhone nel 2023? (Nuova modifica)
Cinque metodi per eseguire il backup di un iPhone senza/con un computer
Il modo migliore per trasferire il backup di WhatsApp da Google Drive a iCloud
Come accedere al backup di WhatsApp su iPhone/PC/Google Drive/iCloud senza intoppi?





