
Salva i tuoi dati: come recuperare i file cancellati da Google Drive

Google Drive è un servizio di cloud storage molto pratico che ci permette di archiviare e accedere comodamente ai nostri file su diversi dispositivi. Tuttavia, ci sono momenti in cui potremmo eliminare accidentalmente alcuni file importanti o renderci conto che i file che abbiamo eliminato in precedenza sono di nuovo necessari. In tali situazioni, è essenziale sapere come recuperare i file cancellati da Google Drive.
Fortunatamente, Google Drive fornisce diversi metodi per aiutarci a recuperare i file persi, ma dipende dalle circostanze in cui i nostri file sono stati eliminati. In questo articolo, delineeremo diversi scenari comuni e metodi corrispondenti per recuperare i file eliminati da Google Drive.
Quando eliminiamo un file in Google Drive, non viene eliminato immediatamente in modo permanente; invece, viene spostato nel Cestino. I file nel Cestino vengono cancellati automaticamente dopo 30 giorni, a meno che non svuotiamo manualmente il Cestino. Pertanto, se vogliamo recuperare un file eliminato, possiamo prima verificare se è ancora nel Cestino. In tal caso, possiamo ripristinarlo direttamente dal Cestino. I passaggi specifici su come ripristinare i file eliminati come le foto da Google Drive sono i seguenti:
Passaggio 1. Accedi a Google Drive sul Web e fai clic su "Cestino" sul lato sinistro.
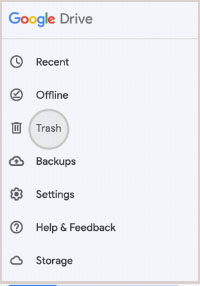
Passaggio 2. Fare clic sul file che si desidera ripristinare, quindi fare clic sull'icona "ripristina" in alto. Questo passaggio riporterà il file nella sua posizione iniziale.
Per saperne di più:
Fuori il vecchio: una guida passo passo su come svuotare il cestino su Android
Come recuperare la cronologia cancellata su Google? [Oggetti smarriti]
Se i nostri file sono stati eliminati definitivamente dal Cestino, non possiamo recuperarli utilizzando il metodo menzionato in precedenza. Tuttavia, se in precedenza abbiamo eseguito il backup dei nostri file utilizzando Google Takeout o Google Vault, c'è ancora la possibilità di ripristinarli tramite il backup. Il metodo di recupero dei file di Google Drive dipenderà dallo strumento che abbiamo utilizzato per il backup.
Google Takeout ci consente di esportare tutti i file da Google Drive in un file compresso, che può quindi essere salvato in una posizione a nostra scelta, come un computer locale, un cloud storage, Dropbox, OneDrive o Box. Utilizzare regolarmente Google Takeout per eseguire il backup dei nostri file è una buona pratica per evitare eliminazioni o danni accidentali. Se desideri ripristinare i file eliminati utilizzando un backup creato con Google Takeout, puoi seguire questi passaggi per recuperare i documenti eliminati da Google Drive:
Passaggio 1. Visita il sito web di Google Takeout. Accedi con l'account Google associato ai file di Google Drive che desideri ripristinare.
Passaggio 2. Nella pagina principale, fai clic su "Deseleziona tutto" per deselezionare tutti i servizi.
Passaggio 3. Scorri verso il basso e individua "Drive" nell'elenco dei servizi. Seleziona la casella accanto a "Guida" per selezionarlo.
Passaggio 4. Fai clic su "Tutti i dati di Drive inclusi" per personalizzare i dati specifici che desideri includere nel backup. Assicurati che "Drive" sia selezionato. Scorri verso il basso e fai clic su "Avanti".
Passaggio 5. Scegli il formato del file e il metodo di consegna per il backup. Hai la possibilità di ricevere un link per il download tramite e-mail o aggiungere il backup a un servizio di archiviazione cloud.
Passaggio 6. Fare clic su "Crea esportazione". Google preparerà i tuoi file per l'esportazione e riceverai una notifica quando l'esportazione sarà pronta.
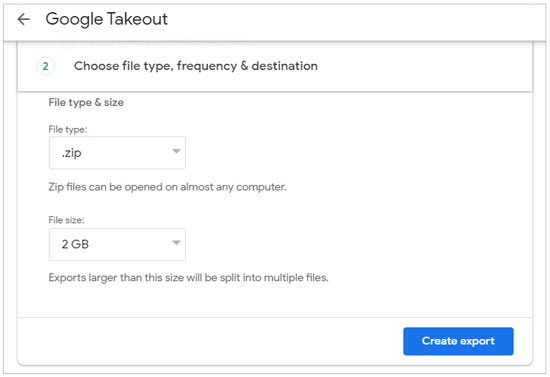
Passaggio 7. Scarica il file di backup o accedi tramite il link fornito. Estrarre i file dal backup e individuare quelli che si desidera ripristinare.
Nota: Tieni presente che Google Takeout crea un'istantanea dei tuoi file in un momento specifico, quindi le modifiche apportate dopo il backup non verranno incluse.
Vedere anche:
Come recuperare i file cancellati su Android senza computer e root?
[Tutorial completo] Come ripristinare il backup della cronologia delle chiamate da Google Drive?
Google Vault ci consente di archiviare e gestire i file in Google Drive, tra cui la ricerca, la conservazione, l'esportazione e l'eliminazione dei file. Se sei un utente e un amministratore di G Suite, puoi recuperare i file eliminati dal Cestino negli ultimi 25 giorni tramite la Console di amministrazione di G Suite o da Google Drive come amministratore. Di seguito è riportata una guida passo passo su come recuperare i file eliminati in modo permanente da Google Drive.
Passaggio 1. Accedi alla Console di amministrazione Google e fai clic sull'icona "utente" nella console.
Passaggio 2. Selezionare il nome utente per il quale è necessario ripristinare i dati e fare clic sull'icona con i puntini di sospensione a destra.
Passaggio 3. Scegli l'opzione "RIPRISTINA DATI" dalla finestra pop-up.
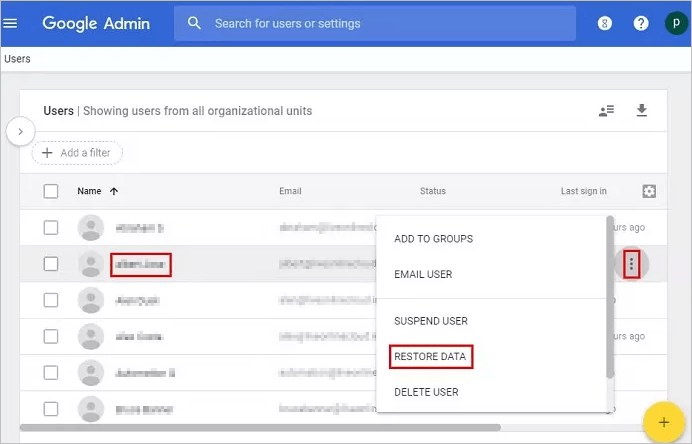
Passaggio 4. Definire l'intervallo di date necessario e designare l'applicazione come Drive. Fare clic su "Ripristina".
Passaggio 1. Accedi alla Console di amministrazione Google. Individua e seleziona "Applicazioni".
Passaggio 2. Scegli "Gestisci Drive del team".
Passaggio 3. Nella sezione Drive del team, trova il file da recuperare, quindi fai clic sull'icona "Ripristina" a destra della scheda del file.
Passaggio 4. Selezionare l'intervallo di date in cui il file è stato eliminato. Infine, fai clic su "Ripristina dati".
Potrebbe piacere:
Ripristina SMS da Google Drive: suggerimenti degli esperti per il recupero dei messaggi
Google Drive non funziona? Questo potrebbe salvarti!
Se i file vengono eliminati definitivamente dal Cestino e non è disponibile alcun backup, è necessario seguire metodi specifici per recuperare i file. Tuttavia, questo metodo si basa sulla condizione che i file non siano stati sovrascritti. In altre parole, se hai caricato nuovi file dopo aver eliminato quelli originali, potrebbe essere difficile recuperare i file eliminati. In questi casi, puoi provare a chiedere assistenza tramite il supporto ufficiale di Google Drive. I passaggi specifici sono i seguenti:
Passaggio 1. Accedi a Google Drive, individua l'icona "Aiuto" posizionata nell'angolo in alto a destra e opta per l'opzione "Contattaci".
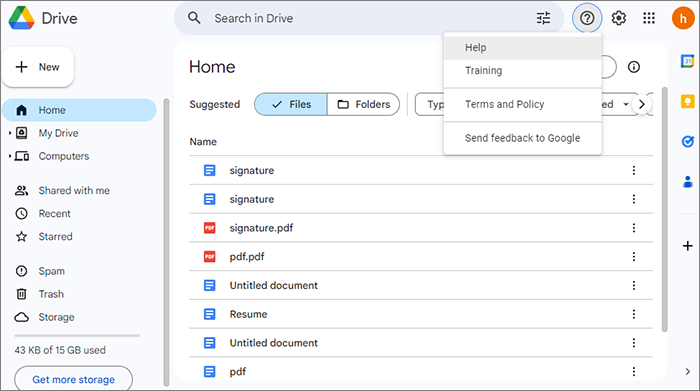
Passaggio 2. Vai alla pagina "Contattaci", scegli l'opzione che corrisponde al tuo problema e condividi i tuoi dettagli di contatto. Assicurati di fornire informazioni dettagliate sui file che desideri recuperare, inclusi i nomi, i tipi, le dimensioni e la data in cui sono stati eliminati.
Passaggio 3. Premi il pulsante "Invia" e attendi pazientemente una risposta dal team di supporto ufficiale. Esamineranno il tuo caso e faranno uno sforzo per aiutarti a recuperare i tuoi file, oppure ti informeranno sulla fattibilità del recupero.
Da non perdere:
Semplici modi per leggere il backup di WhatsApp da Google Drive su PC
[Risolto] Come unire i file PDF in Google Drive e utilizzare le alternative
Se accedi a Google Drive su un telefono Android e hai bisogno di recuperare i file eliminati, un approccio alternativo prevede l'utilizzo di software di recupero dati specializzati, come Coolmuster Lab.Fone for Android. Coolmuster Lab.Fone for Android è un potente strumento di recupero dati Android realizzato per aiutare a recuperare i dati cancellati sia dalla memoria interna che dalla scheda SD esterna del dispositivo Android.
Questo software adattabile eccelle nel recupero di un'ampia gamma di tipi di dati, tra cui foto, video, musica, documenti, contatti, messaggi di testo, registri delle chiamate e altro ancora. Offre una soluzione completa per il ripristino dei file persi ed è rinomato per la sua efficacia nel recuperare i dati cancellati o persi inavvertitamente a causa di vari motivi.
Caratteristiche principali di Coolmuster Lab.Fone for Android
Puoi seguire questi passaggi per recuperare i file cancellati dai Android telefoni Coolmuster Lab.Fone for Android:
01Installa e apri il software sul tuo computer, quindi accedi a Coolmuster Lab.Fone for Android tramite il modulo "Android Recovery" nella casella degli strumenti per gestire i tuoi dati Android in modo efficiente.
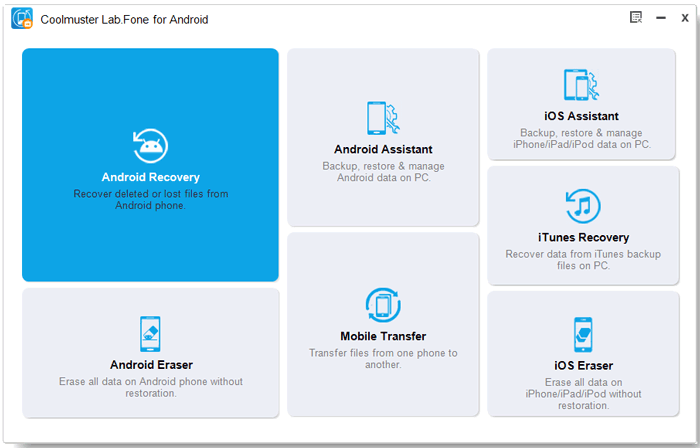
02Collegare il telefono Android al computer utilizzando un cavo dati e, se necessario, abilitare il debug USB. Nella seguente interfaccia, selezionare i tipi di file che includono i file che si desidera recuperare. Fare clic su "Avanti" per procedere.

03Scegli tra la modalità "Scansione rapida" o "Scansione profonda" quando scegli di eseguire la scansione dei file multimediali. Una volta effettuata la selezione, fai clic su "Continua" per avviare il processo di scansione dei dati sul tuo telefono Android .

04Dopo il rapido processo di scansione, tutti i file esistenti e persi verranno classificati a sinistra. Scegli i dati desiderati per il recupero, quindi fai clic su "Recupera" per iniziare a recuperare i file dal tuo telefono Android .

Recuperare i file cancellati da Google Drive non è un compito difficile, purché abbiamo familiarità con i metodi e i passaggi corretti. In questo articolo, abbiamo delineato diversi scenari comuni e metodi corrispondenti per recuperare i file eliminati da Google Drive. Inoltre, abbiamo introdotto come utilizzare Coolmuster Lab.Fone for Android per recuperare facilmente i file cancellati direttamente da un telefono Android, aiutando una migliore gestione dei dati. Speriamo che questo articolo ti sia stato utile e, se hai ulteriori domande, non esitare a lasciare un commento qui sotto.
Articoli Correlati:
Una guida completa su come recuperare i file cancellati da WhatsApp
Android Tablet Data Recovery: come recuperare i file cancellati su Android tablet
3 metodi per recuperare i messaggi WhatsApp cancellati su Android?
Come recuperare le foto cancellate definitivamente da Google Foto? [3 modi]
Come recuperare le foto cancellate su Android? [I primi 8 modi]
Come recuperare le foto cancellate definitivamente dalla galleria senza backup





