
[Risolto] Come risolvere il problema di sincronizzazione di OneDrive

OneDrive è un popolare servizio cloud che ti consente di sincronizzare i file su diverse piattaforme. Offre una soluzione affidabile per eseguire il backup e il trasferimento di file sul telefono o su altri dispositivi. Ma se stai leggendo questo articolo, probabilmente stai riscontrando alcuni problemi di sincronizzazione di OneDrive. Infatti, nonostante OneDrive sia molto utile per il trasferimento di file, a volte la sincronizzazione non sarà fluida. Questo post completo ti farà conoscere alcuni suggerimenti per la risoluzione dei problemi per risolvere questo problema.

Parte 1: Perché i miei file Onedrive non si sincronizzano?
Parte 2: Prova la migliore alternativa a OneDrive: Android Assistant
Parte 3: Risolve il problema di sincronizzazione di OneDrive
Potresti chiederti perché OneDrive non si sincronizza, ci sono molte ragioni che possono causare questo problema, ad esempio:
L'utilizzo di servizi cloud come OneDrive avrà alcuni problemi di sincronizzazione di tanto in tanto. Ci auguriamo che tu possa risolvere il problema dopo aver letto questo post. Se il problema di sincronizzazione di OneDrive persiste dopo aver provato tutte le soluzioni, puoi utilizzare un altro strumento chiamato Coolmuster Android Assistant per eseguire il backup e trasferire i file sul tuo telefono Android. Questo è un software affidabile e facile da usare che offre molte funzioni utili per la gestione del telefono.
Suggerimento: se utilizzi un dispositivo iOS, abbiamo Coolmuster iOS Assistant che possono aiutarti a eseguire il backup e il ripristino dei file sui iOS dispositivi.
Caratteristiche principali di Coolmuster Android Assistant:
Coolmuster Android Assistant è completamente compatibile con tutte le marche e i modelli Android , come Samsung Galaxy S23 Ultra/S23/S22/S21/S20/S10, HTC U23 Pro/U20/U19e/U12 Life/U12+/U11/U Ultra, LG W41 Pro/W41/W31/W11, Sony, Motorola, Xiaomi, OnePlus e così via.
Come eseguire il backup dei dati dal telefono al PC:
Passo 1: Installa e avvia Coolmuster Android Assistant sul tuo PC/Mac computer, quindi seleziona Android Assistant dall'interfaccia principale.

Passo 2: Collega il tuo telefono Android al PC tramite un cavo USB, dopo che il tuo telefono è stato rilevato dal programma, vai alla sezione Super Toolkit .

Passaggio 3: fare clic su Backup , quindi selezionare il contenuto desiderato > scegliere la posizione sul PC in cui archiviare i file > fare clic su Backup.

Se si desidera trasferire selettivamente i file da Android a PC, è sufficiente fare clic sul tipo di file richiesto e quindi utilizzare la funzione Esporta per trasferire i file da Android a PC.

Ora segui le 12 correzioni di seguito per risolvere il problema di mancata sincronizzazione di OneDrive.
Il primo e anche il modo più semplice per risolvere il problema di mancata sincronizzazione di OneDrive è spegnerlo e riaccenderlo. Se c'è qualcosa che non va nel processo di sincronizzazione di OneDrive o nella connessione, il riavvio di OneDrive potrebbe essere d'aiuto.
Ecco come:
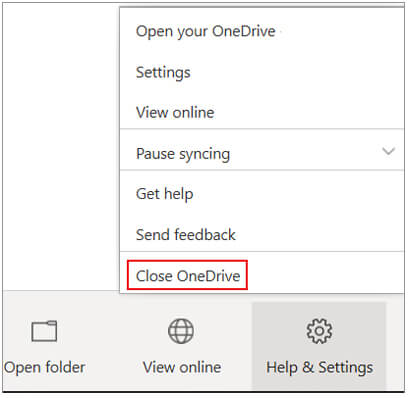
Se si verifica un errore di connessione che causa la mancata sincronizzazione di OneDrive, è possibile scollegare e ricollegare l'account OneDrive per risolvere il problema di sincronizzazione di OneDrive:
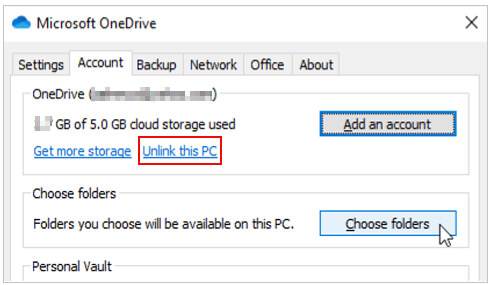
Dopo aver completato questi passaggi, verifica se riesci a sincronizzare i file con OneDrive.
OneDrive dispone di aggiornamenti regolari per correggere alcuni bug o piccoli problemi. Pertanto, se OneDrive esegue una versione precedente, è possibile aggiornarlo manualmente alla versione più recente per risolvere il problema OneDrive non si sincronizza.
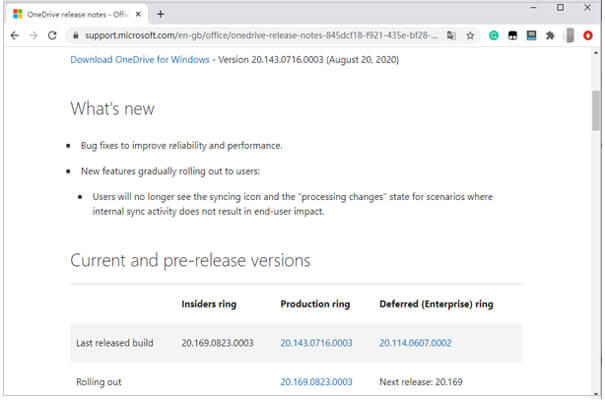
Dopo aver installato l'ultima versione di OneDrive, i file dovrebbero essere in grado di sincronizzarsi normalmente.
Mantenere aggiornati i dispositivi è importante per garantire che il software possa funzionare senza problemi. Se il tuo OneDrive non funziona correttamente su Windows computer 10, vale la pena controllare gli aggiornamenti sul tuo computer.
Segui i passaggi seguenti per verificare la disponibilità di aggiornamenti:

Aggiorna il sistema operativo all'ultima versione, dopodiché il problema "Windows 10 OneDrive non si sincronizza" dovrebbe essere risolto.
OneDrive non si sincronizzerà se non c'è abbastanza spazio disponibile per i file che stai trasferendo. Puoi seguire i passaggi seguenti per controllare lo spazio di archiviazione:
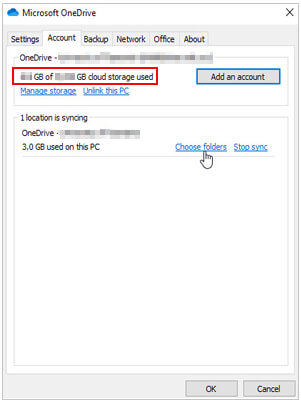
Se le dimensioni dei contenuti che si desidera sincronizzare superano lo spazio di archiviazione rimasto, è possibile liberare spazio sul cloud di OneDrive eliminando alcuni file indesiderati o acquistarne altri per utilizzare lo spazio di archiviazione.
Se la cartella OneDrive non viene sincronizzata e viene visualizzato un messaggio simile a "Riduci le dimensioni di questo file da caricare in...", puoi comprimere il file e le cartelle a una dimensione inferiore e riprovare.
Per fare ciò, è sufficiente individuare il file che si desidera comprimere e fare clic con il pulsante destro del mouse. Selezionare Invia a , quindi scegliere Cartella compressa (zippata). Quindi otterrai un file zip con una dimensione più piccola che è più facile da sincronizzare.
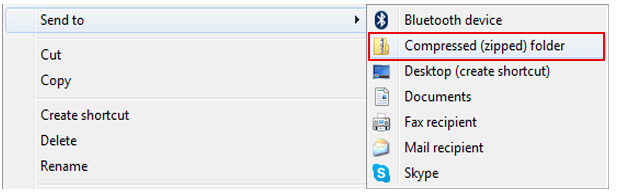
Il caricamento di Office è a volte la causa dell'errore di sincronizzazione di OneDrive. Se OneDrive non si sincronizza, vai alle sue Impostazioni e seleziona la scheda Office nella finestra pop-up. Deselezionare la casella di controllo Usa Office per sincronizzare i file di Office aperti, quindi fare clic sul pulsante OK per salvare la selezione. Successivamente, riavvia OneDrive e il problema dovrebbe essere risolto.
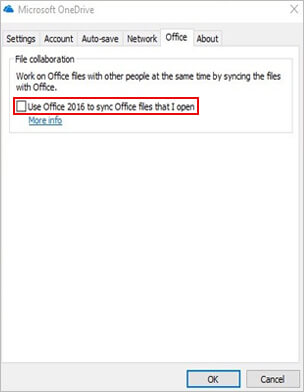
Se ritieni che la velocità di sincronizzazione di OneDrive sia molto lenta, puoi verificare se il limite di larghezza di banda di OneDrive è abilitato.
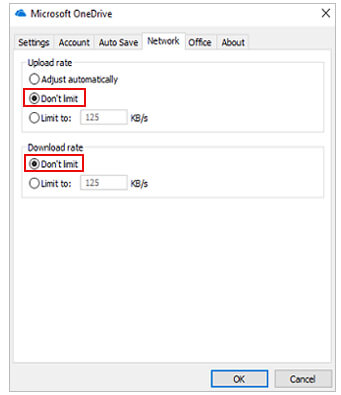
Se noti che alcuni file o cartelle sono bloccati per molto tempo durante la sincronizzazione di OneDrive, puoi seguire i passaggi seguenti per riposizionare i file per risolvere questo problema.
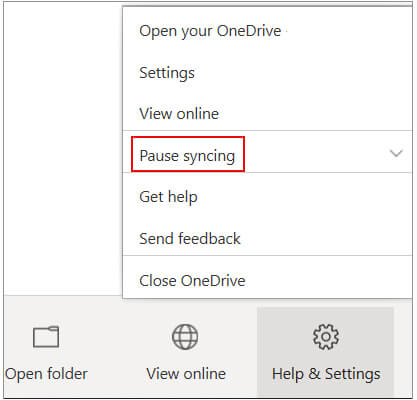
Per sincronizzare i file con OneDrive, il percorso totale del file deve essere inferiore a 400 caratteri. Se il percorso è troppo lungo, è possibile impostare la sincronizzazione in una posizione con un percorso più breve e quindi riprovare.
Inoltre, nomi di file errati possono anche portare a problemi di sincronizzazione di OneDrive. Se i nomi dei file contengono caratteri come <, >, :, ", |, ?, *, /, \, la sincronizzazione non riuscirà a riuscire. Fare clic qui per ulteriori informazioni sulle limitazioni della sincronizzazione di file e cartelle di OneDrive.
È possibile che il firewall o il software antivirus causino il problema di sincronizzazione di OneDrive. Puoi provare a disabilitarli per vedere se OneDrive può sincronizzarsi di nuovo.
Per disattivare il firewall:
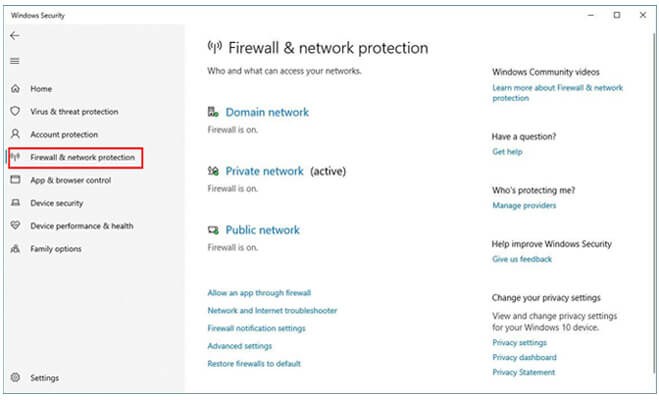
A volte il software antivirus potrebbe impedire il funzionamento di OneDrive in quanto potrebbe considerarlo un programma non attendibile. Puoi disabilitare o disinstallare l'antivirus sul tuo PC per vedere se OneDrive può funzionare correttamente.
Se OneDrive è in grado di eseguire correttamente la sincronizzazione, ricordarsi di abilitare il software di sicurezza al termine della sincronizzazione di OneDrive.
Se i suggerimenti di cui sopra non funzionano, prova a reimpostare OneDrive manualmente. Tieni presente che questo metodo cancellerà tutte le impostazioni che hai effettuato su OneDrive.
Per risolvere il problema di mancata sincronizzazione di OneDrive, procedi nel seguente modo per ripristinare OneDrive:
Quale soluzione ha funzionato per te? Dopo aver letto questo post, si spera che tu possa risolvere il problema di sincronizzazione di OneDrive e sincronizzare correttamente i file utilizzando OneDrive. Il backup dei file su PC è sempre consigliato e hai altre opzioni per completare questa attività. Coolmuster Android Assistant è una delle migliori alternative a OneDrive quando si tratta di trasferimento di file. Ti consente di trasferire o eseguire il backup di file dal telefono al PC con un cavo USB o tramite Wi-Fi. Puoi scaricarlo e provarlo.
Articoli Correlati:
Trasferire i contatti da Windows telefono a OneDrive
2 modi per ripristinare il backup di Onedrive su Android/ Samsung
7 migliori alternative a iCloud per il backup dei dati iOS
Android Backup completo: 4 modi migliori per eseguire il backup di tutto sul Android telefono
Android App di backup | 13 migliori app di backup per Android





