
Come eseguire il backup e il ripristino di iPhone con o senza iTunes?

Eseguire il backup dell'iPad e dell'iPhone è sempre una buona idea. Probabilmente, il tuo dispositivo non funziona correttamente o è danneggiato e l'unica soluzione è eseguire il backup e ripristinarlo alle impostazioni predefinite. Inoltre, forse hai acquistato un nuovo iPhone e desideri trasferire i dati dal vecchio telefono al nuovo telefono. Qualunque sia il motivo per eseguire il backup e il ripristino del dispositivo iOS , esistono diversi modi per eseguire il backup e il ripristino dell'iPhone. Ecco come eseguire il backup e il ripristino di iPhone utilizzando varie tecniche:
Parte 1: Come eseguire il backup e il ripristino di iPhone senza iTunes o iCloud (consigliato)
Parte 2: Come eseguire il backup e il ripristino di iPhone con iCloud
Parte 3: Come eseguire il backup e il ripristino di iPhone tramite iTunes
Quando si tratta di eseguire il backup e il ripristino del dispositivo iOS, Coolmuster iOS Assistant è la migliore applicazione di terze parti da utilizzare. Prima di mostrarti come funziona questa applicazione, diamo un'occhiata alle caratteristiche principali del programma:
Caratteristiche principali
· Esegue automaticamente la scansione del file sul gadget e lo mostra sull'interfaccia principale.
· Ti consente di esportare tutti i dati dai iOS dispositivi a iTunes o PC come backup.
· Esegue il backup di vari dati come messaggi, contatti, musica, video, musica, foto, libri, segnalibri, applicazioni, calendari e molto altro.
· Può importare segnalibri, contatti, libri, calendari, backup di iTunes e molto altro dal computer al telefono.
· Semplici passaggi per importare ed esportare file su iDevices.
· È ampiamente compatibile con tutte le generazioni di iDevice, inclusi gli ultimi iPhone 14/13/12/11/XS Max, iPhone XS, iPhone XR, iPhone X, iPhone 8, iPhone 8 Plus, ecc.

Nota: per eseguire il backup e ripristinare iPhone con Coolmuster iOS Assistant, assicurati di installare prima l'ultima versione di iTunes sul tuo computer per una connessione corretta.
· Collega il tuo iDevice al computer e avvia il software. Dopo che il programma ha rilevato il telefono, passa alla sezione Super Toolkit.
· Nell'interfaccia principale, tocca il pulsante "Backup e ripristino di iTunes" > "Backup".
· Selezionare una posizione in cui salvare i nuovi file di backup. Puoi salvarli nella posizione di backup predefinita di iTunes o in qualsiasi altra posizione nel tuo PC. Per salvare in un'altra posizione, tocca l'icona Sfoglia e quindi premi il pulsante "OK" per iniziare il processo di backup.

· Tocca l'opzione Super Toolkit, quindi fai clic sul pulsante "iTunes Backup e ripristino", quindi fai clic sull'opzione "Ripristina" su questa app.
· Dal menu a discesa, seleziona l'iDevice da cui ripristinare il backup di iTunes. Da qui, scegli un file di backup da ripristinare sul tuo telefono. Il file può essere selezionato dall'elenco, quindi premere il pulsante "OK".
· Dopo aver letto le note nella finestra popup, tocca il pulsante "OK" per avviare il ripristino del backup di iTunes su iDevices.

Se necessario, puoi controllare il modo semplice per annullare il ripristino su iPhone XS Max/XS/XR/X/8/8 Plus, ecc. qui.
In genere, iCloud offre 5 GB di spazio iCloud gratuito per tutti gli utenti di iDevice. Puoi eseguire il backup dell'iPhone su iCloud o ripristinare l'iPhone dal backup di iCloud. Ecco come eseguire il backup e il ripristino di iPhone tramite iCloud.
Prima di iniziare, è essenziale notare che puoi eseguire il backup del tuo dispositivo su iCloud manualmente o automaticamente.
2.1.1 Backup manuale su iCloud:
· Connetti il telefono a una rete Wi-Fi.
· Vai su Impostazioni, seleziona il tuo nome, quindi fai clic sul pulsante "iCloud". Se utilizzi iOS 10.2 o precedenti, vai su Impostazioni e scorri verso il basso per accedere a "iCloud". Tocca quel pulsante.
· Fai clic su "Backup iCloud". Se si utilizza una versione precedente alla iOS 10.2, fare clic su "Backup". Assicurati che il pulsante di backup di iCloud sia attivato.
· Fai clic sul pulsante "Esegui backup ora". Assicurati di essere connesso alla rete Wi-Fi fino al completamento del processo.
· Puoi verificare se il backup è terminato andando su Impostazioni, il tuo nome, iCloud, quindi lo spazio di archiviazione iCloud e quindi gestisci lo spazio di archiviazione. Qui, seleziona il tuo dispositivo. Per coloro che utilizzano iOS 10.2 o versioni precedenti, puoi confermare andando su Impostazioni, iCloud, archiviazione, gestisci spazio di archiviazione, quindi tocca il tuo dispositivo. Il backup deve essere visualizzato nei dettagli con le dimensioni e l'ora del backup.

2.1.2 Backup automatico tramite iCloud:
· Assicurati che il backup di iCloud sia attivato andando su Impostazioni, [il tuo nome], iCloud e poi backup di iCloud. Coloro che utilizzavano iOS 10.2 0r in precedenza possono andare su Impostazioni, iCloud e quindi su Backup.
· Collega il telefono a una fonte di alimentazione.
· Collega l'iDevice a una rete Wi-Fi.
· Assicurati che lo schermo del telefono sia bloccato.
· Assicurati di avere spazio sufficiente in iCloud per i file di backup. L'accesso a iCloud ti garantisce uno spazio libero di 5 GB. Puoi acquistare molto più spazio da Apple se necessario.
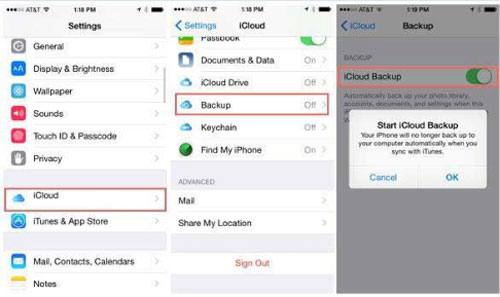
Ulteriori informazioni:
Il backup di iCloud richiede un'eternità? 8 semplici modi per risolverlo
· Innanzitutto, devi eliminare tutti i contenuti dal telefono prima di utilizzare questi passaggi per ripristinarlo da un backup iCloud. Vai su Impostazioni, Generali, Ripristina, quindi tocca "Cancella tutti i contenuti e le impostazioni".
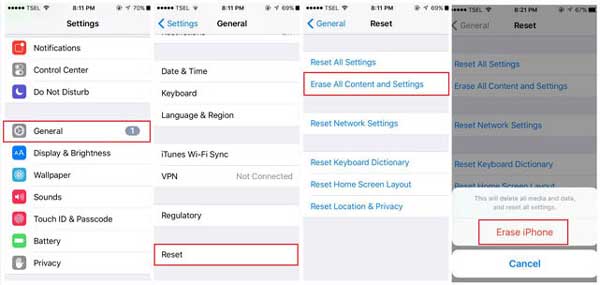
· Dopo aver eliminato i contenuti dal telefono, riavvialo e segui i passaggi popup di configurazione sullo schermo fino ad arrivare alla schermata "App e dati". Qui, tocca "Ripristina da backup iCloud".
· Utilizzando il tuo ID Apple, accedi a iCloud.
· Seleziona il backup destro e inizia il trasferimento.
· Rimani connesso e attendi che il processo venga completato correttamente. Assicurati che il Wi-Fi sia connesso al tuo dispositivo. Una disconnessione dal Wi-Fi può portare a un trasferimento incompleto.
· A seconda delle dimensioni del backup, il processo di ripristino potrebbe richiedere alcune ore o minuti.
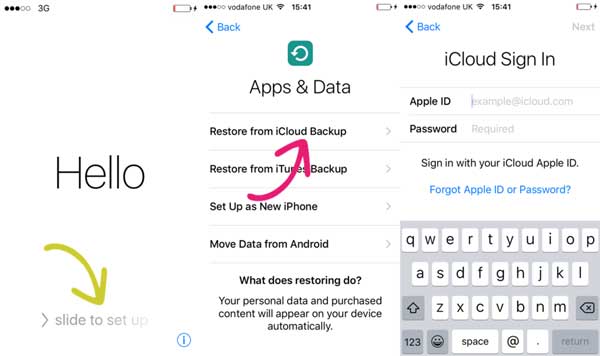
iTunes è il prodotto di Apple per aiutare gli utenti iOS a gestire bene i dati sui loro telefoni. Attualmente, iOS utenti possono eseguire il backup e il ripristino di iPhone su iTunes. Ecco come eseguire il backup di iPhone su iTunes:
· Aggiorna iTunes all'ultima versione.
· Avvia il programma e collega il telefono al PC.
· Se una finestra popup richiede il passcode del tuo iPhone o di autorizzare questo PC, segui i passaggi sullo schermo per quest'ultimo. Puoi sempre ottenere aiuto se hai dimenticato il passcode.
· Tocca il tuo iPhone quando appare su iTunes.
· È possibile eseguire un backup crittografato o non crittografato. Se desideri crittografare il backup, tocca la casella "Crittografa dispositivo" e quindi crea un passcode indimenticabile. Altrimenti, basta toccare l'opzione "Esegui backup ora".
· Al termine del processo, puoi verificare se il processo è stato completato correttamente dalla schermata di riepilogo di iTunes. Controlla sotto l'ultimo backup per scoprire la data e l'ora.
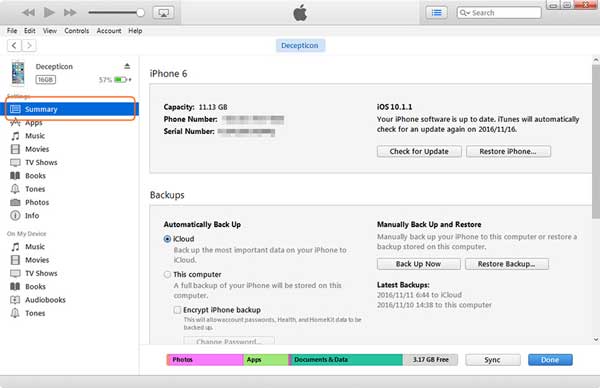
Se scegli di eseguire il backup del tuo iDevice tramite iTunes e salvando i backup sul tuo PC, puoi anche ripristinare il telefono dall'ultimo backup di iTunes. Tuttavia, ti verrà richiesto di disabilitare "Trova il mio iPhone manualmente". Successivamente, puoi utilizzare il programma iTunes per ripristinare il telefono da un backup. Ecco il ripristino dell'iPhone dal backup di iTunes:
· Collega il tuo iPhone al PC.
· Dal computer, avvia i programmi iTunes.
· Nell'angolo in alto a sinistra della finestra di iTunes, tocca l'icona del dispositivo.
· Tocca il riepilogo del dispositivo situato nel menu a sinistra.
· Assicurarsi che la casella sia selezionata per il backup automatico sul computer. In caso contrario, potresti essere costretto a utilizzare un altro metodo come descritto sopra.
· Tocca la scheda "Ripristina".
· Dopo la comparsa dell'opzione, scegli il tuo iDevice e quindi fai clic sul pulsante "Restore".
· Se necessario, inserisci il passcode per sbloccare i backup del telefono. (questo è necessario se è stato inserito un passcode durante il backup dei file)
Scopri un altro modo per ripristinare iPhone dal backup di iTunes >>
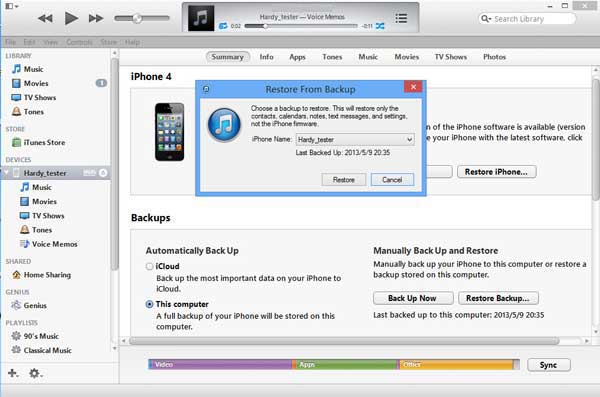
Considerazioni finali
I tre metodi discussi sopra sono tutti utili quando si tratta di eseguire il backup e il ripristino dei dispositivi iOS. Tuttavia, Coolmuster iOS Assistant è il migliore tra i tre in quanto è compatibile con tutti i modelli di iPhone e può importare ed esportare file tra i tuoi dispositivi con un solo clic. L'app trasferisce anche un'ampia varietà di dati.
Articoli Correlati:
Una guida completa su come eseguire il backup della musica su iPhone
Ripristino backup di iTunes: backup e ripristino con/senza iTunes
Come eseguire il backup dei contatti su iPhone 14/13/12/11/XS Max/XR/XS, ecc.? (4 modi)
I 5 migliori software di backup e ripristino Android
Xiaomi Backup su PC - Come eseguire il backup e il ripristino di Xiaomi su / da PC?





