
5 modi su come trasferire immagini da Samsung S9 / S9 + al computer in modo efficiente

Lo smartphone Samsung Galaxy S9/S9+ è uno smartphone potente dotato di una rivoluzionaria fotocamera a doppia apertura. Credo che tu abbia scattato molte belle foto con la sua eccezionale macchina fotografica. Vuoi trasferire quelle foto da S9/S9+ al computer per il backup o la modifica? Ora continua a leggere per scoprire come trasferire le immagini da Samsung S9 al computer in 5 modi.
E indipendentemente dal fatto che tu sia passato al Samsung S23/S22 o che tu stia ancora aderendo al Samsung S21/S20/S11/S10/S5/S6/S7/S8, puoi fare riferimento a questo articolo per trasferire immagini o video da Samsung al computer.
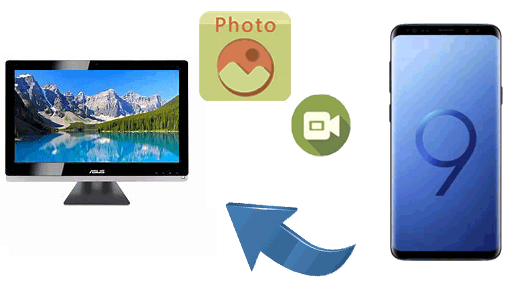
Metodo 1: come trasferire immagini da Samsung S9/S9+ al computer tramite Coolmuster Android Assistant
1.1 Come ottenere immagini da Samsung S9 / S9 + al computer con 1 clic
1.2 Come scaricare immagini da Samsung Galaxy S9/S9+ sul computer in modo selettivo
Metodo 2: come trasferire foto da Galaxy S9/S9+ al computer tramite Coolmuster Android Backup Manager
Metodo 3: come estrarre foto da Galaxy S9 / S9 + / S20 al computer tramite USB tramite USB
Metodo 4: come caricare foto da Samsung S9/S9+ al computer in modalità wireless tramite Dropbox
Metodo 5: come trasferire foto da S9 al computer tramite Bluetooth
Il modo più semplice e diretto per trasferire foto e video da Samsung S9/S9+ al computer è utilizzare il software di terze parti chiamato Coolmuster Android Assistant. Questo software è compatibile con Windows e Mac sistemi informatici. Ti consente di trasferire tutti i tipi di file, inclusi contatti, SMS, registri delle chiamate, musica, video, foto, ecc. da Samsung al computer senza perdita di qualità. Puoi anche utilizzare questo strumento per trasferire file dal computer al tuo dispositivo Samsung.
Con l'aiuto di Coolmuster Android Assistant, puoi selezionare le foto o i video che desideri e trasferirli da Samsung Galaxy S9 / S9 + / S10 / S20 / S2S / 23 / S22 / S1 Ultra al tuo computer e puoi persino eseguirne il backup sul computer con solo 1 clic.
Scarica il software sul tuo PC Windows o Mac:
Suggerimenti: se stai utilizzando Mac, ecco la guida su Come trasferire foto da Samsung a Mac per il backup.
Di seguito è riportata la guida passo passo per dimostrare rispettivamente i due usi di Coolmuster Android Assistant:
Passo 1: Installa Coolmuster Android Assistant sul tuo computer.
Scegli la versione giusta di Coolmuster Android Assistant e installala sul tuo computer. Avvia il programma e collega il tuo Samsung Galaxy S9/S9+ al computer con un cavo USB. Assicurati che sul tuo Samsung l'opzione di debug USB sia attivata e quindi verrà rilevata dal Coolmuster Android Assistant.

Passaggio 2: scegli l'opzione "Super Toolkit".
Nella parte superiore dell'interfaccia, vai su "Super Toolkit" e puoi vedere le opzioni "Backup" e "Ripristina" presentate qui. Scegli l'opzione "Backup" e il software eseguirà la scansione del tuo dispositivo e visualizzerà tutti i file che possono essere trasferiti dal tuo Samsung al computer.

Passo 3: Trasferisci foto o video da Samsung S9/S9+ al computer.
Scegli la scheda "Foto" o "Video" nelle caselle di controllo. Quindi scegli una posizione sul tuo computer per i file esportati e fai clic sul pulsante "Backup". Successivamente, tutti i tuoi file verranno trasferiti automaticamente dal tuo Samsung al tuo computer.

Esercitazione video:
Consulta la video guida su come trasferire immagini da Samsung S9 al computer con 1 clic utilizzando Coolmuster Android Assistant.
Se stai utilizzando un altro telefono Android, puoi fare riferimento alla guida su Android backup e ripristino per saperne di più qui.
In termini di questo utilizzo, è necessario eseguire prima il passaggio 1 delle linee guida precedenti. Se l'hai già fatto, segui i nuovi passaggi seguenti.
Passo 1: Scegli le immagini o i video che desideri trasferire da Samsung al computer.
Dopo che il tuo telefono Samsung è stato rilevato dal Coolmuster Android Assistant, tutti i tuoi file che possono essere trasferiti da Samsung al computer verranno presentati per te. Fai clic su "Foto" o "Video" dal menu a sinistra, quindi scegli le foto o i video che desideri trasferire.

Passo 2: Trasferisci i file scelti da Samsung al computer.
Dopo aver selezionato, fai clic sul pulsante "Esporta", quindi le tue foto e i tuoi video verranno trasferiti dal tuo Samsung S9/S9+ al tuo computer.
Esercitazione video:
Per ulteriori informazioni su come importare foto da Samsung a PC in modo selettivo utilizzando Coolmuster Android Assistant, puoi controllare il seguente video tutorial.
Per le persone che desiderano solo trasferire foto, puoi anche controllare i 6 metodi per trasferire foto da Samsung a PC qui.
Coolmuster Android Backup Manager è uno strumento di backup facile da usare che ti consente di eseguire il backup dei file da Samsung al computer in una volta sola. Copre un'ampia gamma di file, tra cui foto, video, contatti, messaggi, registri delle chiamate, musica, documenti e app. Con questo strumento, puoi scegliere selettivamente il tipo di file che desideri e spostarli sul PC con un clic. È un ottimo strumento per trasferire immagini da Samsung S9 al computer.
Coolmuster Android Backup Manager supporta anche tutti i telefoni Android mainstream, come Samsung S23/S22/S21/S20/S20+/S20 Ultra/S10/S9/S9+, HTC, LG, Sony, Xiaomi, Huawei, Motorola, ecc.
Come faccio a trasferire le immagini dal mio telefono Samsung al mio computer?
Passo 1: Esegui Coolmuster Android Backup Manager sul tuo PC, quindi collega il telefono Samsung S9/S9+ al PC tramite un cavo USB. Dopo aver rilevato il tuo telefono Samsung, scegli l'opzione "Backup".

Passaggio 2: seleziona la casella di controllo "Foto" e quindi personalizza la posizione sul tuo PC per archiviare i backup. Dopo averlo fatto, fai clic su "Backup" per copiare le foto da Samsung S9/S9+ al computer.

Leggi anche: Gli 8 migliori metodi diretti al punto per eseguire il backup delle foto per Android
Un altro modo per trasferire foto o video da Samsung S9/S9+/S20 al computer è utilizzare un cavo USB. Questa è una tecnica efficace se conosci la rete di cartelle del tuo dispositivo.
Come estrarre le foto dal mio Galaxy S9 / S9 + / S20 al computer con USB:
Passo 1: Collega il tuo Samsung S9/S9+/S20 al computer utilizzando un cavo USB.
Passo 2: Sullo schermo del telefono verrà visualizzato un elenco di opzioni, da cui è necessario selezionare il modo in cui si desidera stabilire la connessione. Qui, dovresti scegliere "MTP" per trasferire tutti i file multimediali.

Passo 3: Apri Esplora file sul tuo computer e naviga su "Questo PC" > il nome del tuo dispositivo, quindi scegli "Scheda SD" o "Archiviazione telefono", a seconda di dove vengono salvati i file.
Passaggio 4: vai alla cartella DCIM e aprila e vedrai tutte le foto e i video qui.
Passo 5: Copia i file che desideri e incollali sul tuo computer. Puoi creare in anticipo una nuova cartella sul tuo computer per archiviare le tue foto e i tuoi video.

Il terzo metodo consiste nel trasferire foto e video da Samsung S9/S9+ a PC o Mac computer tramite Dropbox. Si tratta di una piattaforma di archiviazione cloud che consente di eseguire il backup dei dati in modalità wireless.
Come trasferire foto o video da S9/S9+ al computer con Dropbox:
Passo 1: Scarica e installa l'app Dropbox sul tuo Samsung Galaxy S9/S9+.
Passo 2: Avvia l'app e accedi al tuo account.
Passo 3: Vai all'app Galleria e seleziona le foto che desideri trasferire da Samsung S9/S9+ a PC o Mac. Quindi scegli il pulsante di condivisione e sincronizza le foto o i video selezionati con il tuo account Dropbox.
Passo 4: Visita il sito web di Dropbox e accedi con il tuo account.
Passo 5: Puoi vedere tutte le foto e i video che hai sincronizzato in precedenza sono presenti qui. Scegli quelli che desideri trasferire sul tuo computer e tocca "Download". Quindi, puoi scegliere quale cartella sul tuo computer salvare le foto e i video.

L'utilizzo del Bluetooth per trasferire foto e video da Samsung S9/S9+ al computer è un altro modo wireless. Potrebbe essere datato, ma è facile e utile. Se hai solo poche foto da trasferire, puoi provare questo metodo.
Scopri come trasferire foto da S9 al computer tramite Bluetooth:
Passo 1: Attiva il Bluetooth sia su Samsung S9 che sul computer.
Impostare Windows 10 come esempio. Puoi trovare il Bluetooth in "Impostazioni" > "Dispositivi". Sul tuo Samsung S9/S9+, vai su "Impostazioni" > "Wireless e reti" > "Bluetooth".

Passaggio 2: associa i dispositivi Bluetooth.
Avvia la richiesta di associazione Bluetooth su Samsung e conferma l'associazione Bluetooth sul computer.
Passo 3 : Scegli le foto e i video che desideri trasferire da Samsung S9/S9+ al computer.
Vai alla Galleria sul tuo Samsung S9/S9+, scegli le foto o i video di cui hai bisogno e tocca l'icona Condividi , quindi scegli Condividi tramite Bluetooth.
Passo 4: Ricevi foto e video sul computer.
Ti verrà richiesto di selezionare una cartella di download per ricevere le foto e i video importati da Samsung S9/S9+.
Sopra ci sono i metodi che voglio condividere con voi. Come puoi vedere, ci sono molte soluzioni diverse per aiutare a trasferire dati come foto e video da Samsung Galaxy S9, S9 Plus, S10, S20 al computer. Tutti questi metodi possono essere utili. Tra questi, Coolmuster Android Assistant può eseguire il processo di trasferimento senza sforzo grazie alla sua facilità d'uso, al periodo di prova e alle funzionalità complete. Vai avanti e prova prima la versione di prova gratuita del programma.
Articoli Correlati:
Come trasferire foto tra il dispositivo Samsung e il computer?
Come trasferire foto da Android a PC Windows 10
Copia i contatti da Samsung Galaxy al computer
3 metodi per trasferire dati da Samsung a Huawei P20/Mate 20
Android File Transfer - Trasferisci i Android dati al computer
Le 5 migliori app di gestione dispositivi Samsung che dovresti conoscere

 Android Trasferimento
Android Trasferimento
 5 modi su come trasferire immagini da Samsung S9 / S9 + al computer in modo efficiente
5 modi su come trasferire immagini da Samsung S9 / S9 + al computer in modo efficiente





