
Come trasferire foto da Samsung a PC in modo semplice? [Da leggere]

Le foto sono molto importanti per noi perché sono piene dei nostri ricordi; Significano molto per noi. Non possiamo eliminarli per espandere la capacità del nostro telefono cellulare. Quindi, dovremmo eseguire il backup di queste foto su un computer dal nostro telefono cellulare per tenerle al sicuro in modo da poterle guardare quando vogliamo ricordare qualcosa di buono che è successo in passato.
Se sei un utente Samsung, avrai sicuramente bisogno di questo articolo per imparare a trasferire facilmente foto da Samsung a PC. Qui, ti mostrerò sette metodi per aiutarti a realizzare questo obiettivo.

Quando si tratta di trasferire immagini da Samsung a PC, il primo pensiero che viene in mente è l'utilizzo di un cavo. In questa sezione, discutiamo tre diversi modi di utilizzare un cavo per trasferire le immagini dal telefono Samsung al computer. Scopriamoli insieme.
Coolmuster Android Assistant è il modo migliore per trasferire foto da Samsung a PC. Completerà rapidamente il lavoro senza danneggiare alcun dato sul tuo Samsung. È progettato per semplificare la gestione dei dispositivi Android. Con la sua interfaccia intuitiva e le potenti funzionalità, consente agli utenti di trasferire, eseguire il backup e ripristinare facilmente i dati tra i propri dispositivi Android e computer. Che si tratti di contatti, messaggi, foto, video o persino app, Coolmuster Android Assistant garantisce un processo di trasferimento senza interruzioni e sicuro.
Inoltre, offre la possibilità di modificare e organizzare i contatti, inviare e ricevere messaggi di testo direttamente dal computer e persino installare o disinstallare app con pochi clic. Con la sua vasta gamma di funzionalità, Coolmuster Android Assistant è uno strumento indispensabile per gli utenti Android che cercano un modo comodo ed efficiente per gestire i dati del proprio dispositivo.
Caratteristiche principali:
Ora, fai clic sul pulsante di download in basso per scaricare Coolmuster Android Assistant sul tuo computer e segui i passaggi seguenti per trasferire le immagini da Samsung al tuo PC.
01Dopo aver installato il programma, collega il tuo dispositivo al PC e abilita il debug USB sul tuo Samsung per assicurarti che il tuo cellulare venga rilevato da Coolmuster Android Assistant. Quando ci riesci, l'interfaccia sarà simile a questa di seguito.

02Seleziona l'icona "Foto" nel menu a sinistra e troverai un elenco di tutte le immagini sul tuo telefono visualizzate nell'interfaccia principale. Scegli le foto che desideri trasferire, quindi fai clic sul pulsante "Esporta" per trasferirle sul tuo computer.

01Seleziona l'opzione "Super Toolkit" nella parte superiore dello schermo e fai clic sull'opzione "Backup".

02Seleziona "Foto" e quindi indica la posizione sul tuo Mac o PC in cui desideri salvare le foto. Fare clic sull'icona "Backup" per creare un backup delle foto nella posizione scelta.

Esercitazione video:
Potrebbe piacerti:
Come trasferire file da tablet Samsung a PC | 6 Metodi principali
Come trasferire foto da Samsung a Mac per il backup? 4 modi nel 2023
Quando si tratta di trasferire foto dal tuo telefono Samsung al tuo computer, il metodo USB tradizionale rimane un'opzione affidabile e ampiamente utilizzata. Questo metodo offre una connessione diretta e sicura tra il telefono e il computer, garantendo un processo di trasferimento senza interruzioni.
Tuttavia, questo modo funziona solo per i file multimediali ed è molto dispendioso in termini di tempo ed eventuali piccoli errori potrebbero potenzialmente danneggiare i dati del telefono. Se non ti interessa, ecco come caricare le foto dal telefono Samsung al computer tramite USB:
Passaggio 1. Collega il tuo smartphone Samsung al computer utilizzando un cavo USB. Se viene richiesta la domanda "Consentire l'accesso ai dati del telefono?", tocca "Consenti" per concedere l'autorizzazione.
Passaggio 2. Dopo aver stabilito la connessione, scorri verso il basso dalla parte superiore dello schermo per aprire le notifiche. Quindi, seleziona la notifica dal sistema Android che indica "USB per il trasferimento di file".
Passaggio 3. Toccare "Toccare per altre opzioni USB", quindi selezionare "Trasferimento file / Android Auto". Una volta che lo smartphone stabilisce la connessione di trasferimento, verrà riconosciuto come unità disponibile sul PC.
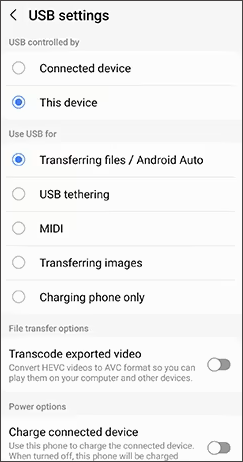
Passaggio 4. Per individuare il tuo dispositivo sul tuo PC, avvia Esplora file e accedi alla cartella "Questo PC". Fare doppio clic sul dispositivo per aprire la cartella, quindi fare doppio clic sulla cartella denominata "Memoria interna" o su una designazione simile.
Passaggio 5. Troverai la cartella denominata "DCIM". Apri la cartella; puoi vedere le tue foto da Samsung. Ora, trascina o copia le immagini sul tuo computer.

Smart Switch si distingue come uno strumento Samsung dedicato progettato per il trasferimento dei dati senza interruzioni. Specificamente progettato per i dispositivi Samsung, questo strumento semplifica il processo di importazione di foto e altri dati dal telefono Samsung al PC. Ecco come usarlo per trasferire file da Samsung a PC:
Passaggio 1. Inizia scaricando l'applicazione gratuita Smart Switch sul tuo computer. Installare l'applicazione secondo le istruzioni fornite.
Passaggio 2. Apri l'applicazione Smart Switch e collega il tuo dispositivo Samsung al PC utilizzando il cavo. Consenti l'accesso al tuo telefono Samsung una volta connesso.
Passaggio 3. Nell'interfaccia di Smart Switch, fai clic su "Altro" nell'angolo in alto a destra. Seleziona "Preferenze" e poi scegli "Elementi di backup".
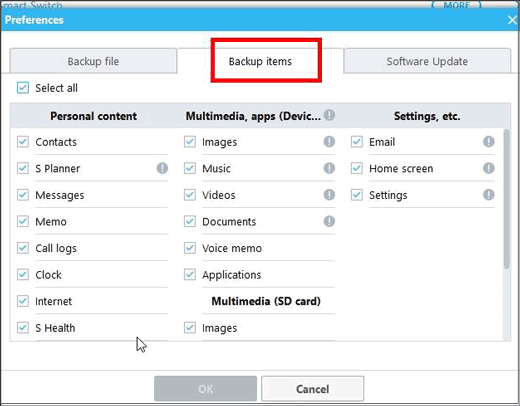
Passaggio 4. Tra le opzioni disponibili, seleziona "Foto" come dati preferiti da trasferire.
Passaggio 5. Fare clic su "Backup" e, quando richiesto, selezionare "Consenti" per concedere le autorizzazioni necessarie.
Passaggio 6. Verrà avviato il processo di backup e potrebbe essere necessario del tempo per il completamento. Una volta terminato, fai clic su "OK" per confermare l'avvenuto trasferimento delle tue foto sul PC.

Ulteriori letture:
Come trasferire file da PC a tablet Samsung? [5 semplici modi]
Come trasferire foto da Samsung a iPhone [I 4 metodi migliori]
Abbiamo accennato a come trasferire foto da Samsung a PC utilizzando il cavo; come faccio a trasferire le immagini del telefono Samsung sul computer in modalità wireless? Continuate a leggere.
Il Bluetooth fornisce una via wireless per scaricare foto dal telefono Samsung al computer, offrendo un'alternativa senza cavi per semplificare il processo. Ecco i passaggi:
Passaggio 1. Attiva il Bluetooth sul tuo telefono Samsung e sul tuo computer. Assicurarsi che entrambi i dispositivi siano individuabili. Quindi, associa i tuoi dispositivi.
Passaggio 2. Una volta accoppiati, il computer e il telefono Samsung sono connessi tramite Bluetooth. Questa connessione consente il trasferimento senza interruzioni delle foto.
Passaggio 3. Vai alla galleria fotografica sul tuo telefono Samsung. Scegli le foto che desideri trasferire e cerca l'opzione per l'invio tramite Bluetooth. Seleziona il tuo computer come destinazione.
Passaggio 4. Sul computer, accetta la richiesta di trasferimento Bluetooth in arrivo. Le foto selezionate verranno trasferite in modalità wireless dal tuo telefono Samsung al tuo computer.
Ulteriori informazioni:
Come trasferire foto da Android a PC Windows 10 [5 modi]
5 modi su come trasferire immagini da Samsung S9 / S9 + al computer in modo efficiente
Uno dei cloud storage, Google Drive, può trasferire foto da Samsung Galaxy S22/23 Ultra a un PC. Questo strumento può fornire 15 GB per l'utilizzo gratuito da parte degli utenti, che è il più grande spazio di archiviazione offerto tra tutti i cloud storage. Forse è il miglior cloud storage per i nostri nuovi utenti. Ecco i passaggi per spostare le immagini dal telefono Samsung al computer:
Passaggio 1. Apri l'app Galleria sul telefono e seleziona le immagini che desideri trasferire. Quindi fai clic sull'icona "Condividi" e tocca "Salva su Drive".

Passaggio 2. Usa il tuo account Google Drive per accedere a Google Drive e scegli la cartella in cui salvare le tue foto.
Passaggio 3. Dopo aver caricato correttamente le foto sul tuo account Google, apri l'applicazione Google Drive sul tuo PC e procedi a scaricare le immagini caricate sul tuo computer.
Passaggio 4. Dopo aver scaricato le foto su Google Drive, vedrai la cartella denominata "Google Drive" sul tuo PC. Tocca l'icona e le immagini appariranno sulla tua mano destra dal tuo Samsung.
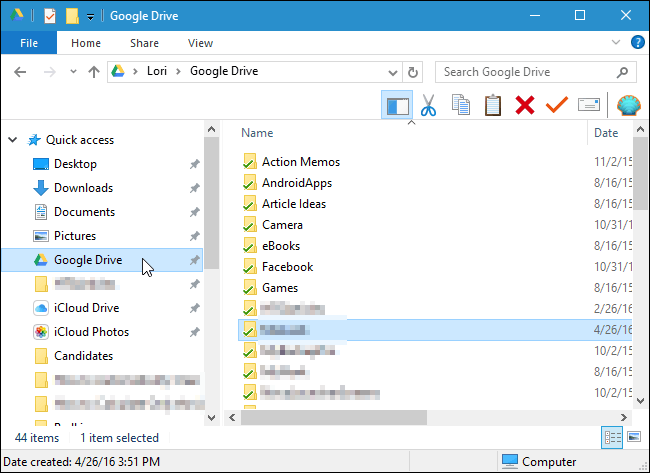
L'e-mail è un metodo semplice per scaricare foto dal telefono Samsung al computer. Questo metodo sfrutta la comodità degli allegati e-mail, consentendoti di condividere facilmente i tuoi momenti più cari. Tuttavia, i provider di posta elettronica hanno spesso limitazioni di dimensione dei file. Ecco come scaricare le immagini dal telefono Samsung al computer tramite e-mail:
Passaggio 1. Apri la tua applicazione di posta elettronica sul tuo telefono Samsung e componi una nuova e-mail.
Passaggio 2. Cerca l'icona dell'allegato (di solito rappresentata da una graffetta) e selezionala. Scegli l'opzione per allegare file o foto.
Passaggio 3. Vai alla tua galleria fotografica e scegli le foto che desideri trasferire. Allegali all'e-mail.
Passaggio 4. Inserisci il tuo indirizzo e-mail o l'indirizzo e-mail del destinatario per inviare l'e-mail a te stesso.
Passaggio 5. Clicca sul pulsante "Invia" per inviare l'email con le foto allegate.

Leggi anche:
Come trasferire foto da Samsung a Samsung in 6 modi [2023]?
Come eseguire il backup delle foto su Samsung [Le 7 migliori soluzioni da provare]
Samsung Flow è una soluzione software versatile e innovativa progettata per connettere e sincronizzare senza problemi i dispositivi Samsung. Questa applicazione facilita un'integrazione armoniosa tra il tuo telefono Samsung e altri dispositivi compatibili, come tablet e computer. Attraverso Samsung Flow, gli utenti sperimentano un ecosistema fluido e interconnesso che consente il trasferimento dei dati, il mirroring dei dispositivi e persino l'estensione delle funzionalità del telefono ai dispositivi connessi. Ecco come ottenere immagini dal telefono Samsung al computer utilizzando Samsung Flow:
Passaggio 1. Scarica e installa l'applicazione Samsung Flow sia sul tuo telefono Samsung che sul tuo computer. Assicurati che entrambi i dispositivi siano connessi alla stessa rete Wi-Fi.
Passaggio 2. Avviate l'app Samsung Flow sul vostro telefono Samsung e accedete con il vostro account Samsung.
Passaggio 3. Seguite le istruzioni sullo schermo per stabilire una connessione tra il telefono e il computer utilizzando Samsung Flow.
Passaggio 4. Avvia l'applicazione Samsung Flow sul tuo telefono Samsung. Quindi, tocca il pulsante "Aggiungi" (rappresentato dal segno più) situato nell'angolo in basso a sinistra. Scegli l'"Immagine" che desideri trasferire. Successivamente, scegli i file specifici che desideri trasferire.
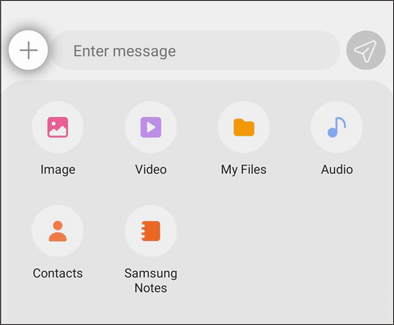
Passaggio 5. Assicurati di fornire le autorizzazioni necessarie e tocca "Accetta" sul telefono per avviare il trasferimento del file.
Nota: Samsung Flow è compatibile esclusivamente con Windows PC e telefoni e tablet Samsung Galaxy.
Il trasferimento di foto dal tuo dispositivo Samsung al tuo PC è un processo semplice e puoi scegliere il metodo più adatto alle tue preferenze. Per quanto mi riguarda, Coolmuster Android Assistant consiglio di trasferire foto da Samsung a PC.
È la procedura più comoda da gestire per i nuovi utenti tra telefono cellulare e computer, indipendentemente dalla marca del telefono (deve essere Android), ed è veloce per completare il trasferimento ed eseguire tutte le operazioni in modo sicuro senza perdere alcun dato rispetto ad altri metodi. Vai e prova prima la versione di prova gratuita di Coolmuster Android Assistant ; Scoprirai che è davvero adatto a te.
Articoli Correlati:
Come collegare il telefono Samsung al PC in modalità wireless o con cavo USB? (5 opzioni)
Trasferimento di file Samsung su PC in 5 semplici modi [Risolto]
Trasferimento da Samsung a iPhone: trasferisci dati da Samsung a iPhone [5 suggerimenti comprovati]
[Guida nel 2023] Come trasferire video da Samsung a computer?
Trasferisci messaggi di testo dal telefono Samsung al computer | I 6 modi migliori





