
Come convertire HEIC in JPG su Google Drive? [3 modi efficaci]

Qualche tempo fa, Apple ha inventato il formato di file immagine HEIC e lo ha reso un formato di archiviazione predefinito sui dispositivi iOS 11 e successivi. Da allora, Google ha seguito la tendenza e ha iniziato a supportare il formato di file HEIC per consentire agli utenti iOS di eseguire il backup delle proprie immagini su Google Drive.
Quando scarichi un file HEIC da Google Foto, verrà salvato nel formato HEIC originale, creando così problemi di compatibilità. Per risolvere questo problema, devi convertire HEIC in JPG su Google Drive, ma come? È possibile? Fortunatamente, questa guida viene in tuo soccorso. Ti mostreremo come convertire HEIC in JPG su Google Drive in modi semplici.
Google Drive è una piattaforma di archiviazione basata su cloud fornita da Google. Ciò significa che questo servizio non fornisce un modo per convertire i file HEIC in JPG su Google Drive. Anche se c'è un'opzione per scaricare le immagini, il servizio di solito consente agli utenti di scaricarle solo nel formato originale in cui sono state caricate.
Sebbene la conversione di file in Google Drive sembri impossibile, puoi facilmente ottenerlo con alcune soluzioni alternative. Nonostante Google Drive abbia delle limitazioni, può comunque tornare utile quando si converte tra HEIC e JPG. Continua a leggere per scoprire come convertire HEIC in JPG in Google Drive.
Potrebbe piacerti:
Converti foto da HEIC a JPG su iPhone: cose che devi sapere
Come convertire HEIC in JPG su Windows PC 11/10/8/7
Nella parte precedente, abbiamo discusso la possibilità di convertire HEIC in JPG in Google Drive. Quindi, come posso farlo? Non preoccuparti e troverai la risposta in questa parte.
Sfortunatamente, non puoi convertire direttamente HEIC in JPG in Google Drive. Ma, con la funzione Salva con nome nella sua versione web, puoi finalmente ottenere i tuoi file JPG.
Quando utilizzi la funzione di download di Google Drive per scaricare un'immagine, la tua immagine verrà salvata nel suo formato HEIC originale. Ma, con questa funzione Salva con nome integrata, rende possibile l'attività altrimenti ritenuta impossibile. Anche se l'immagine è stata precedentemente salvata come file HEIC, verrà scaricata come JPG. Ecco come convertire HEIC in JPG su Google Drive:
Passaggio 1. Inizia aprendo l'applicazione Foto sul tuo iPhone. Scegli le immagini che desideri convertire, quindi premi il pulsante Condividi nell'angolo in basso a sinistra. Seleziona Google Drive e inserisci l'account Gmail per sincronizzare le foto HEIC. Al termine, fai clic sulla scheda Carica per completare il processo di sincronizzazione delle foto.
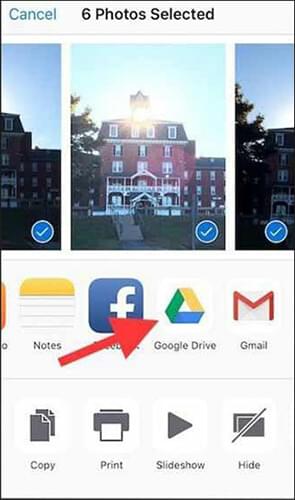
Passaggio 2. Quindi, accendi il computer e apri Google Drive tramite un browser web, quindi accedi al tuo account Google in cui hai sincronizzato le immagini HEIC.
Passaggio 3. Trova l'immagine HEIC e fai clic con il pulsante destro del mouse su di essa. Scegli l'opzione Salva immagini con nome dal menu a comparsa.
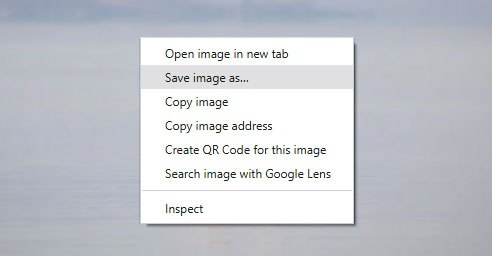
Passaggio 4. Infine, scegli la posizione sul tuo computer in cui desideri archiviare l'immagine. Successivamente, scegli .jpg come output e tocca l'icona Salva per completare il processo di conversione.
Il problema con l'utilizzo della funzione Salva con nome di Google per convertire HEIC in JPG è che puoi convertire il tuo HEIC senza scaricare altre app. Inoltre, puoi utilizzare qualsiasi dispositivo, come Android, Mace Windows.
Nota: L'unico aspetto negativo è che questa opzione scarica solo le immagini in una visualizzazione utente con risoluzione. Pertanto, anche se può aiutare gli utenti a convertire HEIC in JPG in Google Drive, non possono salvare le immagini nelle risoluzioni massime. Inoltre, ha bisogno di una connessione stabile e puoi convertire solo una singola immagine alla volta.
Un'altra opzione praticabile per Google Drive per convertire HEIC in JPG è inviarti via e-mail i file HEIC. Non è solo comodo, ma anche sicuro. Se hai diversi account di posta elettronica e non desideri installare strumenti diversi per convertire i tuoi file HEIC in JPG in Google Drive, questa soluzione può tornare utile.
Quando invii immagini HEIC tramite e-mail, l'applicazione Gmail le converte automaticamente nel formato universale per una più facile accessibilità. Ecco i passaggi per trasformare HEIC in JPG in Google Drive tramite e-mail:
Passaggio 1 . Apri Google Drive sul tuo dispositivo. Individua, quindi scarica le immagini che desideri modificare dal formato HEIC al formato JPG.
Passaggio 2. Invia le immagini che hai scaricato a te stesso come allegati tramite l'applicazione Gmail .
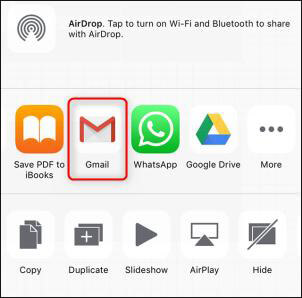
Passaggio 3. Successivamente, apri l'e-mail a cui hai inviato le foto e scaricale. Le immagini verranno scaricate in formato JPG e ora potrai caricarle su Google Drive.
Nota: Una cosa fondamentale da notare con questa opzione è che se le tue foto sono troppo grandi, sarà difficile per gli utenti caricarle. Ad esempio, Gmail ha un limite di dimensione del file di 25 MB. Inoltre, questo metodo richiederà molto tempo ed è una seccatura scaricare i file HEIC in JPG da Google Drive alla massima risoluzione uno alla volta.
Ulteriori letture:
[Risolto] 5 modi per convertire HEIC in JPG in Google Foto
Come convertire le immagini HEIC/HEIF in formato JPG/JPEG? [Libero]
Esistono molti strumenti online affidabili per trasformare le immagini HEIC in JPG in Google Drive. Strumenti come CloudConvert possono aiutare a cambiare HEIC in JPG e fa il suo lavoro decentemente. Non è necessario scaricare alcun programma. Puoi scegliere il file da convertire da un PC o da un archivio cloud come Google Drive, Dropbox, ecc.
In questo modo è possibile scaricare direttamente le immagini di Google Drive in formato JPG. Naturalmente, se hai già scaricato le immagini su un PC, puoi anche convertirle in JPG online. Ecco i passaggi su come convertire HEIC in JPG su Google Drive:
Passaggio 1. Vai al sito Web di CloudConvert su un browser Web, tocca il pulsante a discesa accanto a Seleziona file e scegli Da Google Drive.
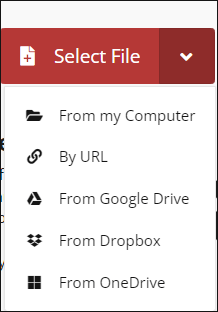
Passaggio 2. Accedi al tuo account Gmail, quindi inserisci le tue credenziali di accesso. Dalla home page, seleziona di nuovo l'opzione Google Drive . Ora scegli la foto HEIC che desideri convertire e tocca Seleziona.
Passaggio 3. Imposta su Converti in JPG, quindi premi Converti. Tocca il pulsante Download e visualizza l'anteprima del file convertito.
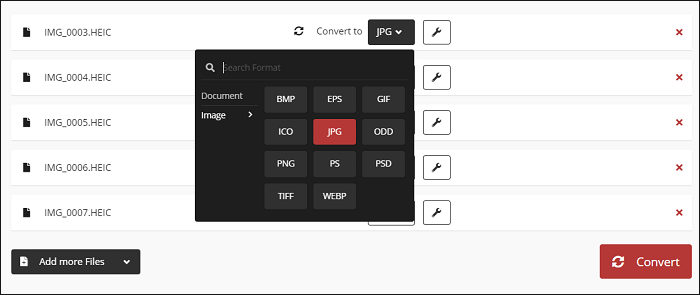
Passaggio 4. Premi la scheda Download nell'angolo in alto a destra e scarica Google Foto come JPG sul PC. Da lì, vai alla cartella Download per controllare il file.
Convertire HEIC in JPG in Google Drive non è sicuramente un'impresa facile. Non esiste un modo diretto per convertire da HEIC a JPG su Google Drive e la conversione di un file alla volta richiede molto tempo. Immagina di avere centinaia di file HEIC che devono essere convertiti e puoi convertire solo un singolo file o pochi di essi alla volta. Può essere un vero mal di testa.
Coolmuster HEIC Converter è un convertitore completo che supporta la conversione di immagini HEIC in formati di file come JPG/JPEG e PNG. Con l'opzione della modalità Batch disponibile, ci vorranno solo pochi minuti per convertire centinaia di foto HEIC.
Se desideri una conversione senza problemi, questo è lo strumento da considerare di utilizzare. Puoi convertire il maggior numero possibile di file HEIC con un solo clic senza compromettere la qualità.
Caratteristiche principali:
Ecco i passaggi per convertire HEIC in JPG su un PC:
01Scarica HEIC Converter sul PC, installalo e avvialo.
02Inizia ad aggiungere file HEIC toccando il pulsante Aggiungi HEIC o trascinali nello strumento.

03Ora, scegli JPEG/JPG come formato di file di output. Abilita l'opzione Mantieni dati exif per salvare le informazioni del file originale delle foto. Imposta Cartella di output per salvare i file convertiti.

04Fai clic sulla scheda Converti e i tuoi file HEIC si trasformeranno immediatamente in JPG.

Leggi anche:
HEIC V.S. JPEG: Qual è la differenza tra HEIC e JPG? (Guida completa)
11 migliori convertitori da HEIC a JPG su Windows e Mac
Questo è tutto su come scaricare HEIC come JPG da Google Drive. Con la funzione Salva con nome in Google, puoi scaricare facilmente qualsiasi file HEIC come JPG. Inoltre, puoi inviare via e-mail le tue immagini HEIC e scaricarle come JPG. Gli strumenti online possono anche essere un vero toccasana. Puoi vedere che è possibile convertire HEIC in JPG. Tuttavia, hanno anche delle limitazioni. Indipendentemente dall'opzione, segui i passaggi corretti descritti in questa guida e il processo di conversione sarà facile da realizzare.
Tuttavia, il modo più semplice per convertire HEIC in JPG su un PC è con Coolmuster HEIC Converter. La modalità batch e la sua capacità di mantenere la qualità delle foto lo rendono il migliore.
Articoli Correlati:
Come aprire i file HEIC in Photoshop? [Guida facile e veloce]
Recensione di iMazing HEIC Converter e le sue 7 alternative
HEIF vs. HEIC: cosa sono e cosa c'è da sapere su di loro
Apri direttamente il file HEIC sul Windows computer in 6 modi efficaci
[Risolto] Come aprire i file HEIC in Android senza sforzo?
Come convertire HEIC in PNG online o offline? (6 semplici metodi)