
Converti foto da HEIC a JPG su iPhone: cose che devi sapere

Puoi scattare fotografie straordinarie con la fotocamera di un iPhone; tuttavia, se non sai come convertire HEIC in JPG su iPhone, accedervi su app e siti Web potrebbe essere difficile.
Gli iPhone offrono le migliori fotocamere, rendendoli uno degli smartphone più apprezzati. Grazie alle caratteristiche di colore naturale e alla quantità di dettagli, molti trovano un iPhone un sostituto perfetto per una fotocamera completa. Apple ha costantemente migliorato la sua tecnologia introducendo una gamma di opzioni di fotografia e modifica sul tuo telefono. Tuttavia, sfortunatamente, può essere complicato condividere queste foto su varie piattaforme a causa del formato di file HEIC che iPhone utilizza per catturare le sue immagini per impostazione predefinita. Questa limitazione può essere estremamente frustrante.
Ma non preoccupatevi. Leggi questo articolo per sapere come convertire HEIC in JPG su iPhone. I file HEIC non sono universalmente compatibili su tutti i dispositivi. Ma, quando sai come cambiarli in JPG, puoi accedervi comodamente da qualsiasi dispositivo.

Che cos'è HEIC? HEIC (High-Efficiency Image File) è un formato di immagine progettato per migliorare i formati JPEG e PNG esistenti offrendo rapporti di compressione più elevati con una perdita minima di qualità. I file HEIC sono molto più piccoli delle loro controparti JPEG e possono offrire fino al doppio della quantità di dettagli e nitidezza senza aumentare le dimensioni del file.
Dal 2017, Apple utilizza il suo formato HEIF (High-Efficiency Image File) per l'acquisizione di immagini su iPhone 11 e oltre. Questo tipo di file è noto come file HEIC. La maggior parte dei dispositivi Apple supporta i file HEIC; Tuttavia, questi file potrebbero essere incompatibili con altre piattaforme o programmi. Per visualizzare un file HEIC, è necessario convertirlo in un formato diverso, ad esempio JPG.
iOS e iPadOS sono abbastanza intelligenti nel passare senza problemi tra i formati HEIC/HEIF e JPG/JPEG. Ad esempio, quando alleghi una foto all'applicazione Mail o la trasferisci tramite un'altra app, viene inviata come documento JPG. Tuttavia, questo processo potrebbe fallire in alcuni casi, ad esempio se tenti di far cadere le foto con AirDrop dal tuo iPhone sul tuo Mac.
Per quanto riguarda i problemi di supporto del formato HEIF, i dispositivi dei modelli seguenti (che utilizzano iOS 11 o versioni successive o macOS High Sierra o versioni successive) godono di tutte le funzioni, mentre il funzionamento degli altri sui supporti in formato HEIF è limitato:
- iPhone 7 o successivo, come iPhone 14 Pro Max, iPhone 14 Pro, iPhone 14 Plus, ecc
- iPad (6a generazione) o successivo, come iPad Pro, iPad Air, iPad (10a generazione), iPad mini, ecc
Rispetto al formato JPG, il formato HEIC è ancora superiore. Richiede meno spazio e l'acquisizione del colore è a 16 bit anziché a 8 bit. Tuttavia, funzionerà solo quando rimarrai nell'ecosistema Apple.
Potrebbero interessarti:
Qual è la differenza tra HEIC e JPG?
Come aprire/visualizzare le immagini HEIC su Windows/Mac/Android? [Libero]
Se hai bisogno di sapere come cambiare HEIC in JPG su iPhone, sono disponibili diverse opzioni convenienti ed efficienti. Esploriamo ciascuna di queste soluzioni in dettaglio.
Hai bisogno di convertire le tue foto HEIC in JPG su un PC Windows? Ecco la soluzione semplice: Coolmuster HEIC Converter. Questo è il modo più sicuro e semplice per convertire i file HEIC in JPG su un computer Windows. È lo strumento perfetto per soddisfare le tue esigenze di conversione delle immagini.
Questo software affidabile ti consente di convertire tutte le foto HEIC in JPG/JPEG o PNG su un computer Windows . Questa è una scelta eccellente se hai bisogno di convertire molte foto contemporaneamente. Puoi caricare immagini illimitate e trasformare rapidamente i file HEIC in JPG con velocità di conversione più elevate.
Con il convertitore HEIC per Windows, non devi preoccuparti di compromettere la qualità dell'immagine. Offre impostazioni di qualità dell'immagine regolabili per garantire che le tue foto rimangano chiare.
Questo semplice programma ti aiuterà a trasformare rapidamente e facilmente un numero qualsiasi di immagini HEIC in file JPG dinamici e compatibili. Basta scaricarlo e iniziare; Tutte le tue foto saranno pronte per l'uso su qualsiasi piattaforma o applicazione.
Ecco le sue caratteristiche principali:
Passaggi per convertire HEIC in altri formati su iPhone con Coolmuster Heic Converter:
01Installare e avviare il software sul PC. Basta trascinare i file HEIC che si desidera convertire sul software e toccare l'icona "Drag & drop here". In caso contrario, puoi comunque fare clic sull'opzione "Aggiungi HEIC" per trovare i file desiderati.

02Una volta aggiunte le immagini HEIC all'app, scegli quelle da convertire. Quindi, controlla le impostazioni di conversione sul lato sinistro dello schermo e scegli JPG/JPEG come formato di output. Infine, tocca "Converti" quando sei sicuro di aver fatto tutto bene.

03Il processo è molto veloce e, al termine della conversione, tocca "mostra nella cartella" per trovare i file.
Ricevi assistenza dalla Guida Coolmuster HEIC Converter Ufficiale
Comprendiamo la frustrazione di scaricare applicazioni di terze parti sul tuo smartphone solo per convertire le foto in JPG. Non è conveniente in alcun modo. Non vuoi aggiungere altre app sul tuo telefono, il che potrebbe farlo funzionare lentamente. Per fortuna, Apple si è sempre già presa cura delle esigenze dei suoi utenti. Possiamo convertire comodamente le foto HEIC in JPG sui nostri iPhone dall'app File. Questa è una soluzione di copia e incolla che puoi trovare direttamente sul tuo iPhone. La procedura è abbastanza semplice. Ecco come salvare HEIC come JPG su iPhone stesso:
Passaggio 1. Apri l'applicazione File dal tuo iPhone.
Individua l'app File già preinstallata sul tuo iPhone. Basta fare clic su di esso per aprirlo.
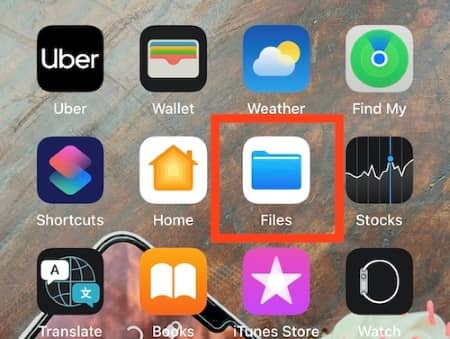
Passaggio 2. Scegli l'opzione "Sul mio iPhone"
Dopo aver aperto l'applicazione File, scegli "Posizione" nell'elenco Posizioni. Da lì, dovresti scegliere "Sul mio iPhone".
Passaggio 3. Creare una nuova cartella
Per garantire che tutti questi preziosi ricordi siano conservati al sicuro, è necessario creare una nuova cartella per loro. Per fare ciò, tocca semplicemente i tre punti situati nell'angolo destro dello schermo del telefono.
Nel menu, individua l'opzione "Nuova cartella" e toccala per creare una nuova cartella. Oppure puoi semplicemente premere su uno spazio vuoto per alcuni secondi nella finestra Sul mio iPhone. Le opzioni appariranno come Nuova cartella, quindi assegnale un nome.

Passaggio 4. Vai all'applicazione Foto
Ora è il momento di concentrarsi sull'attività principale, selezionare le foto e convertirle in JPG. Visita la galleria dell'iPhone e scegli le immagini che desideri trasformare in JPG. Fai clic su "Seleziona" nell'angolo destro dello schermo e fai clic sulle immagini che desideri convertire.

Passaggio 5. Copia le tue foto
Dopo aver scelto l'immagine che desideri convertire, premi il pulsante Condividi nell'angolo in basso a sinistra dello schermo. Vedrai nuove opzioni sul telefono. Scegli "Copia foto" e inizia a convertirle.
Quando selezioni l'opzione Copia foto, le tue immagini verranno trasferite negli Appunti del tuo iPhone. Tieni presente che è disponibile anche un'alternativa di Salva su file; tuttavia, questo non altera il formato della fotografia, quindi opta invece per Copia foto.
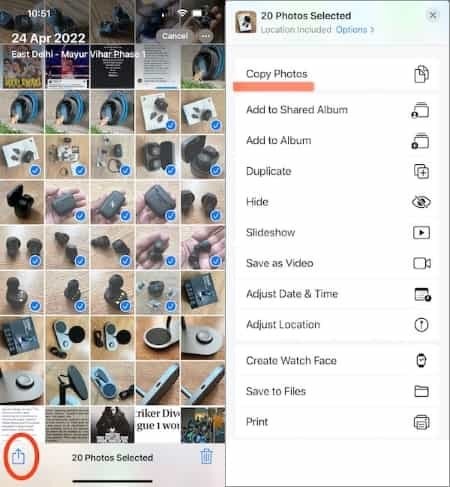
Passaggio 6. Torna alla cartella in File
Al termine della copia dell'immagine che si desidera convertire, tornare alla cartella creata nell'applicazione File. Apri l'app e cerca la cartella nella barra di ricerca. Se conosci la sua posizione, vai lì e trovalo. Fare clic sulla cartella per aprirla.
Passaggio 7. Incolla le tue foto
Apri la cartella creata, quindi premi su uno spazio vuoto finché non vedi l'opzione "Incolla". Quindi seleziona questa opzione e la tua immagine sarà nella cartella, già salvata come file JPEG. Inoltre, con questo metodo, puoi persino rinominare le tue immagini.
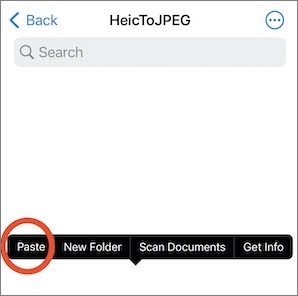
Questo è tutto ciò che devi fare. Non è più necessario creare una nuova cartella ogni volta che si desidera modificare il formato dell'immagine. Basta trascinare le immagini nella cartella esistente e lasciare che l'app File esegua la sua magia. Scegli i file che desideri condividere o caricare in formato JPEG dalla stessa cartella. Niente di più facile.
Nel caso in cui tu abbia bisogno di aiuto: le foto dell'iPhone sono scomparse dal rullino fotografico?
Esistono diverse app di terze parti che puoi utilizzare per modificare le immagini HEIC in JPG. Una delle app da utilizzare è il convertitore di immagini da HEIC a JPEG. Questo convertitore online è progettato per aiutarti a convertire facilmente le immagini HEIC in JPG o JPEG senza JPG o JPEG. Quando converti le immagini in JPG, risparmierai lo spazio di archiviazione occupato dalle immagini HEIC e le renderai disponibili universalmente su più dispositivi e piattaforme.
L'app è ottima anche per comprimere file di grandi dimensioni in file più piccoli mantenendo una qualità dell'immagine ragionevole.
Ecco come utilizzare il convertitore da HEIC a JPEG per cambiare la foto dell'iPhone HEIC in JPG:
Passaggio 1. Scarica e installa l'app dall'App Store, quindi avviala.
Passaggio 2. Fai clic su "Seleziona immagini", quindi seleziona le foto che desideri convertire.
Passaggio 3. Fai clic sull'opzione "Condividi come JPEG" nell'angolo in alto.
Passaggio 4. Fai clic su "Salva immagine".
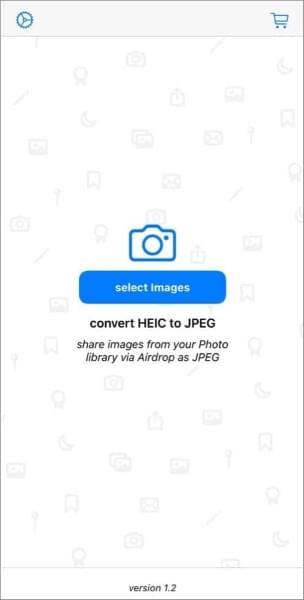
Se vuoi assicurarti che il tuo iPhone catturi e conservi le immagini nel formato JPG più compatibile invece del suo HEIC predefinito, puoi modificare le impostazioni del tuo iPhone. Quando lo fai, tutte le immagini scattate con la fotocamera del tuo iPhone saranno in formato JPG. In questo modo, non dovrai preoccuparti di modificare manualmente le impostazioni ogni volta che desideri convertire la tua foto.
Ecco come cambiare iPhone HEIC in JPG nelle impostazioni:
Passaggio 1. Prendi il tuo iPhone e apri l'applicazione "Impostazioni".
Passaggio 2. Vai su "Fotocamera", quindi seleziona "Formati" dall'elenco delle opzioni.
Passaggio 3. Scegli l'opzione "Più compatibile" in modo che tutte le tue foto vengano scattate in formato JPG.
Leggi anche: iOS 11 foto dell'iPhone non vengono scattate in HEIF ma JPEG, come risolvere?
Come sai, convertire HEIC in JPG è un processo semplice. Tuttavia, ci sono alcuni suggerimenti da tenere a mente:
Suggerimento 1. Le vecchie foto non verranno convertite
Se passi da HEIC a JPG, le foto e i video correnti salvati sul tuo iPhone rimarranno inalterati. Verranno modificate solo le immagini scattate dopo il passaggio.
Suggerimento 2. Il tuo spazio di archiviazione si riempirà più velocemente
L'acquisizione di immagini e video con JPG consumerà rapidamente lo spazio di archiviazione disponibile sul tuo iPhone, soprattutto se lo spazio sta già esaurendo. Aspettati il doppio dello spazio di archiviazione necessario per video e immagini quando si salva in JPG.
Suggerimento 3. JPG consuma più spazio di archiviazione in iCloud
Se riempi la memoria interna del dispositivo e poi scatti in formati meno recenti, lo spazio di archiviazione in iCloud si riempirà rapidamente. Ciò si verifica quando hai abilitato Foto di iCloud e stai utilizzando una panoramica gratuita di soli 5 GB. (Note: scopri come visualizzare i backup di iCloud , se necessario.)
Suggerimento 4. Poche impostazioni di qualità in formato JPG
Quando si scattano fotografie in formato JPG, si avranno diverse impostazioni di qualità standard. Tuttavia, ci sono alcuni vincoli quando si tratta di video. Se scegli le impostazioni più compatibili, non puoi girare video 4K a 60 fps o registrare video al rallentatore 1080p a 240 fps. Apple implementa questa funzione per evitare che l'iPhone occupi troppo spazio di archiviazione necessario quando conserva i video utilizzando la codifica H.264.
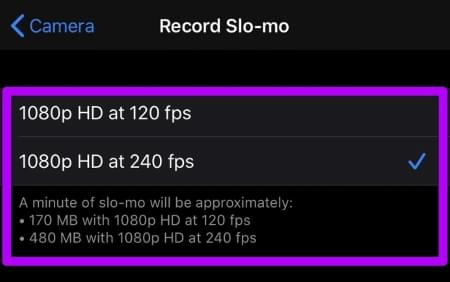
Suggerimento 5. JPG inferiore a HEIC
Quando si passa da HEIC a JPG, le immagini potrebbero apparire leggermente migliori. Ciò accade a causa delle compressioni inferiori del JPG.
Inoltre, HEIC ha una gamma più ampia di colori e dati di profondità aggiuntivi rispetto a JPG. Se desideri modificare le immagini sullo schermo con una gamma di colori più ampia, le perderai quando passi da HEIC a JPG.
Stai cercando di cambiare le tue immagini HEIC nel comodo formato JPG o JPEG? È un gioco da ragazzi con lo strumento adatto. Abbiamo discusso i metodi per convertire le tue immagini HEIC in JPG. Si spera che sarai in grado di modificare il formato delle tue immagini e di poterle visualizzare su altre piattaforme. Puoi anche impostare il tuo iPhone per scattare foto direttamente in formato JPG, in modo da non doverle convertire manualmente. Se desideri un modo semplice per convertire HEIC in JPG,Coolmuster HEIC Converterpotrebbe essere un'opzione consigliabile.
Articoli Correlati:
5 modi per convertire in batch HEIC in JPG
11 migliori convertitori da HEIC a JPG su Windows e Mac
[Risolto] 5 modi per convertire HEIC in JPG in Google Foto
[Risolto] Come aprire i file HEIC in Android senza sforzo?
Recensione di CopyTrans HEIC: CopyTrans HEIC è sicuro, gratuito e migliore da usare?





