
[Risolto] Come aprire i file HEIC sui computer Mac in modi semplici

Il contenitore di immagini ad alta efficienza, popolarmente noto come HEIC, è un formato di file fotografico relativamente nuovo sviluppato per archiviare foto relativamente piccole e di alta qualità su dispositivi iOS. È un formato di file molto utile, soprattutto per gli utenti iOS, perché possono aprire e condividere foto HEIC su iOS dispositivi con iOS 11 e versioni successive. Ma come puoi aprire un file HEIC su Mac computer? Mac computer non supportano i file HEIC. Fortunatamente, è possibile convertire i file HEIC in un formato di file supportato da Mac computer. Approfondiamo come aprire i file HEIC su Mac.
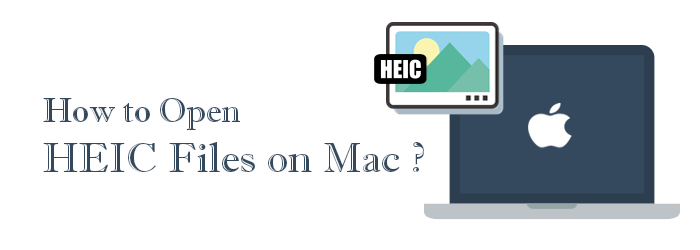
Hai provato ad aprire i file HEIC sul tuo computer Mac ma non ci sei riuscito? Mac computer non supportano i file HEIC. Per aprire una foto HEIC sul tuo computer Mac , devi prima convertirla in un formato di file JPG. In questo modo, puoi aprire la foto su qualsiasi computer Mac . Ma come puoi convertire una foto HEIC in JPG? La soluzione migliore è utilizzare un convertitore di file professionale come l'applicazione HEIC Converter .
L'applicazione HEIC Converter è un potente convertitore di file progettato principalmente per convertire i file HEIC nei formati più diffusi come PNG, JPEG/JPG. È interessante notare che l'applicazione è disponibile per computer Mac e Windows e consente agli utenti di convertire più file HEIC in formati di file PNG, JPEG/JPG. Inoltre, l'applicazione consente agli utenti di convertire gratuitamente le prime dieci foto HEIC e di regolarne rapidamente la qualità.
L'applicazione HEIC Converter è la soluzione migliore. Ha un'interfaccia facile da usare, è stato provato e testato da milioni di persone in tutto il mondo e ha ricevuto molte recensioni positive dai suoi clienti soddisfatti che ne hanno attestato l'affidabilità.
Segui i semplici passaggi seguenti per imparare a convertire le foto HEIC in JPG, PNG, ecc., utilizzando l'applicazione HEIC Converter:
01Scarica, installa e avvia l'applicazione sul tuo computer.
02Aggiungi la foto HEIC all'applicazione facendo clic sul pulsante Aggiungi HEIC , navigando nella memoria del computer, selezionando il file HEIC di tua scelta e facendo clic sul pulsante Carica . È possibile aggiungere il file HEIC all'applicazione trascinando e rilasciando i file nell'interfaccia del programma.
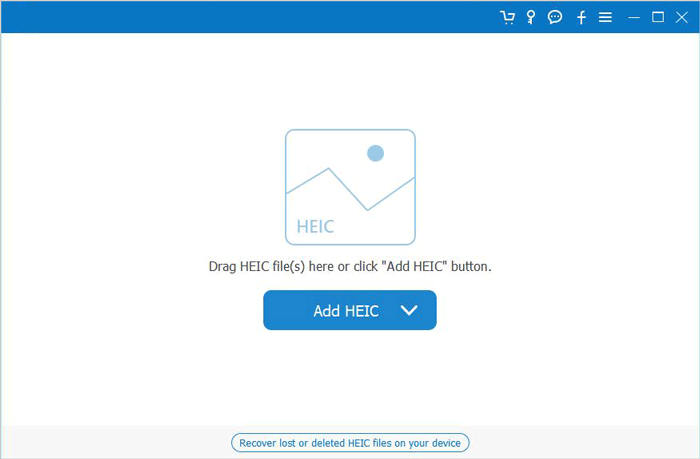
03Seleziona il file che desideri convertire, seleziona il formato di file di output che preferisci, scegli se conservare o meno i dati Exif e individua dove desideri archiviare la foto convertita.
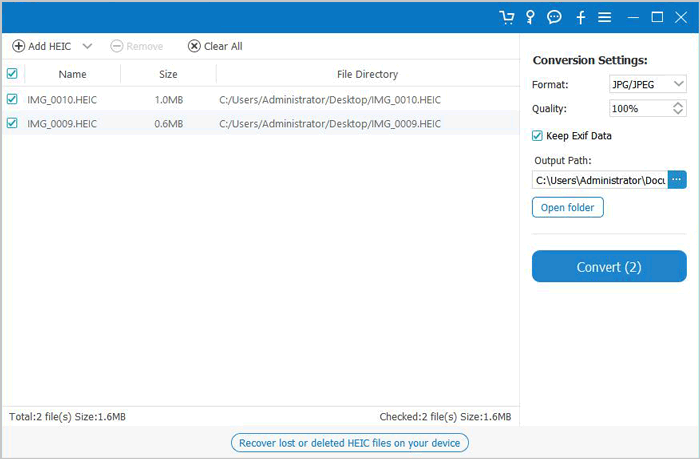
04Premi il pulsante Converti per avviare il processo di conversione. Ora puoi visualizzare il file su un computer Mac facendo clic sull'opzione Apri cartella .
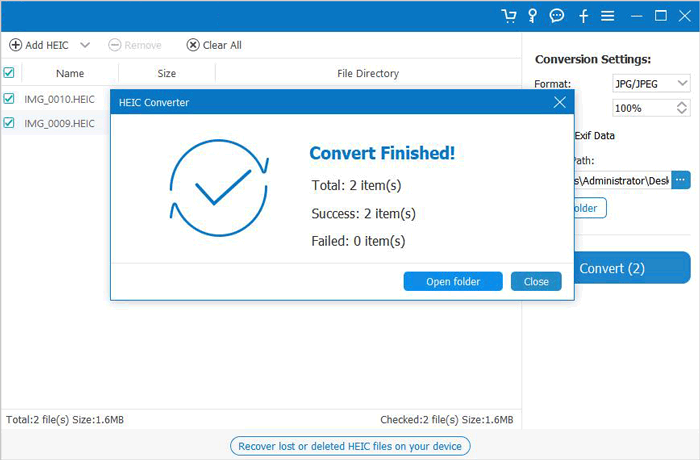
Vedi anche:
Converti foto da HEIC a JPG su iPhone: cose che devi sapere
[Risolto] 5 modi per convertire HEIC in JPG in Google Foto
Ci sono diverse funzionalità su Mac puoi applicare per aprire i file HEIC. Di seguito è riportato come aprire i file HEIC utilizzando le funzionalità Mac :
L'applicazione di anteprima sul tuo MacBook può essere utilizzata per aprire i file HEIC. È inoltre possibile impostare l'applicazione in modo che legga i file HEIC per impostazione predefinita. Per utilizzare l'app Anteprima per aprire i file HEIC, è sufficiente individuare le foto che si desidera aprire sul MacBook; fare clic con il pulsante destro del mouse sull'immagine, selezionare l'opzione Apri con, quindi scegliere l'opzione Anteprima .

È necessario aver utilizzato l'applicazione Foto se si utilizza un computer Mac per un lungo periodo. L'applicazione consente di organizzare e importare foto su un computer Mac e memorizza anche file HEIC.
Di seguito è riportato come aprire i file HIEC sul tuo computer utilizzando l'applicazione Foto:
Passaggio 1. Avvia l'applicazione Foto sul Maco fai clic su Foto nella finestra di avvio.
Passaggio 2. Tocca il menu File nella parte superiore dello schermo dell'applicazione e aggiungi un nuovo file HEIC all'album dei dispositivi scegliendo l'opzione Importa .
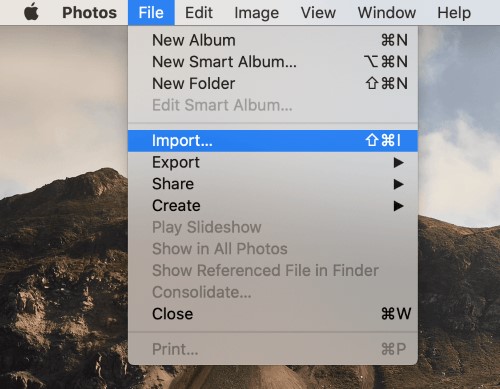
Passaggio 3. Individua le foto HEIC, selezionale, premi Revisione, quindi importale premendo il pulsante Importa .
Passaggio 4. I tuoi file HEIC verranno importati e potrai visualizzarli come qualsiasi altro file utilizzando l'applicazione Foto.
I servizi cloud possono anche aiutare a visualizzare i file HEIC su Mac. Stiamo usando Dropbox per un'istanza:
Dropbox è un servizio di archiviazione cloud che converte i file HEIC in formato JPG durante il caricamento su iOS. Pertanto, puoi utilizzare Dropbox per visualizzare i tuoi file HEIC su un computer Mac .
Di seguito è riportato come farlo:
Passaggio 1. Scarica l'applicazione Dropbox sul tuo iPhone e sul tuo dispositivo Mac . Se l'applicazione è installata sui dispositivi, aggiornarla alle versioni più recenti.
Passaggio 2. Avvia l'applicazione sull'iPhone e tocca l'icona Impostazioni . Premi il pulsante Caricamenti da fotocamera e seleziona JPG dalle opzioni SALVA FOTO HEIC CON NOME come formato del file di output.
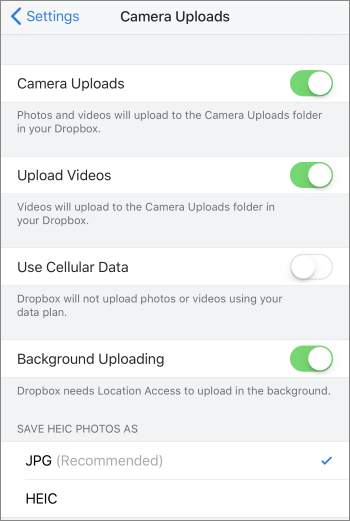
Passaggio 3. Carica le foto HEIC su Dropbox toccando l'icona + . I file HEIC verranno convertiti in formato JPG durante il processo di caricamento.
Passaggio 4. Apri l'applicazione Dropbox sul tuo computer Mac , individua i file caricati, scaricali e aprili sul tuo computer Mac .
Leggi anche:
HEIF vs. HEIC: cosa sono e cosa c'è da sapere su di loro
Svelata la resa dei conti visiva: HEIC vs. PNG - Quale regna supremo?
HEIC è un formato di file iOS per l'archiviazione di foto di alta qualità su dispositivi iOS e non è supportato da altri sistemi operativi. Tuttavia, puoi aprire i file HEIC su dispositivi Mac, Windowso Android utilizzando un'applicazione professionale, servizi cloud come Dropbox e Google Drive e funzionalità Mac come Foto e l'app Anteprima.
Sì, puoi farlo modificando il formato predefinito per il salvataggio delle foto da HEIC al tuo formato preferito. In questo modo ti eviterai il fastidio di convertire il formato delle foto del tuo dispositivo iOS ogni volta che desideri aprirlo utilizzando un dispositivo Mac, Windowso Android .
Di seguito è riportato come modificare il formato di salvataggio delle foto predefinito del tuo iPhone da HEIC a JPG:
Passaggio 1. Avvia l'applicazione Impostazioni e fai clic sul pulsante Fotocamera .
Passaggio 2. Premi il pulsante Formati e seleziona Più compatibile come formato predefinito per il salvataggio delle foto.
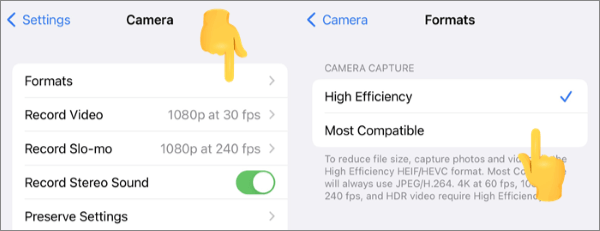
Apple ha introdotto il formato di file High-Efficiency Image Container per archiviare foto di alta qualità in dimensioni ridotte. Sebbene il formato di file HEIC sia vantaggioso, non è compatibile con più piattaforme. Pertanto, sono necessari modi alternativi per aprire i file HEIC su un computer Mac . Fortunatamente, puoi utilizzare uno qualsiasi dei metodi sopra discussi per aprire le foto HEIC su un computer Mac . Tra questi metodi, ti consigliamo di utilizzare l'applicazione HEIC Converter , in quanto è estremamente facile da usare, converte gratuitamente le prime dieci immagini ed è affidabile.
Articoli Correlati:
[Risolto] Come aprire i file HEIC in Android senza sforzo?
HEIC V.S. JPEG: Qual è la differenza tra HEIC e JPG? (Guida completa)
Formato immagine HEIF: tutto quello che c'è da sapere su HEIF in iOS 11
[iOS 11] Come disabilitare il formato immagine ad alta efficienza (HEIF)?
Disattiva rapidamente HEIC su iPhone e cambia le immagini HEIC [passo dopo passo]
I 3 migliori codificatori HEIC/HEIF: converti HEIC in immagine JPEG [gratuito]