
Come caricare foto su iCloud in 4 semplici approcci?

Vuoi caricare le foto che hai scattato durante la tua vacanza su iCloud per tenerle al sicuro? Oppure ce ne sono così tanti sul tuo iPhone e occupano molto spazio. Qualunque sia il motivo, caricare le tue foto su iCloud è la cosa migliore da fare. L'importanza di iCloud non può essere ignorata. iCloud è un servizio per l'archiviazione e la sincronizzazione dei dati per mantenere aggiornate tutte le informazioni dei tuoi dispositivi e puoi anche ripristinare i dati da iCloud ogni volta che ne hai bisogno.
Caricare le tue foto su iCloud ti consente di tenere al sicuro i tuoi preziosi ricordi e di renderti più facile da accedere. Considerando tutto questo, puoi capire perché è una cosa così importante per gli utenti Apple spostare il loro campo su iCloud. Abbiamo creato questa guida esclusivamente per mostrarti come caricare le foto su iCloud.
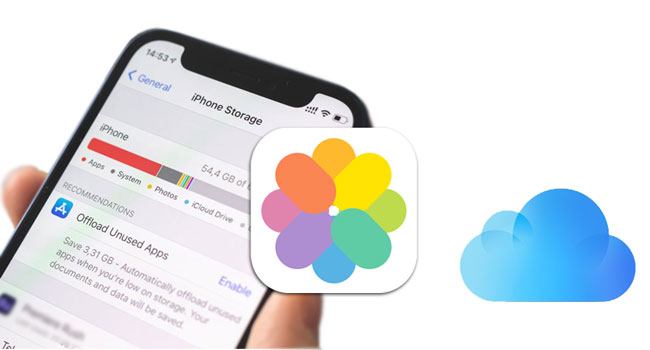
Ti stai chiedendo come trasferire le foto su iCloud? Beh, è abbastanza facile. Non ti sentirai felice di scoprire che le tue foto sono andate perse perché iCloud non è riuscito a sincronizzarsi come dovrebbe sul tuo dispositivo iOS . Ci sono alcune cose da considerare per garantire che il processo di trasferimento abbia successo. Ecco alcuni dei requisiti da tenere in considerazione;
* Assicurati che il tuo account iCloud disponga di spazio sufficiente.
* Assicurati di aver effettuato l'accesso all'account iCloud corretto sul tuo iPhone.
* Le foto di iCloud dovrebbero essere abilitate sull'iPhone.
* C'è una connessione internet stabile.
Questi sono gli aspetti importanti da tenere a mente prima di poter iniziare a sincronizzare le tue foto su iCloud. Abilitare le foto di iCloud significa che le immagini verranno caricate automaticamente su iCloud, senza bisogno di scegliere. Devi configurare un iPhone per caricare tutte le immagini su iCloud.
Per coloro che hanno uno spazio di archiviazione limitato per iPhone, puoi abilitare le foto di iCloud e scegliere l'opzione "Ottimizza archiviazione iPhone" per inviare immagini originali a iCloud e mantenere le immagini di piccole dimensioni sul tuo iPhone.
Potrebbero interessarti:
I 9 migliori modi per risolvere "I messaggi non sono stati trasferiti sul nuovo iPhone"
Come trasferire facilmente le password sul nuovo iPhone? (Ultime iOS supportate)
È possibile caricare tutte le immagini su iCloud da un dispositivo iOS . Devi solo abilitare Foto di iCloud e tutte le tue nuove foto e video verranno caricati automaticamente su iCloud. Per coloro che non sanno come abilitare Foto di iCloud, ecco come procedere;
Passaggio 1: apri l'app Impostazioni sul tuo iPhone. È un'icona grigia simile a una ruota nella schermata Home. Tuttavia, puoi cercarlo nella barra di ricerca nella parte superiore dello schermo.
Passaggio 2: fai clic sul tuo nome nella parte superiore della pagina Impostazioni per visualizzare le informazioni sul tuo account.
Passaggio 3: premi l'opzione "iCloud" dal menu e procedi a "Foto".
Passaggio 4: attiva le foto di iCloud da grigio a verde per attivarlo.

Passaggio 5: ora appariranno nuove opzioni. Il primo è "Ottimizza lo spazio di archiviazione dell'iPhone", che lascia immagini di bassa qualità sull'iPhone e carica solo immagini originali di alta qualità su iCloud. È una buona opzione se il tuo spazio di archiviazione non è molto. L'altra opzione è "Scarica e conserva originali", che ti aiuterà a mantenere le immagini originali sul tuo iPhone e iCloud. È consigliabile scegliere questa opzione solo se si dispone di spazio di archiviazione sufficiente.
Passo 6: Dopo aver effettuato la selezione desiderata, le immagini inizieranno a essere caricate su iCloud mentre si sincronizza con altri dispositivi.
Potresti aver bisogno di: FGL Pro per Pokemon Go: Potente Spoofer per Android [Recensione]
Se sei un utente Mac , caricare foto su iCloud è fattibile e più semplice. Puoi ottenere questo risultato con la funzionalità di trascinamento della selezione. Basta selezionare le immagini e rilasciarle nella libreria di foto. Tutte le immagini, i video e i file nella libreria di foto verranno trasferiti su iCloud all'istante. Segui questi passaggi per trasferire le foto su iCloud da un computer Mac ;
Passaggio 1: sul tuo Mac, apri l'applicazione Foto e vai su "Foto" e su "Preferenze".
Passaggio 2: cerca la scheda iCloud e premi l'opzione "Foto di iCloud" per avviare il processo di sincronizzazione. Inoltre, puoi scegliere versioni ottimizzate a grandezza naturale o più piccole del contenuto trasferito su iCloud.
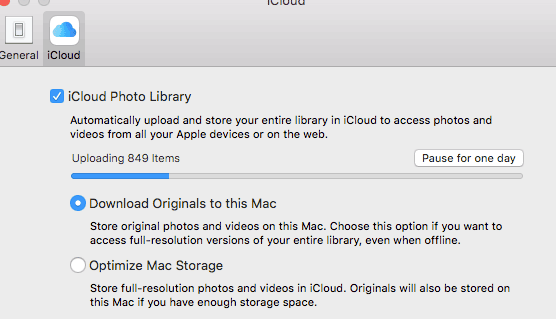
Per saperne di più:
Come trasferire i dati da un iPhone rotto a un nuovo iPhone? (4 vie d'uscita)
10 modi per correggere l'errore di migrazione dell'iPhone che non funziona senza problemi
Coloro che hanno un PC Windows che desiderano trasferire foto su iCloud possono comunque farlo nei seguenti passaggi. Ma dovresti installare iCloud per Windows sul PC.
Passaggio 1. Installa iCloud per Windows sul computer. Vedrai l'icona iCloud nella barra delle applicazioni, fai clic destro su di essa e seleziona l'opzione "Apri impostazioni iCloud".
Passaggio 2. Quindi, tocca "Opzioni" accanto a "Foto" e attiva l'opzione "Libreria foto iCloud". Quindi assicurati che l'opzione "Carica nuove foto e video dal mio PC" sia selezionata. Copia tutte le immagini che desideri caricare nella cartella sotto questa opzione.

Se il tuo computer non dispone di un pannello di controllo iCloud, puoi utilizzare iCloud.com per caricare le tue foto. Inizia andando su iCloud.com sul computer, accedi e seleziona l'opzione "Foto". Premi "Carica", scegli le immagini da trasferire e seleziona "Apri" per iniziare a caricarle su iCloud.
Vuoi caricare foto su un computer e creare più spazio sul tuo iPhone? Se sì, sappi che esiste un'app più semplice e professionale per aiutarti a raggiungere questo obiettivo. Coolmuster iOS Assistant è uno strumento all-in-one che non può deluderti. Questa è una fantastica app creata appositamente per trasferire dati da un iPhone a un computer e viceversa. È lo strumento migliore e più semplice per tutti gli utenti iOS che desiderano trasferire e gestire i iOS dati su un computer. È un'ottima app sia per i neofiti che per le persone esperte di tecnologia.
Caratteristiche principali di Coolmuster iOS Assistant:
* Carica le immagini sul computer per liberare spazio su un dispositivo iOS .
* Può trasferire foto, contatti, note, messaggi di testo, calendari, musica, video, segnalibri, libri, ecc., rapidamente.
* Consente di visualizzare in anteprima e trasferire selettivamente i file sul computer o di copiare i dati dal computer ai dispositivi iOS .
* È possibile aggiungere, modificare o rimuovere liberamente i dati salvati sul telefono iOS direttamente dal computer.
* 1 clic su Backup e ripristino dei dati.
* Supporta tutte le generazioni iOS e le versioni iOS 16.
* Funziona su computer Mac e Windows .
Come utilizzare Coolmuster iOS Assistant per caricare le foto sul computer per il backup;
01 Innanzitutto, scarica e installa il programma sul tuo computer. Avvialo e segui lo schermo per connettere il tuo iPhone.
Mancia: È necessario installare l'ultima versione di iTunes prima di procedere all'avvio del programma. Questo per assicurarsi che l'app riconosca correttamente il dispositivo. Ma non è necessario eseguire i processi di iTunes mentre si spostano le immagini da un dispositivo iOS a un computer.

02 Ora collega il tuo dispositivo iOS al computer utilizzando un cavo di illuminazione e premi l'opzione "Fidati" quando vedi la finestra pop-up che ti chiede di autorizzare il computer. Successivamente, fai clic sul pulsante "Continua". Successivamente, vedrai l'interfaccia sullo schermo con il tuo dispositivo iPhone collegato correttamente al computer.

03 Scegli la scheda "Foto" dal pannello di sinistra per aprire informazioni dettagliate sullo schermo. Selezionare le immagini che si desidera spostare e premere il pulsante "Esporta". Tutte le immagini selezionate verranno caricate sul computer in breve tempo.

Più facile di così! Tutte le tue foto sono ora accessibili sul computer. È possibile accedervi in qualsiasi momento e spostarli in una posizione di archiviazione diversa.
Domanda 1. Le mie foto verranno compresse quando le carico su iCloud?
No, le tue foto non verranno compresse quando le carichi su iCloud. Ma se le immagini sono state condivise in Album condiviso di iCloud, verranno compresse per consentirne l'invio facile. I file inviati via email non vengono compressi quando vengono caricati su iCloud.
Domanda 2. Posso eliminare le mie foto da un iPhone ma tenerle su Mac?
Sì, è possibile. Se hai abilitato le foto di iCloud e hai effettuato l'accesso al tuo account iCloud sul computer Mac , l'eliminazione delle foto dal tuo iPhone farà rimuovere anche le foto su iCloud di Mac. Pertanto, trasferisci le tue immagini sul computer Mac tramite Coolmuster iOS Assistant, quindi eliminale dal tuo iPhone.
Domanda 3. Perché le mie foto non vengono caricate su iCloud?
Dovrebbe esserci un problema con la tua connessione Internet o con il server iCloud. Verifica di avere un segnale forte e prova a connetterti a un'altra banda larga. Inoltre, uno spazio di archiviazione insufficiente può causare problemi.
Ora conosci i modi migliori per caricare foto su iCloud e ora puoi stare tranquillo che i tuoi ricordi sono in un posto sicuro e possono essere consultati quando ne hai bisogno. Inoltre, per trasferire le tue foto sul computer, usa Coolmuster iOS Assistant, poiché è veloce e facile da usare.
Articoli Correlati:
iPhone "Salva immagine" non funziona, come risolvere?
Le foto non sono state trasferite sul nuovo iPhone? Risolvi il problema con soluzioni semplici
Trasferisci i messaggi Viber sul nuovo iPhone [incluso iPhone 14/13]
I contatti non sono stati trasferiti sul nuovo iPhone? 7 Soluzioni flessibili e facili
Guida completa su come trasferire la cronologia di WeChat sul nuovo telefono





