
Trasferisci foto da iPhone a PC Windows 7/8/9/10/11 in 9 modi

"Come si trasferiscono facilmente le immagini dall'iPhone al PC? Non uso iCloud e ho provato più cose. Facendo clic su Importa da Windows Explorer viene visualizzato il messaggio che non sono presenti nuove immagini. Quando il mio PC finalmente riconosce il mio iPhone XR, provo a trascinare e rilasciare ma continuo a ricevere un errore che indica che un dispositivo collegato al sistema non funziona. Ho inserito il mio passcode sul mio iPhone per autorizzare questo computer. Tutto quello che voglio fare è mettere le foto dal mio iPhone sul mio PC. Grazie."
- Community di supporto Apple
In genere, potrebbe essere necessario trasferire foto da iPhone a PC Windows 7/8/9/10/11 per liberare spazio di archiviazione o eseguire il backup dei preziosi dati. Qualunque sia il motivo, non c'è differenza nell'importare foto da iPhone a Windows versioni 7 o successive. Quindi, come trasferire foto da iPhone a PC Windows 7? Questo post copre nove metodi pratici.

Modo 1. Come ottenere foto da iPhone senza iTunes su Windows 7 utilizzando l'app Foto
Modo 2. Come trasferire foto da iPhone a Windows 7 senza iTunes tramite Coolmuster iOS Assistant
Modo 3. Come trasferire immagini da iPhone a Computer Windows 7 con Windows AutoPlay/Esplora file
Modo 4. Come scaricare le foto di iPhone su Windows 7 con iCloud
Modo 5. Come trasferire foto da iPhone 7 Plus a PC Windows 7 tramite OneDrive
Modo 6. Come trasferire foto da iPhone 7 a PC Windows 7 tramite Dropbox
Modo 7. Come trasferire foto da iPhone 8 a PC Windows 7 tramite Google Drive
Modo 8. Come trasferire foto da iPhone a PC Windows 8/7 via e-mail
Modo 9. Come trasferire foto da iPhone a PC utilizzando iTunes
Bonus: perché non riesco a trasferire foto da iPhone a Windows 7?
Quando colleghi il tuo iPhone al tuo Windows 7, il computer lo riconoscerà come una fotocamera digitale, permettendoti di importare le foto dell'iPhone sul PC tramite l'app Foto. Puoi anche visualizzare facilmente le foto dell'iPhone sul computer.
Come trasferire gratuitamente un album fotografico da iPhone a PC?
1. Collega il tuo iPhone al computer utilizzando un cavo USB e sblocca il dispositivo.
2. Esegui l'app Foto dal menu Start e fai clic su Importa > da un dispositivo USB sullo schermo.
3. Seguire le istruzioni per selezionare le foto desiderate e definire la posizione di archiviazione.
4. Tocca il pulsante Continua per trasferire le foto dal tuo iPhone al PC Windows 7.
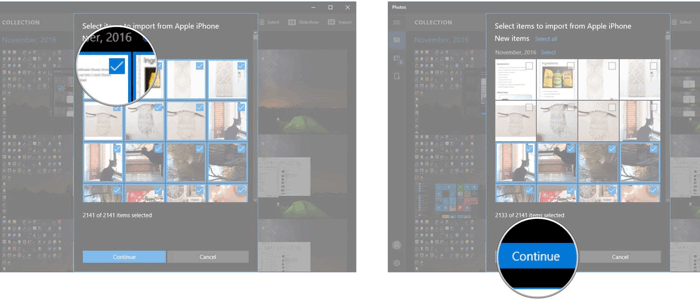
Il modo migliore per trasferire foto da iPhone a Windows 7 è utilizzare Coolmuster iOS Assistant. È possibile visualizzare in anteprima tutte le miniature delle immagini e trasferire le foto selezionate sul computer in vari formati leggibili. Inoltre, fornisce anche altre funzioni utili per gestire i file del tuo iPhone sul tuo Windows PC.
Caratteristiche principali di Coolmuster iOS Assistant:
Come trasferire foto da iPhone a PC Windows 7 in modo selettivo?
1. Installa e apri Coolmuster iOS Assistant sul tuo computer.
2. Collega il tuo iPhone al PC utilizzando un cavo USB e tocca Autorizza sul tuo iPhone, se necessario.

Vedrai l'interfaccia principale con le informazioni del tuo iPhone quando sei connesso.

3. Seleziona Foto nel pannello di sinistra e visualizza l'anteprima di tutte le miniature. Quindi, seleziona le immagini che desideri trasferire e fai clic sul pulsante Esporta in alto per scaricare le foto dell'iPhone su Windows 7.

Potrebbero interessarti:
Come convertire HEIC in JPG su Windows PC 11/10/8/7?
Come trasferire video di grandi dimensioni da iPhone a PC? Prova 8 metodi qui
In genere, il computer rileverà il tuo iPhone come dispositivo di archiviazione esterno quando è collegato tramite USB. Quindi puoi trasferire immagini da iPhone a Windows 7 dal popup AutoPlay o da Esplora file.
Come faccio a importare direttamente le immagini su Windows 7?
1. Collega il tuo iPhone al PC tramite un cavo USB e attendi che venga visualizzata la finestra AutoPlay .
2. Toccare l'opzione Importa immagini e video nella finestra e selezionare o creare una cartella per salvare le foto nelle impostazioni di importazione.
3. Scegli le foto che desideri importare e premi il pulsante Importa .

Ti potrebbe interessare: Se iCloud non riesce a eseguire il backup dei dati sul tuo iPhone, dai un'occhiata a questa guida per risolverlo.
Puoi anche abilitare Foto di iCloud sul tuo iPhone e accedere e scaricare le foto da iCloud sul Windows PC. Tuttavia, ogni account iCloud offre solo 5 GB di spazio di archiviazione gratuito per gli utenti e dovrai aggiornare il tuo piano di archiviazione iCloud se lo spazio è esaurito.
Come trasferire foto da iPhone a PC Windows 8/7 tramite iCloud?
1. Su Impostazioni sul tuo iPhone e fai clic su Foto > Foto di iCloud o Libreria foto di iCloud.
2. Assicurati di connettere il tuo iPhone a una rete Wi-Fi stabile.
3. Installa iCloud per Windows sul tuo PC e accedi con lo stesso ID Apple che usi sul tuo iPhone.
4. Controlla Foto > Scarica nuove foto e video sul mio PC > premi Fine > Applica.
5. Apri Windows Esplora file sul tuo PC, fai clic su Questo PC/Risorse del computer e tocca due volte Foto di iCloud.
6. Fare doppio clic su Download per visualizzare le foto dal tuo iPhone.

Potresti aver bisogno di: Vuoi spostare i file musicali da un computer al tuo iPhone? È facile. Puoi utilizzare questi 5 modi.
Microsoft OneDrive è un servizio di backup su cloud che funziona su iPhone e Windows PC. Se preferisci un modo wireless, puoi caricare le foto del tuo iPhone su OneDrive e scaricarle su Windows 7.
Come ottenere foto da iPhone senza iTunes su Windows 7?
1. Installa OneDrive sul tuo iPhone dall'App Store e aprilo. Se non si dispone di un account OneDrive, crearne uno e accedere con l'account OneDrive.
2. Fai clic sull'icona Aggiungi in alto > Carica > seleziona le foto desiderate sul tuo iPhone > premi Carica > Fine.
3. Apri il www.microsoft.com/en-ww/microsoft-365/onedrive/online-cloud-storage dal browser del tuo computer e accedi con lo stesso account OneDrive e la stessa password.
4. Fare clic su Cartella > cartella Download > estrarre le foto dal file zip sul PC.
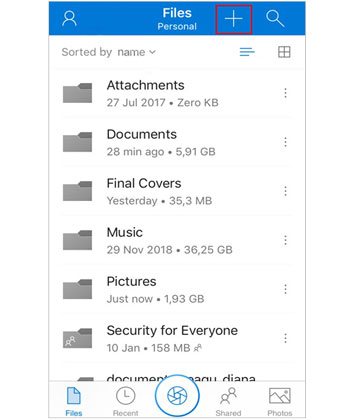
Vedi anche: Un potente gestore di contatti per iPhone può aiutarti a organizzare i tuoi contatti disordinati in ordine.
Copiare le foto da iPhone a PC Windows 7 diventa facile se disponi di un account Dropbox. Prima di iniziare il processo, assicurati che il tuo account Dropbox disponga di spazio di archiviazione sufficiente ed espandi lo spazio di archiviazione se necessario.
Come trasferire foto da iPhone 8 a PC Windows 7 tramite Dropbox?
1. Installa Dropbox sul tuo iPhone e inserisci il tuo account Dropbox per accedere.
2. Fare clic su File e definire una cartella di destinazione in cui salvare le foto.
3. Tocca l'icona a tre punti nell'angolo in alto a destra > Carica file > foto > scegli le foto che desideri caricare.
4. Visita dropbox.com dal browser di un computer e accedi con lo stesso account Dropbox.
5. Apri le cartelle in cui vengono salvate le foto caricate e scarica le foto desiderate sul tuo computer.
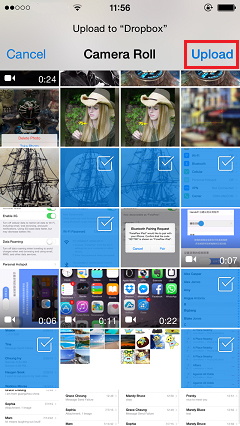
Allo stesso modo, un altro modo per trasferire foto da iPhone a PC Windows 7 è utilizzare Google Drive, che fornisce 15 GB di spazio di archiviazione gratuito per sincronizzare e accedere alle foto dell'iPhone in modalità wireless.
Ecco come:
1. Installa Google Drive dall'App Store sul tuo iPhone.
2. Esegui l'app e premi l'icona + in basso > tocca Carica foto e video > > seleziona le foto che desideri trasferire.
3. Installa Google Drive sul tuo PC e assicurati di aver effettuato l'accesso con lo stesso account Google.
4. Trova la cartella Google Drive in Questo PC e accedi alle foto caricate.

Supponiamo che tu trasferisca solo poche foto con non più di 25 MB per foto sul tuo computer. È possibile utilizzare la posta elettronica. Ma l'e-mail ha impostato un limite di dimensioni per gli allegati e potrebbe essere necessario inviarli uno per uno.
Segui questi passaggi per scaricare le foto dell'iPhone su Windows 7:
1. Avvia l'app Foto sul tuo iPhone e tocca Rullino foto.
2. Scegli non più di cinque immagini che desideri inviare e tocca l'icona Condividi in basso.
3. Seleziona Posta, accedi con i dettagli del tuo account e-mail e invia l'e-mail a te stesso.
4. Accedi allo stesso account e-mail sul tuo PC e scarica le foto dagli allegati e-mail sul tuo Windows 7.

L'ultimo modo per trasferire foto dal tuo iPhone al PC è utilizzare iTunes. Vediamo come funziona.
1. Avvia l'ultima versione di iTunes sul tuo computer e collega il tuo iPhone al PC tramite un cavo USB.
2. Sblocca il tuo iPhone e fidati del PC se richiesto.
3. Fai clic sull'icona dell'iPhone nell'angolo in alto a sinistra e tocca la scheda Foto .
4. Seleziona Sincronizza foto > seleziona una sorgente foto, > seleziona Tutte le foto e gli album > premi Applica.

Riscontri errori imprevisti durante l'importazione di foto da iPhone a Windows 7? Di seguito sono riportati i problemi più comuni che potresti incontrare:
Non farti prendere dal panico se riscontri gli errori di cui sopra. Puoi consultare questa guida per risolvere da solo il problema "impossibile importare foto da iPhone a PC".
Questo post ti insegna come trasferire foto da iPhone a PC Windows 7 in nove modi efficaci. Tra tutte le opzioni, Coolmuster iOS Assistant è il metodo più semplice e facile da usare. Puoi visualizzare tutte le foto dell'iPhone ed esportare selettivamente le immagini che desideri. Inoltre, consente anche di gestire i dati del dispositivo in modo disinvolto. Puoi scaricarlo per provarlo.
Articoli Correlati:
Un elenco completo delle 9 migliori app per importare foto da iPhone a PC
[Guida calda] Come trasferire foto da iPhone a laptop Lenovo?
Come trasferire foto/video da iPhone a PC Dell Windows 11/10/8/7?
5 suggerimenti: come trasferire video da iPhone a PC Windows 11/10 senza problemi?
[Risolto] Come trasferire facilmente album fotografici da iPhone a PC?
[Risolto] Come trasferire le foto dei messaggi di testo da iPhone al computer?





