
Come bloccare le e-mail su iPhone [Gmail/iCloud Mail/Yahoo/Outlook]

D: Come faccio a bloccare un mittente di posta elettronica indesiderato?
"Oltre a rimbalzare al mittente, o cambiare il mio indirizzo e-mail, metterlo nella posta indesiderata o in un file, come posso impedire al mio ex violento di inviarmi e-mail indesiderate?"
D: Come faccio a bloccare la posta indesiderata sul mio iPhone e iPad?
"Ho bloccato un sacco di e-mail da Outlook sul mio PC di lavoro, ma arrivano ancora sul mio iPhone e iPad. Il blocco sul mio PC ha fatto il lavoro, ma per qualche motivo il mio iPhone e iPad non riescono a notare la differenza. Per favore aiutatemi! Non sopporto di ricevere e-mail fasulle tutto il giorno!"
Parte 1. Come bloccare gli indirizzi e-mail su iPhone quando si utilizza Gmail
Parte 2. Come bloccare le e-mail su iPhone quando si utilizza Mail di iCloud
Parte 3. Come bloccare le e-mail su iPhone quando si utilizza Yahoo Mail
Parte 4. Come bloccare le e-mail su iPhone quando si utilizza la posta di Microsoft Outlook

Oltre a facilitare l'uso del telefono e dei messaggi brevi, l'iPhone ci consente anche di inviare e ricevere e-mail sempre e ovunque, il che è di grande comodità per il nostro lavoro e la nostra vita. Tuttavia, se sei costantemente molestato da e-mail pubblicitarie, e-mail di spam o e-mail indesiderate da alcune persone, puoi bloccare determinati indirizzi e-mail per smettere di ricevere tali molestie. Questo articolo ti mostrerà come bloccare le e-mail su iPhone 14/13/12/11/X/8 Plus/8/7/6 o iPad per aiutarti a risolvere questo problema.
Stai per imparare come impedire che le e-mail provenienti da un indirizzo e-mail specifico vengano visualizzate nell'app Mail del tuo iPhone/iPad. Sebbene non sia possibile bloccare gli indirizzi e-mail all'interno dell'app Mail o di qualsiasi altra app di posta elettronica per iPhone, tutti gli indirizzi e-mail bloccati dalla posta in arrivo sul computer verranno bloccati anche sull'iPhone o sull'iPad.
Suggerimento: per eliminare completamente e definitivamente cache, file temporanei e qualsiasi altra traccia su iPhone da indirizzi e-mail indesiderati, si consiglia vivamente di cancellare i dati su iPhone, ecc.
Per bloccare l'indirizzo e-mail su Gmail, questo metodo ti mostrerà come impedire la ricezione di e-mail nella casella di posta dell'iPhone da indirizzi e-mail bloccati, mentre puoi comunque controllare le e-mail da indirizzi bloccati nella cartella Spam. Inoltre, non riceverai le notifiche delle nuove e-mail anche dagli indirizzi e-mail bloccati.
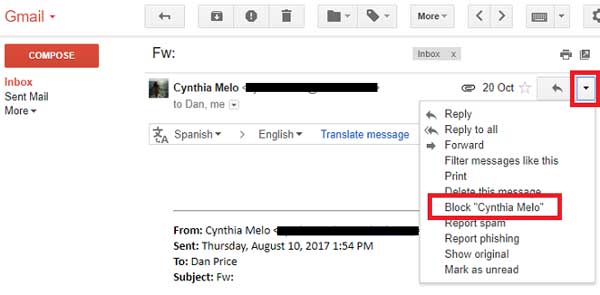
Passaggio 1. Accedi all'account Gmail sul computer.
Visita https://www.gmail.com sul tuo computer, inserisci il tuo indirizzo email e la password per accedere al tuo account Gmail, quindi apri la tua casella di posta.
Passaggio 2. Apri un'e-mail dall'indirizzo che desideri bloccare.
Nella tua casella di posta, trova e seleziona un'e-mail dall'indirizzo che desideri bloccare dal tuo iPhone o iPad. In alternativa, puoi passare alla barra di ricerca nella parte superiore della posta in arrivo e digitare il nome associato all'indirizzo e-mail nella barra di ricerca per cercare l'indirizzo e-mail che desideri bloccare.
Passaggio 3. Fai clic sull'opzione "Blocca [nome]" dal menu a discesa.
Puoi fare clic su un triangolo rivolto verso il basso nell'angolo in alto a destra per scoprirlo e fare clic sull'opzione "Blocca [Nome]". Qui potresti scoprire che la sezione [Nome] verrà sostituita dal nome del mittente. Ad esempio, per bloccare le e-mail di Cynthia Mela, è sufficiente fare clic su "Blocca Cynthia Mela" qui.
Passaggio 4. Fare clic sull'opzione "Blocca" per confermare.
Successivamente, un menu a comparsa ti chiederà di confermare la tua opzione, fai semplicemente clic sull'opzione "Blocca" per bloccare gli indirizzi e-mail selezionati. Questo aggiungerà l'indirizzo e-mail all'elenco di blocco del tuo account Gmail, il che assicura che non riceverai più e-mail dall'indirizzo bloccato nella tua casella di posta su computer, iPhone e iPad.
Vedere anche:
Un clic per configurare Gmail su iPhone
Se utilizzi l'indirizzo e-mail di iCloud o inoltri le tue e-mail tramite e-mail di iCloud, puoi impostare una regola di posta sul sito Web di iCloud per inviare i messaggi di spam da mittenti specifici alla cartella del cestino o della posta indesiderata direttamente utilizzando i filtri.
Passaggio 1. Accedi a Mail di iCloud sul computer.
Visita https://www.icloud.com/#mail sul computer per accedere a Mail di iCloud con l'indirizzo email e la password del tuo ID Apple. Quindi apri la casella di posta della tua Apple Mail quando hai effettuato l'accesso.
Passaggio 2. Fai clic su "Regole..." dal menu Impostazioni.
Puoi trovare il menu Impostazioni (l'icona a forma di ingranaggio) nell'angolo in basso a sinistra della finestra. Fare clic su di esso per visualizzare un menu a comparsa in cui dovresti trovare e fare clic su "Regole..." per aprire la finestra Regole.
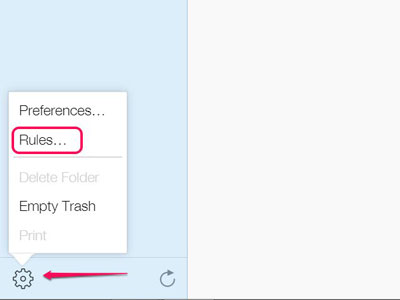
Passaggio 3. Fai clic su "Aggiungi una regola..." opzione.
Puoi trovare questo link blu nella parte in alto a destra della finestra. Se non riesci a trovarlo, assicurati di essere nella finestra Regole.
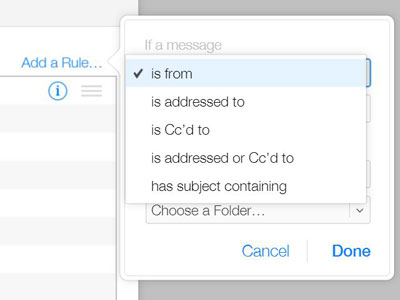
Passaggio 4. Inserisci un indirizzo email da bloccare.
Sotto l'intestazione "Se un messaggio", fai clic sul primo menu a discesa per selezionare l'opzione "è da" per filtrare i messaggi da indirizzi e-mail o nomi di contatti specifici;
sul secondo spazio vuoto, digita l'indirizzo e-mail che desideri bloccare nella casella di testo;
nella terza opzione, seleziona "Sposta nella cartella" dal menu a discesa;
nella quarta opzione, seleziona "Spazzatura" dal menu a discesa.
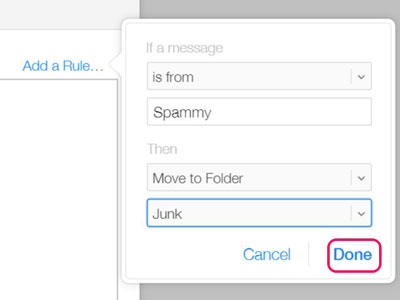
Passaggio 5. Fare clic sul pulsante "Fine".
Dopo aver terminato tutte le operazioni di cui sopra, fare clic sull'opzione "Fine".
Pertanto, tutte le e-mail che passano attraverso il tuo indirizzo e-mail iCloud verranno filtrate in base alle regole che hai impostato. Per modificare o eliminare una regola, è possibile tornare alla finestra Regole e fare clic sull'icona "i" accanto alla regola per gestirla.
Vedere anche:
Come posso eliminare le foto da iPhone ma non da iCloud? [Risolto]
Pulisci le cache delle e-mail su iPhone
Passaggio 1. Accedi all'account di posta Yahoo sul computer.
Vai su https://mail.yahoo.com/ sul tuo computer per accedere al tuo account Yahoo con il tuo indirizzo e-mail e il passcode.
Passaggio 2. Fare clic sull'opzione "Impostazioni".
Apri la posta in arrivo su Yahoo, quindi fai clic sul pulsante "Impostazioni" (l'icona a forma di ingranaggio) nella parte in alto a destra della posta in arrivo. Se non stai utilizzando l'ultima versione di Yahoo, aggiorna prima il tuo Yahoo.
Passaggio 3. Aggiungi un account di posta elettronica da bloccare.
Fai clic sull'opzione "Altre impostazioni" nella parte inferiore del menu a discesa, fai clic sull'opzione "Sicurezza e privacy" a sinistra nella finestra e fai clic sull'opzione "+ Aggiungi" che si trova a destra dell'intestazione "Indirizzi bloccati" e al centro della sezione "Sicurezza e privacy".
Passaggio 4. Inserisci un indirizzo e-mail da bloccare.
Ora puoi digitare l'indirizzo e-mail che desideri bloccare nella casella di testo "Indirizzo" in alto a destra della finestra.
Passaggio 5. Fare clic sul pulsante "Salva".
Quindi puoi fare clic sul pulsante "Salva" per aggiungere l'indirizzo e-mail all'elenco di blocco della tua casella di posta Yahoo. E non riceverai messaggi dall'indirizzo e-mail bloccato nella casella di posta di Yahoo su nessuna piattaforma, inclusi iPhone, iPad e computer.
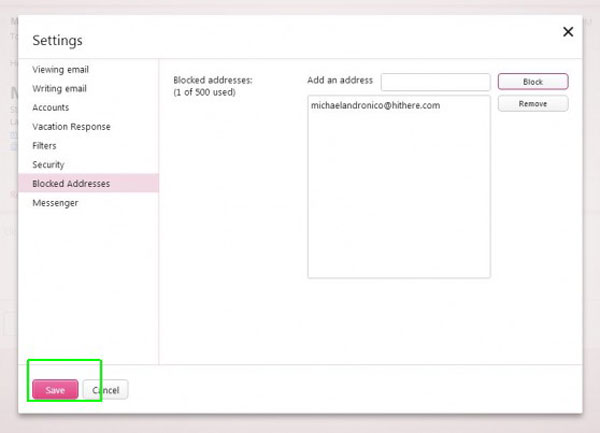
Vedi anche: Come ripristinare l'e-mail su iPhone
Outlook è il nome predefinito per gli account Hotmail e Live. Se lo stai utilizzando, fai riferimento alle seguenti istruzioni per bloccare le e-mail indesiderate.
Passaggio 1. Accedere a Outlook dal computer.
Vai su https://www.outlook.com/ sul tuo computer per accedere al tuo account Outlook con il tuo indirizzo e-mail e la password. Quindi apri la posta in arrivo della tua posta di Microsoft Outlook.
Passaggio 2. Vai a Impostazioni su Outlook.
Fare clic sul pulsante "Impostazioni" (l'icona a forma di ingranaggio) nell'angolo in alto a destra della finestra di Outlook per visualizzare il menu a discesa; quindi scorri verso il basso per fare clic sull'opzione "Visualizza impostazioni complete" per aprire la finestra Impostazioni.
Passaggio 3. Configurare la posta indesiderata in Outlook.
Nella finestra Impostazioni, fai clic sulla scheda "Posta" a sinistra e fai clic su "Posta indesiderata" al centro.
Passaggio 4. Aggiungi un indirizzo email da bloccare.
Nella sezione "Mittenti bloccati", digita l'indirizzo e-mail che desideri bloccare e fai clic sul pulsante "Aggiungi" a destra dell'indirizzo e-mail per aggiungere questo indirizzo e-mail all'elenco di blocco.
Passaggio 5. Fare clic sul pulsante "Salva".
Fare clic sul pulsante "Salva" in alto per completare l'operazione. Pertanto, non riceverai alcun messaggio dagli indirizzi e-mail bloccati nella tua casella di posta di Outlook, inclusa la posta in arrivo sul tuo iPhone.
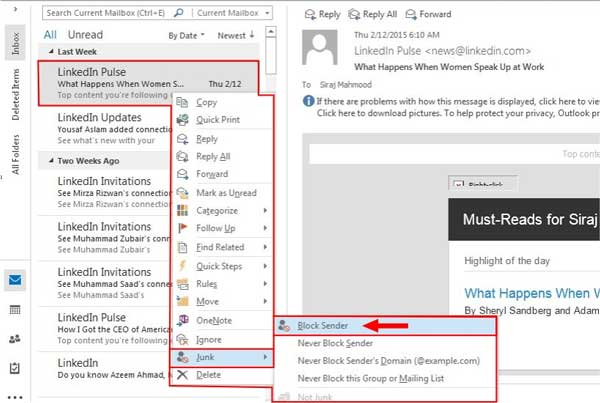
Articoli Correlati:
Tutorial su come sincronizzare i contatti iPhone con Gmail
Come trasferire musica da iPhone a Mac? (I primi 4 modi)
Come sincronizzare l'account Hotmail con iPhone
Modo semplice per recuperare l'account Hotmail
Correggi l'errore di posta: 7 suggerimenti per correggere l'iPhone che non scarica le e-mail