
Come posso eliminare le foto da iPhone ma non da iCloud? [Risolto]

"Posso eliminare le foto dal mio iPhone per liberare capacità ma tenerle su iCloud e sul mio iPad? Il mio iPhone ha esaurito la capacità. Grazie in anticipo." -- Dal forum di Apple
Al giorno d'oggi, le persone amano sempre più registrare la propria vita con foto o video. Quando scattano foto o video su iPhone, questi file multimediali occuperanno sempre più spazio di archiviazione sul iOS dispositivo, quindi tendono a sincronizzare le foto su iCloud per il backup o la condivisione. Tuttavia, scoprono che quando eliminano le foto da iPhone, vengono rimosse anche quelle foto di cui è stato eseguito il backup su iCloud. In realtà, vogliono solo eliminare le foto su iPhone per liberare spazio e si aspettano che le foto sincronizzate rimangano ancora in iCloud.
Quindi è possibile eliminare le foto da iPhone ma non da iCloud? La risposta è positiva. Per rimuovere le foto da iPhone 14 Pro/14/SE/13 Pro/13/12 Pro/12/11 Pro/11/X/8/7 ma non da iCloud, ci sono diversi modi per raggiungere questo obiettivo.
Metodo 1. Disabilita "Libreria foto iCloud" su iPhone 14/14 Pro/14 Pro Max
Metodo 2. Esci da iCloud prima di eliminare le foto su iPhone 11 Pro Max
Metodo 3. Esegui il backup ed elimina le foto da iPhone per liberare spazio di archiviazione
Metodo 4. Cancella tutte le foto da iPhone, ma non iCloud
Perché non riesco a eliminare le foto solo da iPhone, non da iCloud?
In generale, è vero che non puoi eliminare direttamente le foto dal tuo iPhone senza eliminarle insieme da iCloud. Il motivo è che hai abilitato la funzione "Scarica e conserva originali" sulla libreria di foto di iCloud, quindi quando elimini le foto da iPhone, anche le foto da iCloud verranno eliminate automaticamente.
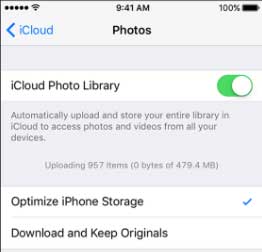
Stranamente, se attivi la funzione "Ottimizza archiviazione iPhone" nella libreria foto di iCloud, non puoi eliminare le foto né da iPhone né da iCloud. È perché le foto originali sono effettivamente archiviate in iCloud. In questo modo, è difficile gestire le foto da iPhone o iCloud separatamente quando iPhone e account iCloud sono collegati insieme.
Da non perdere:
Come eliminare rapidamente le playlist su iPhone in 3 semplici modi
Come eliminare tutti i contatti su iPhone contemporaneamente?
Il backup di iCloud non è riuscito? Risolvi il problema con queste soluzioni
Per eliminare solo le foto dell'iPhone, devi separare le foto del tuo iPhone dal tuo account iCloud. Per fare ciò, devi disattivare "Libreria foto iCloud" sul tuo iPhone.

1. Sblocca il tuo iPhone e avvia l'app Impostazioni;
2. Tocca il tuo nome e tocca "iCloud" > "Foto";
3. Nella pagina Foto, disattiva la funzione "Libreria foto iCloud".
4. Vai agli album dell'iPhone per eliminare le foto indesiderate.
Pertanto, non eliminerà più le foto dal tuo iCloud.
(Nota: per disattivare la libreria foto di iCloud su tutti i tuoi dispositivi, puoi andare su "Impostazioni" > "Foto e fotocamera" > "Libreria foto di iCloud" per disattivarla.)
Oppure puoi anche semplicemente disconnetterti dal tuo account iCloud prima di eliminare le foto su iPhone. Pertanto, quando elimini le immagini da iPhone, non eliminerà le foto da iCloud insieme.
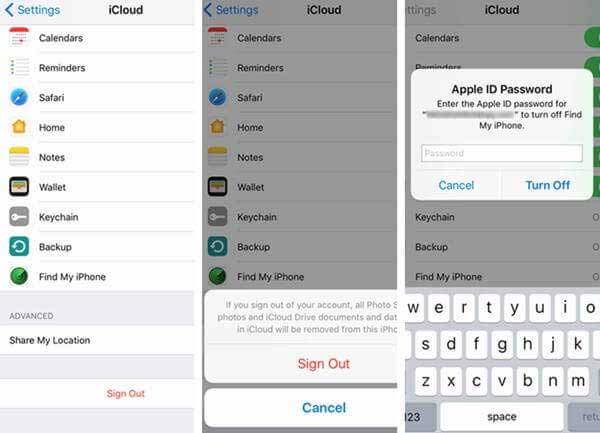
1. Avvia l'app Impostazioni sul tuo iPhone;
2. Tocca "iCloud" nella pagina Impostazioni;
3. Scorri verso il basso per toccare l'opzione "Esci";
4. Tocca di nuovo "Esci" nella finestra pop-up;
5. Inserisci la password del tuo ID Apple per disattivare Trova il mio iPhone come richiesto;
6. Tocca l'opzione "Disattiva" per uscire dal tuo account iCloud;
7. Elimina le foto dal rullino fotografico dell'iPhone o da altri album.
Pertanto, le foto di iCloud non verranno eliminate insieme.
(Nota: quando accedi di nuovo a iCloud in un secondo momento, iCloud sincronizzerà automaticamente di nuovo le foto del tuo iPhone.)
Poiché la sincronizzazione delle foto su iCloud non è così conveniente quando è necessario eliminare le foto su iPhone separatamente ma non su iCloud, puoi eseguire il backup delle foto del tuo iPhone sul computer invece che su iCloud. In questo modo puoi gestire ed eliminare facilmente le foto da iPhone per risparmiare spazio di archiviazione senza perderle. Per fare ciò, puoi fare affidamento su Photo Transfer for iOS - Coolmuster iOS Assistant per aiutarti a trasferire foto da iPhone a computer tutte in una volta.
Coolmuster iOS Assistant è un iOS Data Manager professionale, oltre alle foto, puoi anche usarlo per gestire (backup/esportazione/importazione/eliminazione) messaggi, contatti, calendari, video, musica, app e così via su iPhone/iPad/iPod, inclusi iPhone 14 Pro Max/14 Pro/14/13 Pro/13/12 Pro/12/11/X/8/7, iPad Pro/Air/mini, ecc.
Passaggi per eseguire il backup e l'eliminazione delle foto dell'iPhone:
1. Scarica, installa e avvia il Coolmuster iOS Assistant sul tuo computer e collega il tuo iPhone al PC con un cavo USB.

2. Fare clic sulla scheda "Foto" per visualizzare in anteprima e selezionare le foto desiderate per il backup e premere il pulsante "Esporta" per salvarle sul computer tutte in una volta.
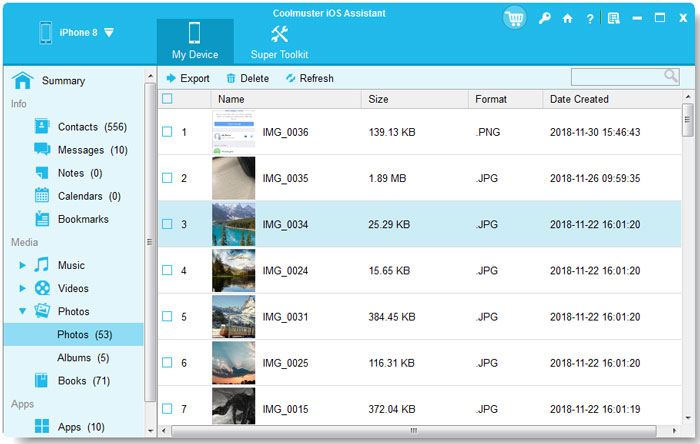
3. Vai al Rullino fotografico dell'iPhone o ad altri album, elimina le foto indesiderate dall'iPhone. Pertanto, anche se le foto di iCloud verranno eliminate insieme, puoi trovare le tue foto dal computer di cui hai eseguito il backup. Naturalmente, se necessario, puoi scaricare le foto di iCloud anche sul computer (Mac/Windows PC) per il backup.
Non hai più bisogno delle foto sul tuo iPhone? Quindi puoi scegliere di cancellare definitivamente tutte le foto da iPhone, ma non iCloud con un clic, purché tu abbia il iPhone Photo Eraser - Coolmuster iOS Eraser. Tuttavia, assicurati di aver disabilitato la funzione "Libreria foto di iCloud" o di esserti disconnesso da iCloud su iPhone in anticipo per assicurarti che i tuoi dati non vengano sincronizzati dopo l'eliminazione.
Ancora più importante, ricordati di eseguire in anticipo il backup dei tuoi dati importanti sul tuo iPhone, iPad o iPod touch , poiché iPhone Photos Eraser cancella non solo le foto, ma anche tutti gli altri dati privati e dati di sistema sul tuo dispositivo iOS , inclusi contatti, messaggi di testo, registri delle chiamate, video, musica, libri, documenti, file spazzatura e altro ancora. A proposito, assicurati che l'ultimo iTunes sia installato sul tuo computer per una connessione corretta.
Scarica subito iPhone Photo Eraser sul tuo computer e inizia.
1. Collega l'iPhone al computer
Avvia iPhone Photo Eraser e collega il tuo iPhone al computer con un cavo USB. Presto l'iPhone collegato verrà organizzato automaticamente dal programma. Fare clic sul pulsante "Cancella" per continuare.
Non sei riuscito a connetterti? Si prega di controllare qui >>

2. Scegliere il livello di cancellazione dei dati come Obbligatorio
Per cancellare le immagini da iPhone per sempre, seleziona "Livello basso", "Livello medio" o "Livello alto", che ti consente di cancellare tutti i file da iPhone, comprese le foto.

3. Inizia a cancellare le immagini su iPhone
Dopo aver scelto il livello di cancellazione, fai clic sul pulsante "Cancella" e digita "elimina" per confermare e iniziare a eliminare tutte le foto dal tuo iPhone. Successivamente, il tuo iDevice si riavvierà automaticamente.
Non sei riuscito a riavviare il tuo iPhone? >>

Se scegli "Livello medio" o "Livello alto", il programma continuerà a sovrascrivere i tuoi dati una o due volte per garantire un livello di sicurezza più elevato.

Congratulazione! Hai eliminato tutte le foto da iPhone ma non da iCloud, comprese le foto nella cartella Rullino/Galleria/Screenshot e altri album. Ora, non dovrai mai preoccuparti che le tue foto private vengano divulgate.
Articoli Correlati:
Una guida completa per recuperare le foto cancellate da iPhone senza backup
Come ripristinare l'iPhone senza la password di iCloud? [Da non perdere]
Come scaricare immagini HEIF da iPhone a Mac/PC?
Come recuperare le immagini HEIF (.heic) su iPhone e iPad?
Come utilizzare la libreria di foto di iCloud per iPhone, iPad, iPod e Mac?
L'aggiornamento del software dell'iPhone non è riuscito? Ottieni i trucchi per risolverlo





