
[2023] I 3 migliori modi per scaricare foto da iCloud a PC

Con gli iPhone, scattare foto è diventata un'esperienza completamente nuova. Sono finiti i giorni delle immagini sfocate e sbiadite. Ora, grazie alla straordinaria tecnologia di Apple, possiamo scattare foto straordinarie. Grazie alla qualità superiore della sua fotocamera, l'iPhone ha rivoluzionato la fotografia. Queste immagini verranno sincronizzate su tutti i dispositivi Apple, ma non sui PC. Potresti trovare il tuo spazio di archiviazione iCloud insufficiente e voler creare più spazio. Invece di eliminare le tue foto, perché non scaricarle sul tuo PC?
Molti si sono chiesti "come scaricare le foto di iCloud sul PC". Questo non dovrebbe preoccuparti. Qui condivideremo quanto sia facile scaricare le immagini da iCloud direttamente sul disco rigido per una rapida visualizzazione, inoltre questo aiuterà a liberare spazio nel cloud. Quindi, tuffiamoci.
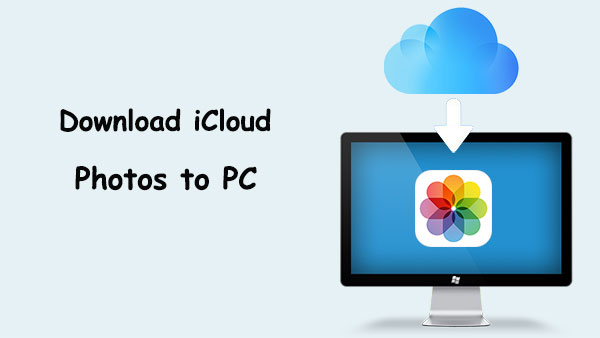
iCloud è un servizio di archiviazione basato su cloud che consente agli utenti di archiviare i propri file come documenti, contatti, immagini e altro ancora. Inoltre, consente una più facile condivisione dei file e la gestione dei dispositivi in caso di smarrimento. Il backup dei dati wireless è un vantaggio per gli utenti iOS poiché è un'ottima alternativa al backup manuale dei dati di iTunes. Ecco i vantaggi di scaricare le foto di iCloud su PC:
1. Crea un backup aggiuntivo
Se scarichi foto da iCloud sul tuo PC, creerai un altro backup per le tue preziose immagini. Questi file in iCloud dipendono da quelli sui iOS dispositivi. Quindi, se elimini accidentalmente un'immagine, quella stessa foto verrà rimossa dall'archiviazione cloud una volta che il tuo dispositivo è connesso a Internet. Pertanto, scaricare le foto di iCloud sul tuo PC è un ottimo modo per tenere al sicuro tutti i tuoi ricordi preziosi e, in caso di cancellazione accidentale, non hai nulla da temere.
2. Più facile condividere i file
Con una copia delle tue foto sul tuo computer, puoi trasferirle facilmente su un'unità flash o su un disco rigido e condividerle comodamente con altre persone.
3. Trasferimento rapido dei file su un nuovo dispositivo
Se hai intenzione di acquistare un nuovo dispositivo Android , avere le foto sul PC è molto comodo. È molto facile e veloce spostare le immagini sul tuo nuovo dispositivo quando sono già sul PC (come trasferire le foto da iPhone a Android?). Devi collegare il tuo nuovo dispositivo al tuo PC con un cavo USB e avviare il trasferimento manuale delle foto.
4. Fotoritocco più facile
Il trasferimento ti consentirà di apportare modifiche più complesse alle foto. Puoi utilizzare strumenti di fotoritocco avanzati come Adobe Photoshop e apportare modifiche altrimenti impossibili su telefoni e tablet.
Con le tue foto su PC, puoi modificarle secondo i tuoi gusti utilizzando software come Adobe Photoshop. Questo strumento ti consente di modificare le tue immagini, cosa che non è possibile su telefoni o tablet. Questo renderà le tue foto un tocco professionale e unico.
Potrebbero interessarti:
Il ripristino da iCloud è in pausa? Risolvilo con 9 soluzioni qui!
Le 7 migliori soluzioni per correggere le foto di iCloud bloccate all'1%
Sai che puoi installare l'app iCloud per Windows sul tuo PC e accedere ai tuoi file iCloud? Questa applicazione ti consente di scaricare tutte le foto che desideri. La parte migliore è che non limita il numero di foto di iCloud da scaricare. L'app è disponibile sul sito Web di Apple e, una volta installata correttamente, è necessario configurarla e iniziare a visualizzare tutti i dati nel cloud. Puoi scaricare i file e anche caricarli. Questa è una soluzione semplice e chiunque può godere della comodità di avere tutte le proprie foto sul proprio PC.
Ecco i passaggi per scaricare foto da iCloud su PC Windows 10:
Passaggio 1. Installa l'app iCloud per Windows sul PC e aprila dal menu Start.
Passaggio 2. Fai clic su "Opzioni", quindi seleziona tutto ciò che desideri. Una volta terminato, fai clic su "Fine" per scaricare le foto di iCloud.

Passaggio 3. Tocca "Applica", quindi chiudi la finestra principale.
Passaggio 4. Successivamente, apri la barra delle applicazioni, quindi tocca l'icona iCloud.
Passaggio 5. Fai clic su "Scarica foto" per avviare il processo di download.
Passaggio 6. Le tue foto verranno scaricate in C:\Utenti\&NOME UTENTE&\Immagini\Foto di iCloud\Download.
Per saperne di più:
7 soluzioni comuni per risolvere facilmente il problema del caricamento bloccato di iCloud
iPhone non esegue il backup su iCloud, come risolverlo?
Un altro modo per scaricare tutte le foto dal tuo account iCloud al tuo PC è utilizzare il sito Web iCloud. Questa è una buona opzione se vuoi scaricare meno immagini, meno di 1.000 foto. Significa che puoi scaricare solo 999 immagini alla volta da iCloud sul tuo PC. Quindi, se hai meno immagini che desideri scaricare, segui questi passaggi:
Passaggio 1. Vai al sito web di iCloud e accedi con il tuo ID Apple.
Passaggio 2. Dopo aver effettuato l'accesso, tocca "Foto".

Passaggio 3. Ora puoi visualizzare tutte le immagini dal browser. Scegli tutte le immagini che desideri scaricare e fai clic sull'icona iCloud situata nell'angolo in alto a destra per scaricare le immagini una alla volta da iCloud al PC.
Se le tue foto di iCloud sono meno di 1000, puoi scaricarle tutte in una volta premendo "Ctrl + A" e facendo clic sul pulsante "Download". Ma con più di 1000 immagini, sarà difficile poiché dovrai sempre tenere traccia di quelle che hai già scaricato, quindi scegliere un altro batch di 1000 da scaricare e continuare a ripetere il processo fino a quando tutte le foto non saranno state scaricate.
Passaggio 4. Inoltre, puoi scegliere molte immagini in iCloud. Basta toccare il segno più nell'angolo in alto a destra di una delle immagini e tutte verranno selezionate. Ora scaricali sul tuo PC.
Una volta terminato il download di foto e video, questi verranno archiviati nella cartella in cui sono archiviati i file scaricati. Puoi trovarlo andando su Questo PC e poi su Download. La versione del browser iCloud non ti consente di scaricarli nelle cartelle desiderate.
L'utilizzo diCoolmuster iCloud Backup Recovery è il modo affidabile per scaricare le tue foto da iCloud su un PC. Questo incredibile programma ti permetterà di visualizzare in anteprima qualsiasi file prima di esportarlo sul tuo computer in modo da sapere esattamente di cosa si tratta e se lo desideri. Inoltre, non c'è limite al numero di file che possono essere esportati. Puoi scaricare tutte le foto di iCloud sul tuo PC.
Devi solo accedere al tuo account iCloud e lasciare che il software esegua l'attività. Il processo di recupero è più semplice e vedrai le tue foto su un PC in pochissimo tempo. iCloud Backup Recovery supporta foto e contatti, calendari, foto, note e promemoria. Esegue la scansione dei file senza soluzione di continuità e li ordina per categoria in modo da poter scegliere i file che si desidera ripristinare.
Caratteristiche principali di Coolmuster iCloud Backup Recovery
Ecco un processo passo passo su come scaricare selettivamente tutte le foto di iCloud sul PC PC:
01 Innanzitutto, è necessario avviare il software sul PC dopo averlo installato. Si arriverà quindi all'interfaccia principale.

02 Ora inserisci l'ID Apple e la password corretti sullo schermo per accedere al tuo account iCloud. Successivamente, premi la freccia per accedere all'account. Inserisci il codice di verifica quando richiesto. Tocca "Verifica" e procedi. Assicurati di aver inserito le informazioni corrette. In caso contrario, riceverai un messaggio non valido.

03 Ora è il momento di iniziare a ripristinare le tue foto. Fai clic sui file di Foto e premi "Avanti". Il programma non avvierà la scansione dei dati e non elencherà i file nel backup di iCloud.

04 Selezionare le immagini da esportare su PC e premere il pulsante "Ripristina su computer".

Scaricare tutte le tue foto da iCloud sul tuo PC non è così difficile. Puoi scaricarlo online o utilizzare iCloud per l'app Windows; Tuttavia, se vuoi un modo affidabile per scaricare quei preziosi ricordi, usa un programma come Coolmuster iCloud Backup Recovery. Tutte le tue foto verranno trasferite senza perdere qualità. Puoi anche scaricare selettivamente le foto di cui hai bisogno visualizzandole in anteprima prima di recuperarle, in modo da non ottenere file indesiderati. Quindi scarica il programma oggi stesso e semplifica notevolmente il trasferimento delle tue foto da iCloud al PC.
Articoli Correlati:
Come risolvere il backup di iCloud ora disattivato?
Correzione rapida dei contatti iCloud che non si sincronizzano | 8 modi e una potente alternativa
Backup iCloud non riuscito | iPhone non esegue il backup su iCloud (12 correzioni)
I contatti non sono stati trasferiti sul nuovo iPhone? 7 Soluzioni flessibili e facili
Risolto il problema con il collegamento iCloud che non funzionava o si caricava | Soluzioni efficaci
Come risolvere la ripetuta richiesta di accesso a iCloud su iPhone/iPad?





