
Backup iCloud non riuscito | iPhone non esegue il backup su iCloud (14 correzioni)

Con la diffusione dei dispositivi mobili, sempre più persone si affidano al backup su cloud per proteggere i propri dati. iCloud, come uno dei servizi cloud forniti da Apple, è ampiamente utilizzato per il backup dei dati da parte degli utenti di iPhone. Tuttavia, a volte, potresti riscontrare errori di backup di iCloud, che possono essere confusi e frustranti. Perché il mio iPhone continua a dire che il backup di iCloud non è riuscito? Leggi attentamente il tutorial per identificare i motivi degli errori di backup di iCloud e trovare soluzioni.
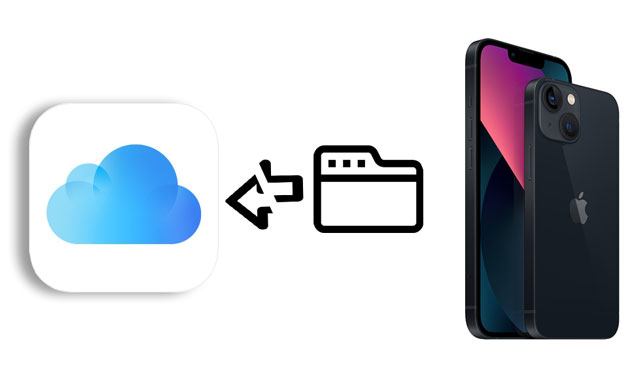
Prima di esplorare soluzioni specifiche per risolvere il problema del backup di iCloud che continua a non riuscire, è importante sapere perché il backup di iCloud non è riuscito prima in modo da poter intraprendere le azioni appropriate. I motivi più comuni per cui il backup di iCloud non funziona sono i seguenti:
Connessione di rete instabile: il backup di iCloud richiede una connessione Wi-Fi stabile. Se la connessione è instabile, il backup potrebbe essere interrotto.
Spazio di archiviazione insufficiente: Se iCloud non dispone di spazio sufficiente per archiviare nuovi backup, il backup avrà esito negativo.
Versione software obsoleta: Una versione iOS obsoleta su iPhone potrebbe causare problemi di backup.
Problemi relativi alle impostazioni di sistema: Impostazioni di sistema errate potrebbero impedire il corretto backup di iCloud.
Stato del server: Occasionalmente, i server di Apple potrebbero riscontrare problemi, che possono influire sulla funzionalità di backup di iCloud.
File di backup danneggiati: In alcuni casi, i file di backup danneggiati possono impedire il completamento del processo di backup.
ID Apple e password errati: Assicurarsi che l'ID Apple e la password siano corretti è fondamentale per il processo di backup di iCloud.
Potrebbe piacerti:
Come correggere l'errore di iCloud durante la connessione al server su Mac/ iPhone / iPad
Quando riscontri l'errore "Backup iCloud non riuscito", i seguenti metodi possono aiutare a risolvere il problema.
Quando si esegue un backup iCloud, una connessione Wi-Fi stabile è fondamentale. Se il segnale Wi-Fi è instabile o ci sono problemi di connessione, il backup di iCloud potrebbe continuare a non riuscire. Pertanto, è importante prima assicurarsi che il tuo iPhone sia connesso a una rete Wi-Fi stabile con un segnale forte. Se ci sono problemi di connessione Wi-Fi, puoi provare ad avvicinarti al router o riavviare il router per migliorare la qualità della connessione. Solo con una connessione Wi-Fi stabile il backup di iCloud può procedere senza problemi.
Il ripristino delle impostazioni di rete è un metodo comune per risolvere i problemi di connessione Wi-Fi. Ripristinando le impostazioni di rete, è possibile cancellare le informazioni di configurazione di rete sul dispositivo e quindi riconfigurare le connessioni di rete, il che a volte può risolvere i problemi di connessione Wi-Fi. Se riscontri problemi di connessione Wi-Fi, puoi provare a utilizzare questo metodo per riconnetterti, risolvendo così gli errori di backup di iCloud. Ecco i passaggi:
Passaggio 1. Vai su "Impostazioni" > "Generali" > "Ripristina" > "Ripristina impostazioni di rete".
Passaggio 2. Se richiesto, immettere la password e confermare il ripristino.

A volte, alcune impostazioni sul dispositivo potrebbero interferire con il backup di iCloud, quindi il ripristino di tutte le impostazioni potrebbe essere un metodo per risolvere gli errori di backup. Ripristinando tutte le impostazioni, è possibile cancellare tutte le impostazioni e le configurazioni del dispositivo, ripristinandolo allo stato predefinito di fabbrica. Ecco come farlo:
Passaggio 1. Apri le "Impostazioni" dell'iPhone > "Generali" > "Ripristina" > "Ripristina tutte le impostazioni".
Passaggio 2. Toccare nuovamente "Ripristina tutte le impostazioni" per confermare l'operazione. Il tuo iPhone si spegnerà, si ripristinerà e si accenderà.
Passaggio 3. Dopo averlo acceso, dovrai riconfigurare tutte le impostazioni del dispositivo, come password Wi-Fi, Bluetooth, ecc.

È un dato di fatto, lo schermo del tuo iPhone deve essere bloccato per eseguire il backup automatico di iCloud. Se hai disattivato l'opzione di blocco automatico, potresti dimenticare di bloccare lo schermo di notte. Per verificare se hai abilitato l'opzione di blocco automatico sul tuo iPhone:
Passaggio 1. Avvia l'app "Impostazioni" sul tuo iPhone.
Passaggio 2. Scorri verso il basso per selezionare l'opzione "Display e luminosità".
Passaggio 3. Fare clic su "Blocco automatico" e scegliere la frequenza di blocco tra 30 secondi e 5 minuti.
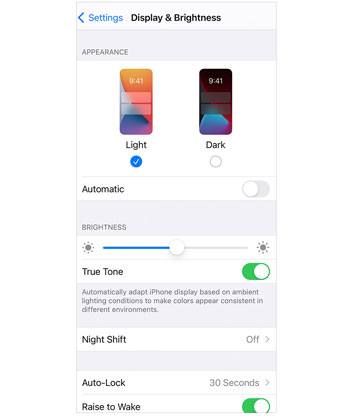
Ulteriori letture:
Perché il backup di iCloud è bloccato? Come risolvere il backup di iCloud che non funziona?
iCloud offre uno spazio di archiviazione limitato e, se lo spazio si esaurisce, i backup non possono essere completati. Pertanto, se riscontri errori di backup di iCloud, puoi provare a ripulire lo spazio di archiviazione di iCloud eliminando i dati o i file di backup non necessari per liberare spazio. Per risolvere questo problema:
Passaggio 1. Esegui l'app "Impostazioni" sul tuo iPhone e tocca il tuo nome in alto.
Passaggio 2. Seleziona "iCloud" > "Gestisci spazio di archiviazione" per vedere quanto spazio di archiviazione è rimasto e quale app occupa più spazio.
Passaggio 3. Se lo spazio di archiviazione di iCloud è insufficiente, elimina i file non necessari sul tuo iPhone o aggiorna il tuo piano iCloud+.

Dopo aver fatto spazio per più spazio di archiviazione, prova a eseguire nuovamente il backup del tuo iPhone su iCloud .
Se lo spazio di archiviazione di iCloud è insufficiente, puoi prendere in considerazione la possibilità di modificare il piano di archiviazione di iCloud per ottenere più spazio di archiviazione. Ecco i passaggi:
Passaggio 1. Vai su "Impostazioni" > il tuo nome > "iCloud".
Passaggio 2. Tocca "Gestisci spazio di archiviazione" o "Spazio di archiviazione iCloud".
Passaggio 3. Seleziona "Cambia piano di archiviazione", quindi scegli un piano di archiviazione adatto alle tue esigenze.

A volte, gli account iCloud possono riscontrare anomalie di accesso o problemi di sincronizzazione, con conseguenti errori di backup. Pertanto, disconnettersi e quindi accedere nuovamente al proprio account iCloud potrebbe essere un metodo per risolvere i problemi di errore di backup. Ecco come farlo:
Passaggio 1. Esegui l'app "Impostazioni" dell'iPhone e tocca il tuo nome in alto.
Passaggio 2. Scorri verso il basso per toccare l'opzione "Esci".
Passaggio 3. Successivamente, fai nuovamente clic sul pulsante "Accedi" quando viene visualizzato sullo schermo.
Passaggio 4. Inserisci il tuo ID Apple e la password e abilita nuovamente il backup automatico su iCloud.

Disabilitare e riattivare temporaneamente il backup di iCloud può aiutare a risolvere eventuali problemi temporanei. È necessario seguire questi passaggi:
Passaggio 1. Vai su "Impostazioni" > il tuo nome > "iCloud" > "Backup iCloud".
Passaggio 2. Disattiva l'interruttore "Backup iCloud" e attendi qualche secondo.
Passaggio 3. Riaccendere l'interruttore e avviare manualmente il backup.

Ulteriori informazioni:
Come risolvere iCloud Drive che non si sincronizza su Windows dispositivi 11/Mac/iOS ?
Elementi essenziali del backup: quanto spazio di archiviazione iCloud è necessario per un backup?
A volte, possono verificarsi errori di backup di iCloud a causa di una versione obsoleta del software iOS sul dispositivo. Pertanto, l'aggiornamento tempestivo del software iOS potrebbe essere un metodo per risolvere i problemi di errore di backup. Per aggiornare il software iOS , procedi nel seguente modo:
Passaggio 1. Apri l'app "Impostazioni" sul tuo iPhone.
Passaggio 2. Scorri verso il basso e seleziona l'opzione "Generale".
Passaggio 3. Nella pagina delle impostazioni generali, tocca "Aggiornamento software".
Passaggio 4. Se è disponibile una nuova versione del software, iOS tocca "Scarica e installa".
Passaggio 5. Attendi il completamento dell'aggiornamento, quindi procedi nuovamente con l'esecuzione del backup di iCloud.

Quando riscontri problemi con il backup di iCloud che continua a non riuscire, puoi provare a risolverli riavviando il tuo iPhone. Il riavvio del tuo iPhone può cancellare i problemi temporanei di sistema e la cache, ripristinando il normale funzionamento del dispositivo. Ecco i passaggi:
Passaggio 1. Tieni premuto il pulsante di sospensione/riattivazione sul lato o sulla parte superiore del dispositivo finché non viene visualizzata l'opzione "scorri per spegnere".
Passaggio 2. Far scorrere il pulsante "scorri per spegnere" per spegnere il dispositivo.
Passaggio 3. Attendi che il dispositivo si spenga completamente, quindi tieni premuto nuovamente il pulsante di sospensione/riattivazione per accendere il dispositivo.
Passaggio 4. Attendi che il dispositivo si avvii completamente, quindi procedi a eseguire nuovamente il backup di iCloud.

Cosa succede se il backup di iCloud fallisce ogni volta? Invece di eseguire il backup del tuo iPhone su iCloud, puoi provare iTunes o Finder per eseguire il backup del tuo iPhone su un PC Windows o Mac. Ecco come farlo:
Passaggio 1. Collega il tuo iPhone al computer tramite un cavo USB ed esegui l'ultima versione di iTunes.
Passaggio 2. Tocca l'icona dell'iPhone quando appare nella finestra di iTunes e seleziona Questo computer in "Riepilogo" > "Backup".
Passaggio 3. Tocca "Esegui backup ora" per eseguire il backup del tuo iPhone sul computer.

A volte, possono verificarsi errori di backup di iCloud a causa di problemi di servizio o manutenzione di iCloud. Pertanto, quando si verificano problemi di errore di backup, è consigliabile controllare prima lo stato dei servizi iCloud. Puoi visitare il sito Web ufficiale di Apple e accedere alla pagina Stato del servizio iCloud per verificare eventuali problemi o informazioni di manutenzione pertinenti. Se riscontri interruzioni del servizio, potrebbe essere dovuto a problemi del server che causano errori di backup. In questi casi, potrebbe essere necessario attendere che il servizio venga ripristinato alla normalità prima di tentare di eseguire nuovamente il backup.

Se riscontri il problema del backup iCloud non riuscito e nessuno dei metodi di cui sopra risolve il problema, è consigliabile contattare l'assistenza clienti ufficiale di Apple per assistenza. Non è male contattare l'ufficio tecnico di Apple e ottieni due modi per farlo:
Leggi anche:
Il ripristino da iCloud è in pausa? Risolvilo con 9 soluzioni qui!
Sebbene iCloud sia un comodo strumento di backup, potresti riscontrare il problema del backup iCloud non riuscito. In tal caso, puoi eseguire il backup del tuo iPhone su un computer con l'app alternativa Coolmuster iOS Assistant. È un potente strumento di gestione dei dati iOS che può aiutare gli utenti a eseguire facilmente il backup e il ripristino dei dati dell'iPhone. È meglio da usare rispetto al backup di iCloud ed esegue il backup di tutto, dal tuo iPhone a un computer senza iTunes, iCloud o consumo di rete.
Caratteristiche principali di Coolmuster iOS Assistant:
Ecco come eseguire il backup del tuo iPhone sul computer utilizzando iOS Assistant:
01Installa e apri Coolmuster iOS Assistant sul tuo computer.
02Collega il tuo iPhone al computer utilizzando un cavo USB e fidati del computer se richiesto. Una volta connesso, vedrai l'interfaccia principale qui sotto.

03Fai clic sulla sezione "Super Toolkit" in alto e scegli "iTunes Backup & Restore". Successivamente, tocca "Backup" > seleziona il tuo iPhone dall'elenco > definire una posizione in cui archiviare i tuoi dati. Infine, premi "OK" per avviare il processo di backup.

Domanda 1. Cosa è incluso nel backup di iCloud?
iCloud eseguirà il backup solo delle informazioni e delle impostazioni salvate sul tuo iPhone, iPad e iPod touch, escluse le informazioni in iCloud, come contatti, note, segnalibri, calendari, messaggi, memo vocali, foto di iCloud e foto condivise.
Domanda 2. Quanto tempo dovrebbe richiedere il backup di iCloud?
Non esiste un orario standard per un backup di iCloud, a seconda delle dimensioni dei dati, delle condizioni del Wi-Fi e delle prestazioni del dispositivo. Ma normalmente ci vogliono da 30 minuti a 2 ore per eseguire il backup di tutto sul tuo iDevice.
Se riscontri il problema "Backup iCloud non riuscito", puoi utilizzare i metodi sopra menzionati per la riparazione. Coolmuster iOS Assistant è altamente raccomandato come soluzione alternativa per il backup dei dati dell'iPhone. Non solo è potente e facile da usare, ma aiuta anche a evitare i problemi di perdita di dati causati da errori di backup di iCloud. Se riscontri errori di backup di iCloud, prendi in considerazione la possibilità di provare Coolmuster iOS Assistant per risolvere il problema e salvaguardare i tuoi dati importanti.
Se pensi che questo tutorial sia utile, condividilo con altri utenti Apple.
Articoli Correlati:
13 soluzioni per correggere le foto di iCloud che non si sincronizzano su iPhone/iPad/Mac
Impossibile completare l'ultimo backup [Motivi e soluzioni]
Quanti backup conserva iCloud? Scopri le risposte qui!
Come risolvere il problema di iPhone che non può ripristinare il backup? Ecco cosa puoi fare
Come scaricare facilmente il backup di iCloud? 4 Metodi [Aggiornato]

 Trasferimento iOS
Trasferimento iOS
 Backup iCloud non riuscito | iPhone non esegue il backup su iCloud (14 correzioni)
Backup iCloud non riuscito | iPhone non esegue il backup su iCloud (14 correzioni)





