
Come trasferire i video dall'iPhone al tuo computer? Questo potrebbe aiutare!

Ti stai chiedendo come trasferire i video da iPhone al tuo PC? Con l'aumento della qualità e della risoluzione delle fotocamere degli smartphone, gli iPhone sono diventati uno dei dispositivi più popolari per l'acquisizione e l'archiviazione di video. Tuttavia, trasferire video da un iPhone a un computer Windows o Mac può essere estenuante per molte persone, soprattutto per coloro che non sono esperti di tecnologia. Fortunatamente, ci sono diversi modi per ottenere video da un iPhone e su un computer e, in questo passaggio, introdurremo alcuni dei metodi più efficaci. Continuate a leggere!
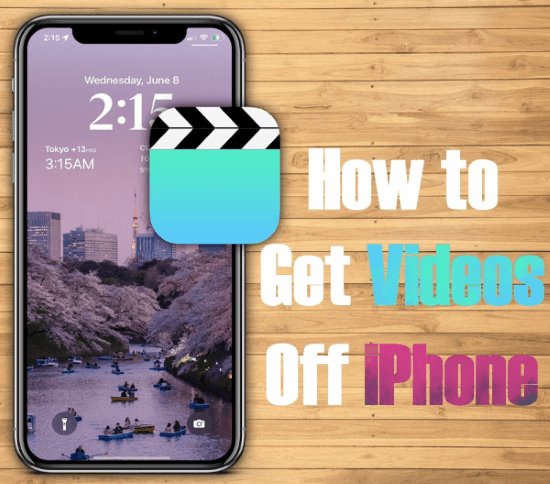
Sia che tu voglia liberare spazio sul tuo iPhone, modificare i tuoi video su un computer o semplicemente mantenere un backup dei tuoi preziosi ricordi, i metodi seguenti ti aiuteranno a trasferire i tuoi video in modo rapido e semplice e puoi usarli su un computer Windows o sul tuo Mac.
Che tu sia un utente Mac o un utente Windows, prova Coolmuster iOS Assistant se stai cercando il modo più semplice e veloce per ottenere video dal tuo iPhone, questo strumento non ti deluderà. Coolmuster iOS Assistant è un software che offre un modo semplice e veloce per trasferire dati da iPhone a PC. Questo software fornisce un'interfaccia intuitiva che semplifica la navigazione degli utenti nel processo di trasferimento e consente di gestire i dispositivi iOS e trasferire i dati tra iPhone/iPad/iPod e il computer.
Questo software è dotato di molte fantastiche funzionalità che lo distinguono dagli altri strumenti di gestione iOS , dai un'occhiata:
Ecco come faccio a trasferire i video dal mio iPhone al PC:
01Scarica e installa Coolmuster iOS Assistant sul tuo PC. Una volta installato, collega il tuo iPhone al computer utilizzando un cavo USB. Il software rileverà automaticamente il dispositivo e ne visualizzerà le informazioni, tra cui lo spazio di archiviazione disponibile, il nome del dispositivo e iOS versione.

02Per trasferire i video, seleziona l'opzione "Video" nel menu a sinistra. Qui vedrai un elenco di tutti i video archiviati sul tuo iPhone, organizzati per categoria. Puoi scegliere di trasferire tutti i video o selezionarne di specifici selezionando le caselle accanto ai loro nomi.

03Dopo aver selezionato i video che desideri trasferire, fai clic sul pulsante "Esporta" nella parte superiore dello schermo. Scegli la posizione della cartella in cui desideri salvare i video sul tuo PC e fai clic su "OK" per avviare il processo di trasferimento. La barra di avanzamento in basso ti mostrerà lo stato del trasferimento.
Vedi se questi potrebbero aiutarti anche:
Come trasferire foto da iPhone a unità flash con o senza computer?
Come trasferire musica dall'iPod al computer Windows 10 senza perdere dati? (5 modi opzionali)
iCloud è un servizio di archiviazione e sincronizzazione cloud offerto da Apple che ti consente di accedere e gestire i tuoi contenuti su più dispositivi. Una delle sue numerose funzionalità ti consente di eseguire automaticamente il backup di video e foto dal tuo iPhone al cloud, rendendoli facilmente accessibili da qualsiasi dispositivo con iCloud installato.
Di seguito è riportata una guida passo passo su come ottenere video dal telefono utilizzando iCloud:
Passaggio 1. Prima di iniziare, assicurati di aver configurato iCloud sul tuo iPhone, che lo spazio di archiviazione di iCloud sia sufficiente e che sia impostato per eseguire automaticamente il backup dei tuoi video. Per verificarlo, vai su "Impostazioni" sul tuo iPhone, tocca il tuo ID Apple nella parte superiore dello schermo, quindi tocca "iCloud". Qui, assicurati che "Foto" sia attivato e impostato su "Libreria foto di iCloud" o "Il mio streaming foto".

Passaggio 2. Sull'applicazione iCloud Windows , accedi al tuo account iCloud utilizzando l'ID Apple e la password. Seleziona "Opzioni" accanto a "Foto" e assicurati che sia selezionata l'opzione "Libreria foto di iCloud" o "Il mio streaming foto". Successivamente, le tue foto e i tuoi video di iCloud verranno sincronizzati con il tuo PC. Puoi accedervi aprendo la cartella Foto di iCloud in Esplora file. Qui vedrai tutte le foto e i video sincronizzati dal tuo iPhone.
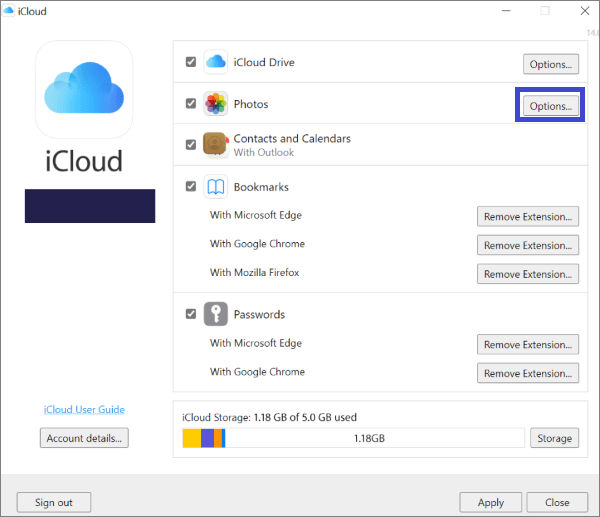
Passaggio 3. Per trasferire i video dal tuo iPhone al tuo PC, seleziona semplicemente i video che desideri trasferire e copiali e incollali in una cartella sul tuo PC.
iCloud offre solo 5 GB di spazio di archiviazione gratuito. Se hai bisogno di più spazio, dovrai aggiornare il tuo piano di archiviazione iCloud, che ha un costo. Puoi anche trovare altre soluzioni in questa guida >>
Ecco anche alcune soluzioni facili da realizzare su Windows, dai un'occhiata:
Trasferire video da un iPhone a un PC Windows può essere un po' difficile, ma uno dei modi più semplici per farlo è tramite Esplora file. Questo metodo non richiede software o strumenti aggiuntivi, poiché utilizza la funzionalità integrata di Windows per accedere ai file sul tuo iPhone.
Passaggio 1. Per cominciare, collega il tuo iPhone al tuo Windows PC utilizzando un cavo USB. Potrebbe essere necessario sbloccare l'iPhone e inserire il passcode per consentire al computer di accedere al dispositivo.
Passaggio 2. Una volta connesso il tuo iPhone, apri Esplora file sul tuo PC. Dovresti vedere il tuo iPhone elencato come dispositivo. Fai doppio clic sul tuo iPhone per aprirlo.
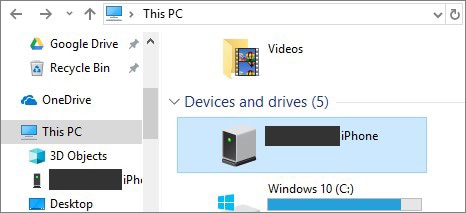
Passaggio 3. Vai alla cartella "Memoria interna" o "DCIM" sul tuo iPhone. È qui che vengono archiviate le tue foto e i tuoi video. Se disponi di più video, questi verranno organizzati per data e ora in cartelle separate.
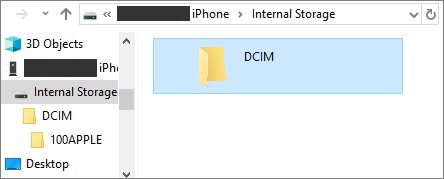
Passaggio 4. Seleziona i video che desideri trasferire e copiali e incollali in una cartella sul tuo PC. Puoi anche trascinarli e rilasciarli nella posizione desiderata.
Nota: Vale la pena notare che il trasferimento di video in questo modo potrebbe richiedere un po' più di tempo rispetto ad altri metodi, soprattutto se hai molti video da trasferire. Inoltre, potrebbe essere necessario selezionare manualmente i video che si desidera trasferire, il che può richiedere molto tempo se si dispone di molti video memorizzati sul dispositivo.
L'app Foto su Windows è uno strumento integrato che può essere utilizzato per trasferire video dal tuo iPhone al tuo PC. Questo metodo è semplice e non richiede software o strumenti aggiuntivi, il che lo rende un'ottima opzione per coloro che desiderano trasferire facilmente i video senza problemi.
Passaggio 1. Collega il tuo iPhone al tuo Windows PC utilizzando un cavo USB. Potrebbe essere necessario sbloccare l'iPhone e inserire il passcode per consentire al computer di accedere al dispositivo.
Passaggio 2. Una volta connesso il tuo iPhone, fai clic sul pulsante "Start" e seleziona "Foto" per aprire l'app Foto. Dovresti vedere il tuo iPhone elencato come dispositivo in "Dispositivi e unità". Fai clic sul tuo iPhone per aprirlo.
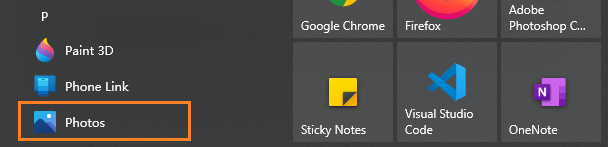
Passaggio 3. Seleziona i video che desideri trasferire e fai clic su "Importa > da un dispositivo connesso". Puoi scegliere di importare tutti i video sul tuo iPhone o selezionare video specifici da trasferire.
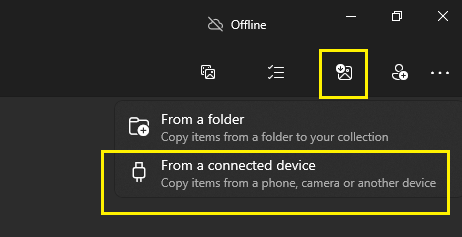
Passaggio 4. L'app Foto trasferirà automaticamente i video selezionati sul tuo PC e li salverà nella cartella "Immagini". Puoi accedervi aprendo Esplora file e navigando nella cartella "Immagini".
Nota: L'app Foto potrebbe non riconoscere tutti i formati video, il che può limitare i tipi di video che puoi trasferire. E se stai cercando un metodo di trasferimento più versatile, potresti prendere in considerazione l'utilizzo di altre soluzioni sopra come Coolmuster iOS Assistant o iCloud.
Potrebbe essere più facile per coloro che utilizzano Mac ottenere video iPhone su PC rispetto alla situazione di utenti Windows . Vediamo:
AirDrop è una funzione integrata sui dispositivi Apple che ti consente di trasferire in modalità wireless file come foto e video dal tuo iPhone al tuo Mac.
Segui i passaggi seguenti per scoprire come ottenere video da iPhone con AirDrop:
Passaggio 1. Assicurati che sia l'iPhone che Mac siano connessi alla stessa rete Wi-Fi e che AirDrop sia abilitato su entrambi i dispositivi. Sul tuo iPhone, apri l'applicazione "Foto" e seleziona il video che desideri trasferire. Quindi tocca il pulsante "Condividi" e poi l'icona AirDrop.
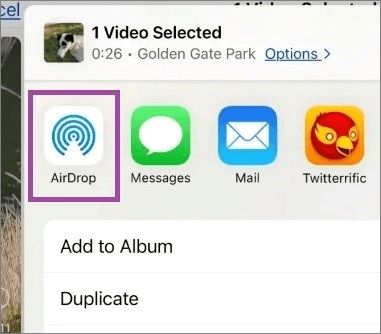
Passaggio 2. Seleziona il tuo Mac dall'elenco dei dispositivi AirDrop disponibili. Il tuo Mac dovrebbe ricevere una notifica che ti chiede di accettare il trasferimento del file.
Passaggio 3. Una volta accettato il trasferimento sul tuo Mac, il video verrà salvato nella cartella Download per impostazione predefinita. Puoi accedervi aprendo il Finder e navigando nella cartella "Download".
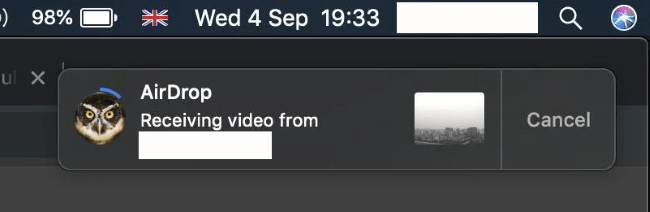
Nota: AirDrop è un metodo di trasferimento relativamente veloce, ma la velocità può dipendere dalle dimensioni del file video e dalla potenza della rete Wi-Fi. Inoltre, i modelli di Mac o gli iPhone più vecchi potrebbero non supportare AirDrop, quindi in questi casi dovrai utilizzare un metodo di trasferimento diverso.
L'app Foto su Mac è uno strumento integrato che può essere utilizzato per trasferire video dal tuo iPhone al tuo Mac. Anche questo metodo è molto semplice. Ma allo stesso modo, l'app Foto potrebbe non riconoscere tutti i formati video, il che potrebbe limitare i tipi di video che puoi trasferire.
Consulta i passaggi seguenti per scoprire come trasferire video da iPhone al tuo Mac:
Passaggio 1. Collega il tuo iPhone al Mac utilizzando un cavo USB. Potrebbe essere necessario sbloccare l'iPhone e inserire il passcode per consentire al computer di accedere al dispositivo. Una volta connesso il tuo iPhone, apri l'app Foto sul tuo Mac. Dovresti vedere il tuo iPhone elencato come dispositivo in "Importa".
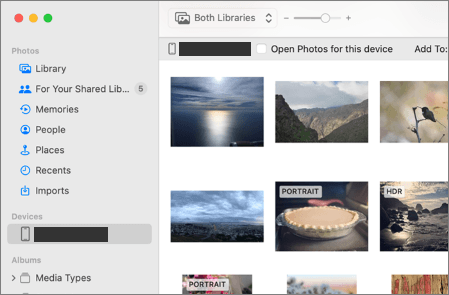
Passaggio 2. Seleziona i video che desideri trasferire e fai clic sul pulsante "Importa selezionati". Puoi scegliere di importare tutti i video sul tuo iPhone o selezionare video specifici da trasferire.
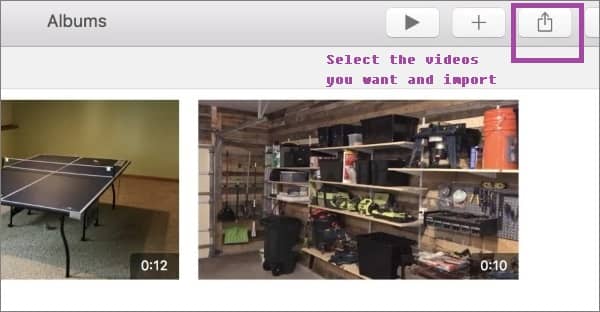
Passaggio 3. L'app Foto trasferirà automaticamente i video selezionati sul tuo Mac e li salverà nell'app "Foto". Puoi accedervi aprendo l'app Foto e navigando fino all'album "Importato".
Per saperne di più:
Come trasferire note da iPhone a un'unità flash USB
Come salvare i messaggi WeChat da iPhone a computer [Risolto]
Questo è tutto ciò che vogliamo condividere con voi! Ogni metodo ha i suoi pro e contro, quindi sta a te scegliere quello più adatto alle tue esigenze. Sia che tu voglia un trasferimento facile e veloce o funzionalità avanzate (ti consigliamo vivamente di utilizzare uno strumento come Coolmuster iOS Assistant - questo può farti risparmiare molti sforzi e tempo), c'è una soluzione per tutti. Vai avanti e provalo!
Ci auguriamo che questa guida ti sia stata utile per insegnarti come trasferire i video dal tuo iPhone al tuo Windows o Mac computer. Se hai altre idee da condividere, lascia un commento qui sotto.
Articoli Correlati:
Come aggiungere suonerie a iPhone senza iTunes e creare suonerie personalizzate su iPhone
Modo semplice per trasferire brani musicali da iPhone a iCloud
Come leggere facilmente iBooks su PC? (Una guida completa)
I 6 migliori software di trasferimento SMS per iPhone





