
I migliori 8 modi per trasferire file da PC a iPad (passo dopo passo)

Quando hai un nuovo iPad o quando il tuo iPad viene ripristinato accidentalmente e ci sono backup sul PC, potrebbe essere necessario copiare i file dal PC all'iPad. Ma come trasferire file da PC a iPad? In questo articolo, ti presenteremo 8 modi semplici ed efficaci per aiutarti a trasferire da PC a iPad con o senza iTunes. Continua a leggere per scoprire come trasferire file da PC a iPad.

Parte 1 Come trasferire file da PC a iPad tramite USB
Parte 2 Come trasferire file da PC a iPad in modalità wireless
Bonus extra: come trasferire documenti da PC a PC
Come sai, trasferire file da PC a iPad utilizzando una USB è facile e veloce, poiché collegare computer e iPad inserendo un cavo USB nel computer è estremamente conveniente. In questa parte, introdurremo due modi migliori su come trasferire file da PC a iPad utilizzando il cavo USB, che può copiare file da PC a iPad in pochi secondi.
Coolmuster iOS Assistant, il miglior gestore di iOS, può gestire, eseguire il backup, ripristinare e copiare file da PC a iPad senza iTunes. Supporta più file, come contatti, messaggi, foto, video, musica, note, segnalibri, libri, calendari, app e altri. Con questo perfetto gestore di iDevice a portata di mano, puoi facilmente eseguire il backup e il ripristino di iDevice con 1 clic da/verso il computer o iTunes e importare contatti, note, calendari, segnalibri e libri dal PC all'iPad.
Inoltre, puoi anche aggiungere, modificare ed eliminare i contenuti dell'iDevice direttamente sul computer, come contatti, calendari, foto, segnalibri, libri, musica, playlist, video, note (l'aggiunta di nuove note non è supportata in iOS 11 o versioni successive), toni, memo vocali, nome del dispositivo e così via. Ad esempio, è possibile esportare i contatti sul computer nei formati CSV, VCF e XML, modificare o modificare i dettagli dei contatti sul computer, aggiungerne di nuovi, eliminare e impostare contatti/gruppi di contatti; oppure visualizza in anteprima ed esegui il backup degli SMS in formato HTML, testo, CSV o DB sul computer.
B.T.W., Coolmuster iOS Assistant è ampiamente compatibile con i computer con Windows 11/10/8/7/2003/2000 e macOS X 10.9 o versioni successive, nonché con tutti gli iPhone/iPad/iPod con iOS 16/15/14/13/12/11/10/9/8/7/6/5, come iPad Pro, iPad mini 4/mini 3/mini 2/mini, iPad mini con display Retina, iPad con display Retina, iPad Air 2/Air, Il nuovo iPad, iPad 4/2/iPad, iPhone 14/13/12/11/11 Pro/11 Pro Max/Xs Max/Xs/XR/X/8/8 Plus/7 Plus/7/6s Plus/6s/6/6 Plus/5s/5c/5/4S/4, ecc.
Come trasferire file da PC a iPad?
Note: Se hai installato iTunes da Microsoft Store, disinstallalo e riavvia il programma per ottenere correttamente il riconoscimento.
1. Installa e avvia Coolmuster iOS Assistant sul tuo PC.
2. Collega il tuo iPad al PC tramite un cavo USB e fai clic su Autorizza sul tuo iPad quando Fidati di questo computer? viene visualizzato su di esso. Quindi tocca Continua sull'interfaccia del computer per continuare. Una volta che questo programma rileva correttamente il tuo dispositivo, vedrai le informazioni dettagliate del tuo iPad sull'interfaccia principale del programma.

3. Copia i file dal PC all'iPad. Scegli il tipo di file richiesto dalla finestra di sinistra di questa interfaccia principale, ad esempio Segnalibri, quindi fai clic sul pulsante Importa nella parte superiore della finestra di destra per trasferire da PC a iPad.

Ecco come trasferire file da PC a iPad tramite Coolmuster iOS Assistant, è veloce, altamente sicuro e facile da usare.
Per saperne di più: Ripristina tutte le impostazioni VS Cancella tutto il contenuto [Confronto informativo]
Il secondo modo per trasferire file da PC a iPad è utilizzare iTunes. Se sei un vecchio utente di iDevice, potresti sapere che iTunes può sincronizzare i dati di iDevice. Tuttavia, durante la sincronizzazione, iTunes cancellerà i dati esistenti sul tuo iPad, che non saranno più recuperabili. E se sincronizzi contatti e calendari da PC a iPad, i dati sincronizzati saranno gli stessi sia sul computer che sull'iPad. A meno che tu non stia utilizzando un iPad nuovo di zecca, o che tu non abbia fatto meglio a non usare iTunes per trasferire da PC a iPad poiché perderai dati importanti sul vecchio iPad.
Vediamo come trasferire file da PC a iPad.
1. Scarica l'ultima versione di iTunes sul tuo computer.
2. Collega il tuo iPad al computer tramite un cavo USB, quindi iTunes si avvierà automaticamente, in caso contrario, avvialo manualmente.
3. Fare clic sull'icona dell'iPad nella finestra in alto a sinistra dell'interfaccia principale di iTunes e selezionare il tipo di file che si desidera trasferire dal PC all'iPad, ad esempio Musica. Sul tuo computer, vai su: File > Aggiungi file alla libreria o Aggiungi cartella alla libreria > scegli la musica desiderata dal tuo PC > Aggiungi alla libreria di iTunes > Seleziona Musica dall'interfaccia principale di iTunes > Sincronizza musica > Seleziona Intera libreria musicale o Playlist, artisti, album e generi selezionati > Applica o Sincronizza > Fatto.
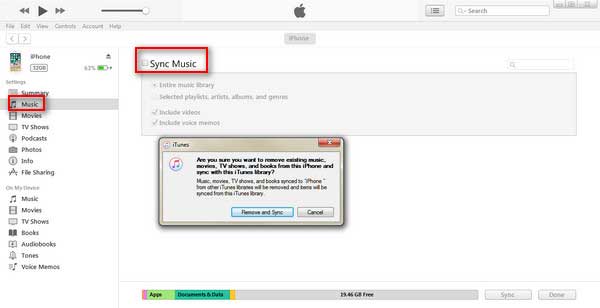
Successivamente, copierai correttamente i file dal PC all'iPad.
Vedi anche:
7 modi per trasferire foto da PC a iPad (con o senza iTunes)
Come bypassare facilmente i blocchi DNS di iCloud? [2 metodi offerti]
I due metodi precedenti riguardano come trasferire file da PC a iPad utilizzando USB. Tuttavia, alcune persone potrebbero preferire molto di più utilizzare un modo wireless per spostare i file dal PC all'iPad. A questo proposito, forniamo i seguenti modi wireless per aiutarti a risolvere come trasferire file da PC a iPad. Puoi scegliere quello con cui ti senti più a tuo agio dopo aver letto.
iCloud Drive ti assicura anche di copiare i file dal PC all'iPad. Tuttavia, per spostare i file dal PC all'iPad, l'iPad deve eseguire iOS 8 o versioni successive, il PC deve essere dotato di Windows 7 o versioni successive e Mac con macOS o versioni successive o OS X Yosemite. E tieni presente che iCloud fornisce a ogni utente solo 5 GB di spazio di archiviazione gratuito, dopodiché dovrai pagare per più spazio di archiviazione.
Bene, come spostare i file dal PC all'iPad?
1. Installa iCloud sul tuo PC, avvialo e accedi al tuo account iCloud con il tuo ID Apple e la password.
2. Trascina i file nella cartella iCloud Drive sul tuo computer.
3. Attendi il caricamento dei file. Dopo il caricamento, puoi spostare i file sul tuo iPad andando su: iCloud Drive > Seleziona un file > Sposta > Sul mio iPad > Scegli dove salvare su iPad > Sposta.

Successivamente, finirai come trasferire il file dal PC all'iPad.
Puoi anche provare Dropbox per spostare i file dal PC all'iPad, tuttavia, Dropbox offre solo 2 GB di spazio libero.
Come trasferire file su iPad?
1. Installa Dropbox sul tuo PC e accedi ad esso
2. Trascina i file nella cartella Dropbox e attendi che vengano caricati.
3. Dopo il caricamento, installa Dropbox sul tuo iPad dall'App Store e accedi con lo stesso account Dropbox.
4. Aprire i file desiderati e utilizzarli.

Google Drive può anche trasferire file dal laptop all'iPad, che offre 15 GB di spazio libero da utilizzare. Dopo l'esaurimento, dovrai pagare per più spazio di archiviazione.
Come trasferire file da PC a iPad Pro?
1. Visita il sito Web ufficiale di Google Drive in un browser sul tuo PC e accedi con un account Google.
2. Fare clic sul pulsante Nuovo e scegliere Caricamento file o Cartella dal menu a discesa per caricare i file dal computer.
3. Dopo aver caricato i file dal computer a Google Drive, vai al tuo iPad Pro, scarica e installa l'app Google Drive sul tuo iPad Pro dall'App Store.
4. Accedi con lo stesso account e trova i file caricati in Google Drive, quindi puoi visualizzarli o scaricarli sul tuo iPad Pro.

Microsoft OneDrive è anche un assistente ideale per copiare file da PC a iPad.
Ecco come trasferire file su iPad.
1. Vai a visitare il sito Web di OneDrive in un browser e accedi con il tuo account Microsoft.
2. Nella parte superiore di questa pagina, fare clic su Carica file > dal menu a discesa > Seleziona file dal computer > Apri per caricare file dal PC a OneDrive.
3. Attendi che i file finiscano di caricarsi. Successivamente, apri l'app OneDrive sul tuo iPad e accedi con lo stesso account, quindi puoi scaricare i file desiderati da OneDrive sul tuo iPad.

Ecco come trasferire file da PC a iPad tramite Microsoft OneDrive.
Suggerimento: OneDrive non funziona correttamente? Consulta questa guida per risolvere il problema di mancata sincronizzazione di OneDrive.
AirDrop è un gadget preinstallato su Mac e iOS dispositivo, che ti consente di spostare file dal PC all'iPad in modalità wireless. Se hai solo Windows PC, puoi fare riferimento ai metodi sopra indicati per trasferire da PC a iPad.
Come faccio a trasferire file da PC a iPad?
1. Sul tuo Mac, apri il Finder > Vai > AirDrop > Seleziona Solo contatti o Tutti in Consentimi di essere scoperto da per rendere il tuo Mac rilevabile in seguito dal tuo iPad.
2. Sul tuo iPad, attiva AirDrop dal menu a schermo e connetti entrambi i dispositivi alla stessa rete Wi-Fi.
3. Trascina un file nella finestra AirDrop sul computer o fai clic con il pulsante destro del mouse sul file e seleziona Condividi > AirDrop > Nome del tuo iPad.
4. Dopo aver completato il trasferimento, il tuo Mac emetterà un suono. Quindi puoi rivolgerti al tuo iPad per controllare i tuoi file.
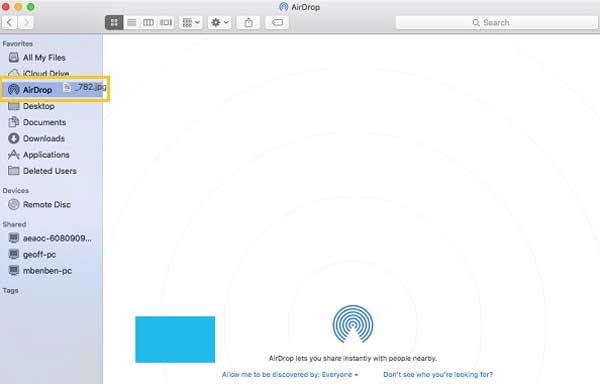
Puoi anche utilizzare l'e-mail per copiare i file dal PC all'iPad se trasferisci solo poche copie poiché esiste una limitazione sulle dimensioni degli allegati. Sicuramente, l'utilizzo della posta elettronica per spostare i file dal PC all'iPad non è molto efficiente.
Bene, come trasferire file da PC a iPad?
1. Scegli un file sul tuo computer, quindi scrivi un'e-mail e aggiungilo come allegato. Puoi inviarlo o semplicemente salvarlo come bozza.
2. Accedi a questo account e-mail sul tuo iPad, trova l'e-mail con allegato in Posta inviata o Bozze e scaricala sul tuo iPad.

Poiché alcune persone sono anche interessate a come trasferire documenti da PC a PC, qui introdurremo come trasferire documenti da PC a PC.
Esistono molti modi per trasferire documenti da PC a PC, ad esempio utilizzando Windows Easy Transfer, PC Mover, Cloud Storage Service, archiviazione esterna mobile, cavo di trasferimento, ecc.
Windows Easy Transfer è una funzione rilasciata da Microsoft in Windows Vista, Windows 7/8/8.1 ma non in Windows 10, che consente agli utenti di trasferire file e impostazioni dalla vecchia versione Windows a una più recente. Gli utenti possono trasferire account utente, documenti, musica, immagini, e-mail, preferiti di Internet, video e altro ancora tramite un cavo di trasferimento, una rete, un disco rigido esterno rimovibile o un'unità flash USB. Si noti che questo strumento non è in grado di trasferire applicazioni o migrare dati da un sistema operativo Windows a 64 bit a uno a 32 bit.
PC Mover è anche un programma sviluppato da Microsoft per trasferire file, che contiene due versioni: PC Mover Express e PC Mover Professional. A meno che tu non voglia trasferire applicazioni complete, PC Mover Express è sufficiente per trasferire file. Inoltre, gli utenti possono anche trasferire file in tre modi: utilizzando una rete, un cavo Ethernet Laplink o un cavo USB Laplink. Tuttavia, PC Mover non esegue un backup dei file trasferiti sul vecchio PC. Quindi, dopo il trasferimento, faresti meglio a fare un backup dei file sul tuo nuovo PC.
Parliamo di diversi servizi di Cloud Storage (Google Drive, Dropbox, Microsoft OneDrive) sopra, qui puoi anche utilizzare Cloud Storage per trasferire documenti da PC a PC caricandoli da un computer e scaricandoli dall'altro. È molto semplice.
Oltre ai metodi di cui sopra, puoi anche utilizzare una memoria esterna mobile per copiare e incollare file tra due computer, oppure puoi utilizzare un cavo di trasferimento per collegare direttamente due computer per trasferire documenti da PC a PC.
Quanto sopra riguarda come trasferire file da PC a iPad. Sebbene ci siano in totale 8 metodi, puoi facilmente vedere dall'alto che alcuni sono inefficienti. Personalmente, ti consiglio vivamente di utilizzare Coolmuster iOS Assistant, che è efficiente, altamente sicuro e facile da usare. Naturalmente, puoi anche provare altri metodi in base alle tue esigenze.
Se riscontri problemi durante l'uso o se hai qualcosa da farcela, sentiti libero di condividere la tua opinione lasciando un commento qui sotto.
Articoli Correlati:
Come trasferire musica dal computer all'iPad (nuovi suggerimenti nel 2023)
Come trasferire musica da iPhone a computer in modo efficace? (4 Consigli)
5 modi su come trasferire foto dal computer all'iPhone
6 semplici modi per trasferire file da Mac a iPhone
Come trasferire file da iPad a PC? I 5 modi migliori per te
I 9 migliori software di trasferimento iPhone iPad iPod 2023





