
Il backup di iTunes è danneggiato? Come risolvere il backup di iTunes danneggiato o il problema di incompatibilità?

Mentre le persone provano a ripristinare un backup di iTunes, alcuni di loro non riescono a completare il processo di ripristino con successo perché iTunes ricorda loro che "iTunes non è riuscito a ripristinare l'iPhone perché il backup era danneggiato o non compatibile con l'iPhone che viene ripristinato". Quindi significa che i dati nel file di backup non verranno mai ritrovati? O hai bisogno di lasciare il problema da solo? La risposta è assolutamente no. Ad essere onesti, il problema è raramente un problema di compatibilità e nessuno può prevedere quando questa situazione si verificherà e come. Quindi, per la maggior parte delle persone, quando si verifica il "disastro", ciò che devi fare è trovare un modo per risolvere il problema e recuperare i tuoi dati. Se non sai come farlo, questo articolo ti guiderà passo dopo passo.
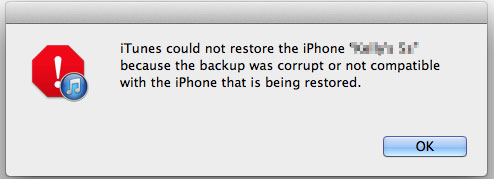
In realtà, ogni volta che crei un backup con iTunes, potrebbero apparire alcuni errori ma potresti non saperlo perché non ci sono messaggi per informarti. Quindi potresti pensare di aver creato correttamente un backup di iTunes, ma quando devi utilizzare il backup, scoprirai che c'è qualcosa che non va e devi trovare un altro modo per ripristinare i dati di backup. Inoltre, per quanto riguarda il problema dell'incompatibilità, ciò è dovuto principalmente alle diverse versioni di iOS . Dopo aver capito perché il file di backup di iTunes è danneggiato o non compatibile, ecco il momento di trovare il modo per aiutarti a ripristinare i dati dai file di backup danneggiati o incompatibili. In questo post, abbiamo riassunto due diversi metodi come riferimento, puoi confrontarli e decidere quale è il migliore in base alle tue esigenze.
Come puoi vedere, gli errori si verificano sempre durante la creazione di backup con iTunes, quindi perché non provi a trovare uno strumento alternativo a iTunes come assistente di backup? Sappiamo che ci sono molte applicazioni di terze parti sul mercato e afferma che possono aiutare gli utenti iOS esportare ed eseguire il backup dei dati dell'iDevice sul PC desktop o Mac in pochi clic e i dati possono essere riutilizzati come preferisci. E molti fatti hanno anche dimostrato che questo tipo di programma fa davvero un buon lavoro nella vita quotidiana. Quindi, per evitare di perdere dati durante il processo di backup di iTunes, ti consigliamo vivamente di utilizzare Coolmuster iOS Assistant. Con esso, puoi:
- Esegui il backup di fino a 14 tipi di dati diversi su PC o Mac con un semplice clic, inclusi film, foto, programmi TV, podcast, libri, contatti, messaggi di testo, note, segnalibri di safari, ecc. Tutti i file esportati possono essere visualizzati, modificati o condivisi sul tuo computer desktop senza restrizioni.
- A differenza di iTunes, questo programma ti consente di eseguire il backup solo dei dati che ritieni siano davvero importanti per te. Ciò significa che è possibile selezionare i dati per il backup in base alle proprie esigenze. E questo potrebbe migliorare notevolmente la tua efficienza lavorativa.
- È possibile eseguire il backup dei dati iOS per un numero illimitato di volte senza preoccuparsi che i dati sul computer vengano sincronizzati o sovrascritti dai nuovi dati esportati. E proprio come iTunes, anche questo strumento alternativo può funzionare con tutti gli iDevice, inclusi iPhone 14/13/12/11/X/8 Plus/8/7/6, iPad Pro/Air/4/mini/2, iPod touch 8/7/6/5/4/3/2, ecc.
- Dopo aver eseguito il backup dei dati sul computer, se necessario, puoi risincronizzare i dati esportati con la libreria di iTunes o iPhone, iPad o iPod a tuo agio. (Scopri come sincronizzare i dati da iPhone a iTunes)
- ...
Ora, diamo una breve occhiata alla finestra principale del potente programma:

Da non perdere:
Come eseguire il backup dei dati dell'iPhone con o senza iTunes
Come eseguire il backup e il ripristino dei dati dell'iPhone a proprio agio
Anche se la soluzione 1 potrebbe essere quella ideale per risolvere il tuo problema, ma a volte potresti non voler chiedere aiuto al programma di terze parti in una sola volta. Quindi, se hai familiarità con iTunes o desideri risolvere il programma manualmente, puoi fare una prova gratuita sulla seconda soluzione: ripristina dal backup di iTunes ancora una volta dopo aver eliminato i backup di iTunes danneggiati e incompatibili.
Per raggiungerlo, la cosa più importante per te è trovare il posto in cui i file di backup danneggiati o incompatibili memorizzano sul tuo computer desktop. Di seguito sono riportate le routine per Windows o Mac riferimento per gli utenti:
Per Windows utenti
- Windows Vista/7/8: \utente\(nome utente)\AppleData\Roaming\Apple Computer\MobileSync\Backup\
- Windows XP: \Documents and Settings\(nome utente)\Dati applicazioni\Apple Computer\MobileSync\Backup\
Per Mac utenti
- Fai clic con il pulsante destro del mouse su Finder > vai alla cartella > Input: ~/Library/Application Support/MobileSync/Backup/ > Ok.
Successivamente, entrerai correttamente nella cartella Backup e troverai diverse cartelle denominate dagli identificatori del tuo dispositivo. Qui, è necessario individuare l'identificatore del dispositivo facendo clic sul numero di serie dell'iDevice. Quindi, puoi eliminare tutte le cartelle che corrispondono all'identificatore nella cartella di backup di iTunes sul tuo computer.
Quando le impostazioni di cui sopra sono state eseguite, è necessario creare un nuovo file di backup con iTunes, quindi provare a ripristinarlo. Se ancora non riesci a farlo dopo le impostazioni di cui sopra, torna alla soluzione 1 e usala per eseguire il backup e il ripristino dei iOS dati.
Articoli Correlati:

 Altre soluzioni
Altre soluzioni
 Il backup di iTunes è danneggiato? Come risolvere il backup di iTunes danneggiato o il problema di incompatibilità?
Il backup di iTunes è danneggiato? Come risolvere il backup di iTunes danneggiato o il problema di incompatibilità?





