
[Guida] Come eseguire il backup e il ripristino di iPhone 14/13/12/11/Xs/X/8/7/6?

Perché abbiamo bisogno di eseguire il backup dei dati dell'iPhone?
La perdita di dati dal tuo dispositivo iPhone può causare grossi problemi. Ma il problema della perdita di dati è inevitabile perché si verifica sempre all'improvviso. Ad esempio, hai danneggiato o rubato il dispositivo iPhone, perdi dati dopo iOS aggiornamento, elimini accidentalmente file importanti dall'iPhone, perdi dati a causa del ripristino delle impostazioni di fabbrica o per qualsiasi altro motivo noto e sconosciuto. Nessuno può prevedere quando arriverà il disastro. Pertanto, è essenziale eseguire regolarmente il backup dei dati del tuo iPhone per tenerli al sicuro.
Correlata: I 4 motivi principali per cui è necessario un backup del telefono
Perché scegliamo di ripristinare i dati dell'iPhone dal backup?
Le persone di solito sincronizzano ed eseguono il backup dei dati dell'iPhone con iTunes o iCloud. È abbastanza facile. Ogni volta che colleghi il tuo iPhone a iTunes, c'è un backup automatico generato da iTunes, inclusi i file multimediali, insieme a contatti e messaggi di testo. Se utilizzi iTunes come gestore dei dati del tuo iPhone, dovresti renderti conto che il file di backup generato da iTunes è un tipo di file speciale: il file SQlitedb, che non può essere visualizzato o estratto. Quando devi visualizzarli in anteprima e ripristinarli sul tuo iPhone o su un altro iDevice, dovresti imparare come ripristinare i dati dell'iPhone dal backup di iTunes.
Parte 1: Come eseguire il backup dei dati dell'iPhone senza iTunes/iCloud
Parte 2: Come ripristinare iPhone da iTunes in modo selettivo
Parte 3: Come ripristinare iPhone senza backup di iTunes
Dopo aver appreso il motivo per cui è necessario eseguire il backup e il ripristino dei dati dell'iPhone, successivamente, ti mostreremo come eseguire il processo di backup e ripristino dei file sul tuo iPhone. In primo luogo, vediamo come eseguire il backup dei dati dell'iPhone sul computer senza iTunes. Lo strumento di cui avrai bisogno è il Coolmuster iOS Assistant (per Windows) o Coolmuster iPhone per Mac Transfer. Perché consigliamo il software per sostituire iTunes? Bene, come accennato in precedenza, il backup di iTunes è invisibile e non estraibile. Ma i file di backup creati da iPhone a Computer Transfer possono essere letti e modificati liberamente.
Coolmuster trasferimento da iPhone a computer è in grado di eseguire il backup di musica, film, programmi TV, podcast, libri, suonerie, playlist, memo vocali, rullino fotografico e foto da iPhone a PC o Mac computer. Supporta tutti i modelli di iPhone, come iPhone 14/13/12/11/X/8 Plus/8/7/6. Si prega di scaricarlo gratuitamente:
Passaggio 1. Avvia l'iPhone su Computer Transfer dopo averlo scaricato e installato. Collega il tuo iPhone al computer con il cavo USB e il programma rileverà immediatamente il tuo iPhone. Tutti i dati del tuo iPhone verranno visualizzati sull'interfaccia.

Passaggio 2. È possibile aprire ogni categoria nel pannello di sinistra e visualizzare in anteprima i file contenuti nella finestra di destra in modalità di visualizzazione elenco o miniatura. Basta contrassegnare quelli di cui si desidera eseguire il backup sul computer.

Passaggio 3. Dopo aver scelto tutti i file che desideri trasferire sul computer, puoi premere il grande pulsante "Esporta" nella parte superiore del pannello per salvarli sul tuo computer senza alcuna perdita di qualità.
Questo è tutto su come trasferire i dati da iPhone al computer per il backup utilizzando Coolmuster iPhone a Computer Transfer. Non è più facile che usare iTunes o iCloud? Nella parte seguente, ti mostreremo come ripristinare iPhone dal backup di iTunes se hai già eseguito il backup del tuo iPhone su iTunes e ora desideri ripristinarli di nuovo sul tuo iPhone.
Se sfortunatamente hai perso i dati del tuo iPhone ma li sincronizzavi con iTunes prima, puoi provare Coolmuster iPhone Backup Extractor, che è appositamente progettato per aiutare gli utenti iOS a estrarre tutto dal backup di iTunes per la visualizzazione o la modifica sul computer. Con esso, puoi ripristinare parte o interi dati da iTunes, come contatti, SMS, foto, video, calendario, cronologia chiamate, ecc. Proprio come il Coolmuster sopra Trasferimento da iPhone a Computer, iPhone Backup Extractor supporta anche tutti i modelli di iPhone, come iPhone 14/13/12/11/X/8 Plus/8/7/6. Si prega di scaricarlo gratuitamente:
Passaggio 1. Scansiona il file di backup di iTunes per il tuo iPhone
Dopo aver scaricato e installato iPhone Backup Extractor, puoi aprirlo direttamente e rileverà automaticamente tutti i file di backup di iTunes sul tuo computer e lo visualizzerà sull'interfaccia principale. Basta scegliere quello per il tuo iPhone e fare clic su "Avvia scansione" per avviare la scansione dei file.

Passaggio 2. Visualizza l'anteprima e scegli i file da ripristinare
Dopo la scansione, i file del tuo iPhone verranno visualizzati in diverse categorie. Puoi visualizzare in anteprima e scegliere i file che desideri ripristinare e fare clic sul pulsante "Recupera" per salvarli sul tuo computer.
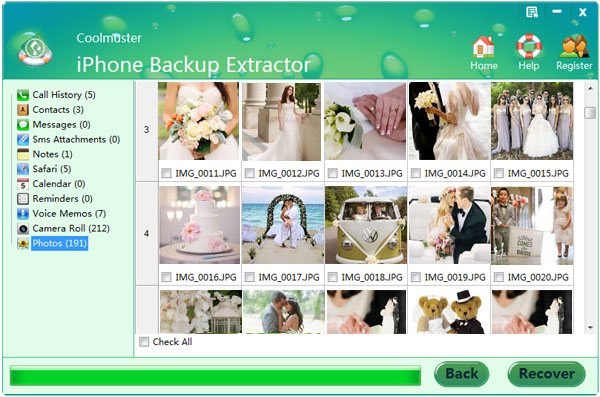
Leggi anche:
Cosa succede se iTunes non riesce a riconoscere il tuo iPhone
Come risolvere i problemi di backup e ripristino di iTunes
Bonus: ripristina iPhone senza backup
Perdi file importanti su iPhone ma non hai un backup di iTunes? Quindi dovrai dire addio ai tuoi file importanti? In realtà, non preoccupatevi! Affidati completamente a questo software Coolmuster iPhone Data Recovery, che ti consente di ripristinare facilmente l'iPhone, indipendentemente dal fatto che tu abbia un backup di iTunes o meno. Tutte le diverse cartelle di file possono essere perfettamente supportate con questo software, inclusi contatti, messaggi, segnalibri di Safari, foto e molti altri.
Ed è abbastanza facile da usare. Di seguito sono riportati i passaggi per ripristinare facilmente l'iPhone:
- Apri il software installato sul computer e collega due dispositivi al computer tramite i cavi USB.
- Sull'interfaccia principale saranno disposte due modalità di ripristino. Ora puoi scegliere la modalità Ripristina da iOS dispositivo per continuare il processo.
- Dopo aver premuto l'opzione StartScan, tutte le cartelle di file verranno rilevate e visualizzate sull'interfaccia come riferimento. È quindi possibile accedere alla scheda di destra per visualizzare in anteprima informazioni più dettagliate sui file e spuntare i file desiderati. Infine, premi l'opzione Recupera per ripristinare l'iPhone con un clic.

Articoli Correlati:
Come recuperare i contatti dell'iPhone senza il backup di iTunes
Come recuperare i file dell'iPad senza backup iCloud
Come trasferire musica da iPhone a Mac? (I primi 4 modi)
Come trasferire foto da iPhone a Mac (9 modi comprovati)





