
Come risolvere iCloud Drive che non si sincronizza su dispositivi Windows 11/Mac/iOS?

iCloud Drive consente agli utenti di archiviare e accedere ai propri file su tutti i dispositivi Apple. Con questo servizio, puoi garantire che, indipendentemente da dove ti trovi o dal dispositivo che utilizzi, tutti i tuoi documenti rimangano aggiornati. E se sei un utente iPhone/iPad, l'app File rende questa esperienza ancora più reale. iCloud Drive consente agli utenti di dispositivi Windows, Mace iOS di mantenere facilmente sincronizzati i propri documenti e file. Ora puoi accedere facilmente ai tuoi contenuti da qualsiasi dispositivo senza doverti preoccupare di trasferire manualmente i dati tra di loro. Tuttavia, gli utenti di iPhone riscontrano spesso problemi di "unità iCloud non sincronizzata".
Se il tuo iCloud Drive non si sincronizza e non sei sicuro di come risolverlo, sei nel posto giusto. Abbiamo tutte le risposte per te. Continua a leggere per saperne di più su queste soluzioni semplici ma efficaci.
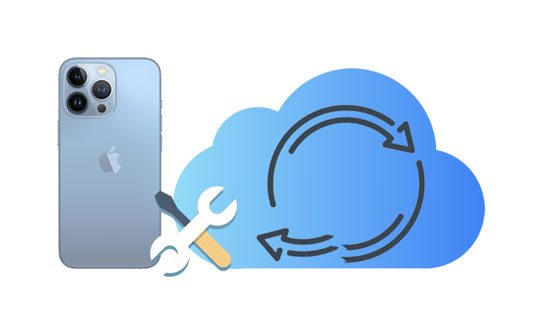
iCloud è un'eccezionale piattaforma di archiviazione cloud che consente agli utenti di conservare un'ampia gamma di dati, inclusi documenti, video, file audio e foto. La cosa più impressionante è che questo servizio è incluso nei dispositivi Apple come iPhone e computer Mac , il che ha portato alla sua vasta base di utenti in tutto il mondo. Non solo i proprietari di dispositivi Apple possono utilizzare iCloud, ma anche gli utenti Windows possono sfruttare le sue straordinarie funzionalità.
Nonostante sia un servizio di archiviazione affidabile, a volte iCloud non si sincronizza su Mac o Windows PC. Ciò porta alla sfortunata situazione che i tuoi dati potrebbero non essere aggiornati sul tuo dispositivo e puoi trovarti in una situazione difficile in cui ne hai un disperato bisogno ma non puoi accedervi.
Ci sono molte possibili ragioni per cui iCloud Drive potrebbe non sincronizzarsi; Includono quanto segue:
Per aiutare coloro che riscontrano la mancata sincronizzazione del desktop e dei documenti di iCloud Drive, esploreremo come risolvere questo problema. Continua a leggere!
Hai riscontrato problemi con iCloud Drive su Windows 7, 8, 10 o 11? Per fortuna, ci sono diverse soluzioni per aiutarti a tornare operativo. Se il tuo iCloud Drive non sincronizza Windows 10, ecco cosa fare:
Uno dei possibili motivi per cui iCloud Drive non si sincronizza con il tuo Windows 10 è che è stato disabilitato. Assicurati di controllare se iCloud Drive è stato abilitato per la corretta sincronizzazione. Ecco i passaggi:
Passaggio 1. Vai al menu Start sul PC e cerca iCloud.
Passaggio 2. Aprilo, cerca Impostazioni iCloud, quindi selezionalo per aprirne il contenuto.
Passaggio 3. Seleziona l'opzione "iCloud Drive", quindi fai clic sulla scheda "Applica".

Se il tuo computer utilizza una versione precedente di Windows, rischi di riscontrare il problema di "Unità iCloud non sincronizzata". Per risolvere questo problema, aggiorna il nuovo sistema accedendo rapidamente a Windows Impostazioni, quindi vai su "Aggiornamento e sicurezza". Al termine, fare clic sulla scheda aggiornamenti.

Se riscontri ancora problemi con iCloud, la colpa è della tua versione obsoleta di iCloud. Fortunatamente, l'aggiornamento è un gioco da ragazzi, basta andare su Apple Software Update nella barra di ricerca del computer e verificare la disponibilità di un aggiornamento.

È necessaria una rete forte e stabile per avere una sincronizzazione dei dati di successo su un PC. In caso contrario, il processo di sincronizzazione non avrà esito positivo. Se riscontri un problema di rete, utilizza il servizio integrato denominato Risoluzione dei problemi di rete. Per accedervi, vai su Impostazioni Windows , su "Rete e Internet", quindi scegli "Stato". Successivamente, cerca l'opzione "Risoluzione dei problemi di rete". Ora puoi risolvere i problemi di rete e risolverli.
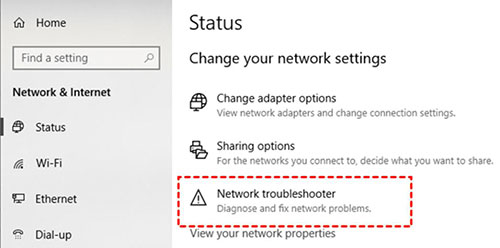
A volte iCloud potrebbe smettere di funzionare a causa di un errore temporaneo. Quindi, fermarlo e poi riavviarlo di nuovo potrebbe risolvere il problema. Ecco alcuni semplici passaggi che possono aiutarti a farlo:
Passaggio 1. Fare clic con il pulsante destro del mouse sulla barra delle applicazioni per scegliere "Task Manager".
Passaggio 2. Quando sei nel task manager, scorri verso il basso e scegli "Servizi iCloud". Successivamente, fai clic sulla scheda Termina attività sul lato destro.
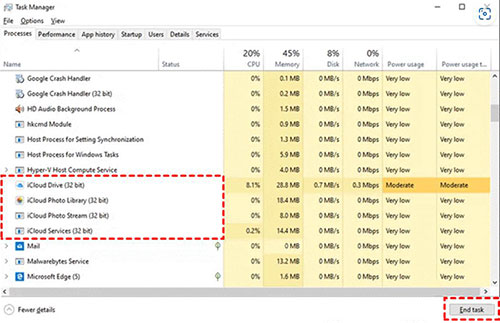
Forse il tuo account è bloccato e impedisce a iCloud di non sincronizzarsi. La cosa più importante è provare a disconnettersi dal tuo account iCloud e poi riconnetterti.
Passaggio 1. Apri iCloud sul PC dalla barra delle applicazioni nella parte inferiore dello schermo.
Passaggio 2. Fai clic sul pulsante Esci, quindi accedi di nuovo.

Se il problema persiste dopo esserti disconnesso da iCloud, prova a reinstallare l'app. Potrebbe risolvere il problema. Per disinstallare iCloud dal tuo PC Windows , ecco alcuni semplici passaggi:
Passaggio 1. Nelle Impostazioni del Windows , trova "App e funzionalità".
Passaggio 2. Cerca "iCloud" e fai clic su di esso, quindi scegli il pulsante "Disinstalla".
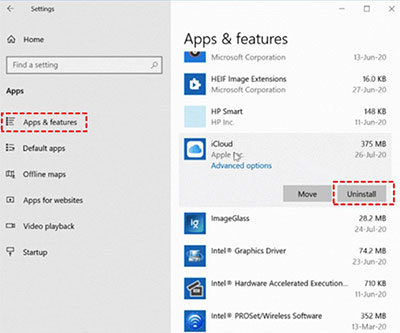
Il problema potrebbe non essere necessariamente il tuo personal computer; potrebbe essere un problema da parte di Apple. Per verificare se iCloud Drive è inattivo, visita la pagina Stato del sistema Apple ed esamina il suo stato nella tua area geografica. Guarda lo stato accanto a iCloud Drive.
Se mostra un punto verde accanto a iCloud Drive, significa che non c'è alcun problema, ma se è rosso, significa che c'è un problema nel tuo paese. Quindi, attendi che il problema venga risolto da Apple.

La versione di Microsoft Store può essere applicata anche a iCloud per Windows. È leggermente efficiente e offre funzionalità migliori come Files On-Demand e iCloud Sharing. Pertanto, se hai difficoltà a sincronizzare iCloud sul tuo PC, prendi in considerazione l'aggiornamento alla versione di Microsoft Store.
Quando hai poco tempo per risolvere il problema o i metodi di cui sopra non ti aiutano, prova a utilizzare iCloud Drive direttamente dal Web. Non solo puoi caricare e scaricare file e rinominare rapidamente cartelle e documenti, ma puoi anche condividerli con altri.

Potrebbero interessarti:
Il ripristino da iCloud è in pausa? Risolvilo con 9 soluzioni qui!
Le 7 migliori soluzioni per correggere le foto di iCloud bloccate all'1%
Proprio come Windows computer, puoi anche apportare alcune modifiche al tuo Mac e risolvere eventuali problemi con iCloud Drive.
Mac problema di mancata sincronizzazione di iCloud Drive potrebbe essere il risultato di discrepanze nelle impostazioni di data e ora. Assicurati che il fuso orario sul tuo Mac sia aggiornato per consentire a iCloud Drive di aggiornare i file nuovi e modificati in modo tempestivo. Ecco come:
Passaggio 1. Vai su "Preferenze di Sistema", quindi scegli "Data e ora". Ora scegli il "Fuso orario".
Passaggio 2. Nella parte inferiore dello schermo, fai clic sull'icona del lucchetto, quindi inserisci la password dell'amministratore per sbloccare.
Passaggio 3. Scegli "Data e ora", quindi seleziona l'opzione "Imposta automaticamente ora e data".

Se il tuo iCloud Drive non si sincronizza o è bloccato in un ciclo di caricamento, potrebbe trattarsi semplicemente di un errore temporaneo dall'interno dell'applicazione stessa. Per risolvere questo problema, prova a riavviare iCloud per eliminare i potenziali bug che causano il problema. Ecco i passaggi:
Passaggio 1. Seleziona "Menu Apple", quindi scegli "Preferenze di Sistema", fai clic su "ID Apple" e procedi a "Panoramica". Scegli iCloud nelle Preferenze di Sistema.
Passaggio 2. Tocca "Esci" sotto la finestra ID Apple/iCloud ed esci.
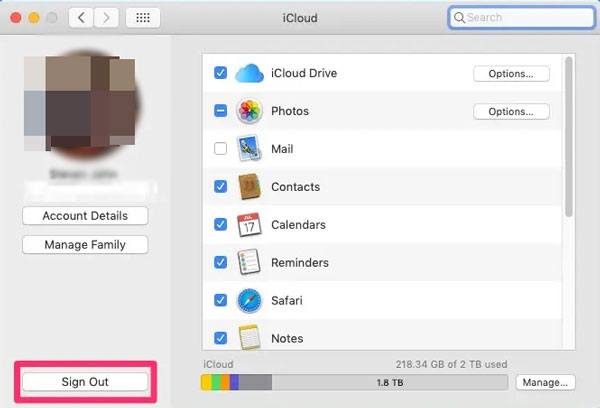
Passaggio 3. Fai clic sul logo Apple, quindi su "Riavvia".
Passaggio 4. Ora apri l'ID Apple/iCloud dalle Preferenze di Sistema una volta terminato il riavvio del computer.
Passaggio 5. Inserisci il tuo ID Apple e il codice per accedere a iCloud su Mac.
Tocca "iCloud" e attivalo.
Ora iCloud è attivo e si sincronizzerà automaticamente con iCloud Drive e qualsiasi altro dispositivo Apple che hai.
Se noti che alcune delle tue cartelle di documenti non si sincronizzano correttamente con iCloud Drive, controlla se hai consentito loro di conservare i dati in iCloud. Per sincronizzare qualsiasi file con iCloud Drive, dovrai aprire Preferenze di Sistema e selezionare "ID Apple". Una volta lì, fai clic sul pulsante "Opzioni" accanto a iCloud Drive e visualizza gli elementi già selezionati. Se ciò che stai sincronizzando non è stato controllato, non può essere sincronizzato. Assicurati di selezionarlo per la sincronizzazione in iCloud.
Ancora finder iCloud Drive non si sincronizza? Se riscontri difficoltà nella sincronizzazione di iCloud Drive, verifica che i tuoi dispositivi abbiano effettuato l'accesso allo stesso account. È possibile disconnettersi dall'account corrente e quindi accedere allo stesso account. Normalmente, se hai effettuato l'accesso ai tuoi dispositivi con lo stesso account, questi verranno visualizzati nel tuo ID Apple.

In alcuni rari casi, un bug di sistema può causare un problema con la funzione di sincronizzazione di iCloud. Dovresti aggiornare il tuo Mac all'ultima versione che contiene le patch di bug necessarie. Dopo averlo fatto, sarai in grado di ripristinare la sincronizzazione dei file sul tuo Mac. Di seguito sono riportati i passaggi per aggiornare un computer Mac :
Passaggio 1. Avvia il menu Apple e scegli "Preferenze di Sistema". Quando sei lì, scegli "Aggiornamento software".
Passaggio 2. Tocca "Aggiorna ora/Aggiorna ora" per aggiornare macOS.

Se tutte le soluzioni di cui sopra non ti aiutano a risolvere il problema di sincronizzazione di iCloud Drive, è probabile che ci siano errori complessi e non rilevabili. Contatta il supporto Apple per ulteriore assistenza e fornisci loro i dettagli pertinenti sul problema. Con la loro base di conoscenze e competenze, saranno in grado di identificare ciò che potrebbe essere andato storto.
Per saperne di più:
7 soluzioni comuni per risolvere facilmente il problema del caricamento bloccato di iCloud
iPhone non esegue il backup su iCloud, come risolverlo?
Se preferisci scegliere la via d'uscita più semplice, prendi in considerazione l'utilizzo di uno strumento di recupero affidabile di terze parti per risolvere facilmente i problemi di iCloud sui tuoi dispositivi iOS. iOS System Recovery è stato elogiato per le sue prestazioni e affidabilità in tali questioni; Vale la pena provare se vuoi sbarazzarti rapidamente di questo problema.
È molto facile da usare. Devi collegare il tuo iPhone a un computer e il software rileverà immediatamente se necessita di riparazioni. Una guida passo passo ti guiderà attraverso il processo di riparazione fino a quando il tuo dispositivo non tornerà al suo stato normale. Questo strumento garantisce la sicurezza in quanto si concentra solo sulla riparazione dei sistemi iOS senza influire sui tuoi dati.
Caratteristiche principali di iOS System Recovery:
Come risolvere il problema di mancata sincronizzazione di iCloud nei tuoi dispositivi iOS tramite iOS System Recovery:
01Installa iOS ripristino del sistema sul computer e avvialo. Seleziona "Altri strumenti" a sinistra e scegli "iOS ripristino del sistema" dall'interfaccia principale per andare alla finestra "Ripristino del sistema iPhone".

02Premi il pulsante "Start" per iniziare a risolvere i problemi di sistema del tuo iPhone e avvia il dispositivo in modalità di ripristino.

03Tocca l'icona "Ripara" e scarica il firmware dell'iPhone corretto. Dopo aver scaricato il firmware, il software inizierà a risolvere i problemi nel tuo iPhone e consentirà a iCloud di funzionare come previsto.

I tuoi dati sono la cosa più preziosa per te. Prima di tentare di risolvere i problemi di mancata sincronizzazione di iCloud, è sempre bene eseguire un backup completo di tutti i dati attuali in modo che se qualcosa va storto durante il processo, sai di averne una copia da qualche parte.
Il modo migliore per eseguire il backup dei dati è utilizzare Coolmuster iOS Assistant. Questa è la migliore alternativa a iCloud per il backup. Vantando un'abbondanza di funzionalità, questo gestore di iPhone a tutto tondo è senza dubbio uno dei gestori di dati più capaci per iOS dispositivi. Puoi eseguire il backup di tutti i file del tuo iPhone sul computer in modo selettivo o contemporaneamente. Questo strumento completo ti consente di tenere traccia e organizzare i tuoi dati come mai prima d'ora.
Il trasferimento e il backup dei contenuti saranno semplicissimi. Supporta tutti i tipi di file, inclusi contatti, messaggi di testo, foto, musica, video, calendario delle note, applicazioni e altro ancora da iPhone, iPad o iPod touch al computer. Inoltre, puoi anche importare facilmente una varietà di documenti dal tuo computer sul telefono del tuo dispositivo iOS .
Cosa Coolmuster iOS Assistant può fare:
Controlla i passaggi seguenti ed esegui il backup dei dati del tuo iPhone/iPad con un clic:
01 Installare il software su PC o Mac
Selezionare questa opzione per scaricare la versione Mac o Windows del programma, a seconda del computer in uso. Una volta installato, avvialo e collega il tuo iPhone al computer con un cavo USB.

02 Scegli i dati dell'iPhone di cui eseguire il backup dopo l'anteprima
Dopo che il programma ha riconosciuto il dispositivo, tutti i file verranno elencati nell'interfaccia principale con diverse categorie. Scegli i file di cui desideri eseguire il backup selezionandoli dal pannello di sinistra. Ad esempio, se desideri eseguire il backup delle foto, fai clic sulla categoria Foto dal pannello di sinistra. Visualizza l'anteprima e scegli le immagini di cui desideri eseguire il backup. Fai lo stesso con altri file a tua scelta.

03 Trasferimento su un computer per il backup
Quando hai finito di selezionare i file di cui eseguire il backup sul computer, tocca il pulsante "Esporta" dal menu in alto. Tutti i file selezionati dal tuo iPhone verranno immediatamente spostati sul computer.

Seguendo le soluzioni di cui sopra, puoi facilmente correggere gli errori di iCloud e sincronizzare i tuoi dati senza indugio. Tuttavia, è sempre importante eseguire il backup di tutti i dati importanti prima di tentare qualsiasi modifica alle impostazioni di sistema. A questo scopo, Coolmuster iOS Assistant è senza dubbio la migliore opzione disponibile. Le sue funzionalità efficienti, l'interfaccia intuitiva e l'esperienza di trasferimento dei dati istantanea lo rendono perfetto per coloro che desiderano eseguire il backup dei propri file con un clic. iOS System Recovery è un ottimo strumento per risolvere i problemi di sistema sul tuo iOS e consentire a iCloud di funzionare correttamente.
Articoli Correlati:
Come risolvere il backup di iCloud ora disattivato?
Correzione rapida dei contatti iCloud che non si sincronizzano | 8 modi e una potente alternativa
Backup iCloud non riuscito | iPhone non esegue il backup su iCloud (12 correzioni)
I contatti non sono stati trasferiti sul nuovo iPhone? 7 Soluzioni flessibili e facili
Risolto il problema con il collegamento iCloud che non funzionava o si caricava | Soluzioni efficaci
Come risolvere la ripetuta richiesta di accesso a iCloud su iPhone/iPad?

 Altre soluzioni
Altre soluzioni
 Come risolvere iCloud Drive che non si sincronizza su dispositivi Windows 11/Mac/iOS?
Come risolvere iCloud Drive che non si sincronizza su dispositivi Windows 11/Mac/iOS?





