
Come utilizzare la libreria di foto di iCloud per iPhone, iPad, iPod e Mac?

La libreria iCloud Library Library è una funzionalità del dispositivo Apple, che può aiutarti a caricare automaticamente ogni foto scattata a piena risoluzione e risparmiare spazio sul tuo dispositivo sostituendo le immagini con versioni piccole. E Condivisione foto di iCloud semplifica la condivisione di foto e video con gli altri. Quindi, come configurare e utilizzare la libreria di foto di iCloud su iOS dispositivo? Questo articolo ti dirà cosa vuoi sapere.
Esercitazione 1. Come abilitare/disabilitare la libreria foto di iCloud su iOS dispositivo/Mac
Esercitazione 2. Come accedere alle foto dalla libreria foto di iCloud su iOS dispositivo
Esercitazione 3. Come trasferire foto da e verso iCloud
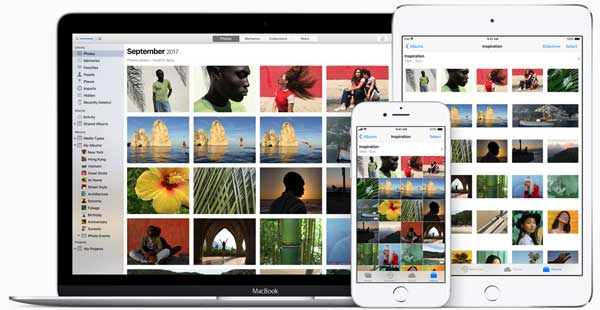
Puoi configurare la libreria foto di iCloud su iPhone, iPad, iPod o Mac. Prima di configurare la libreria foto di iCloud, assicurati di eseguire un software iOS aggiornato sul tuo dispositivo e che lo spazio di archiviazione di iCloud disponga di spazio sufficiente per archiviare tutte le tue foto e connettiti a una rete Wi-Fi disponibile durante il processo di sincronizzazione. Ora puoi seguire i passaggi come di seguito per attivare o disattivare la funzione Libreria foto di iCloud e sincronizzare le tue foto.
Ecco come:
- Per gli utenti di iPhone, iPad o iPod, sblocca il dispositivo e vai su "Impostazioni" > "Foto e fotocamera", quindi attiva la funzione "Libreria foto di iCloud" qui.
- Per Mac utenti, avvia iTunes e vai su "Preferenze di Sistema" > "iCloud" > "Opzioni" oltre a Foto, quindi seleziona "Libreria foto iCloud" per abilitarlo.
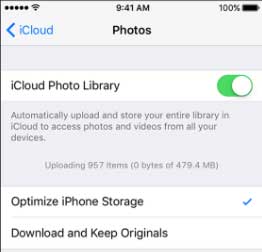
Dopo aver abilitato la funzione Libreria foto di iCloud, vedrai una barra di avanzamento per mostrare quante immagini sono state caricate su iCloud. Mantieni il tuo dispositivo connesso a una buona rete Wi-Fi fino al termine dell'intero processo di sincronizzazione. E anche la velocità di Internet può influire sulla velocità di caricamento.
Vedi anche: Tutto quello che c'è da sapere sul backup di iCloud
Dopo aver sincronizzato le foto con la libreria foto di iCloud, puoi accedere alle tue foto da tutti i dispositivi associati allo stesso ID Apple direttamente sul tuo dispositivo. E l'album "Rullino fotografico" del tuo dispositivo abilitato per iCloud verrà sostituito con un album "Tutte le foto", perché non c'è più solo il rullino fotografico di un dispositivo, ma tutto il rullino fotografico di tutti i tuoi dispositivi.
Puoi accedere a tutte le tue foto direttamente sul tuo dispositivo:
- Sblocca semplicemente il tuo iPhone.
- Avvia l'app Foto sul tuo dispositivo.
- Tocca l'album "Tutte le foto" per aprirlo e visualizzare tutte le immagini da tutti i tuoi dispositivi.
E tutte le foto saranno automaticamente organizzate per Anni, Collezioni o Momenti.
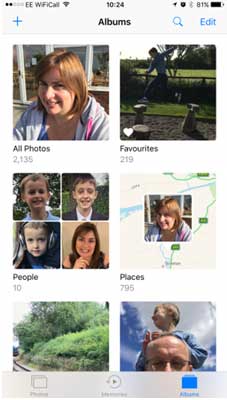
Da non perdere: elimina i vecchi backup di iCloud su iOS dispositivo/Mac/Windows per liberare spazio di archiviazione
Supponiamo che tu abbia immagini archiviate sul tuo Mac, puoi importare immagini dal tuo computer alla libreria di foto di iCloud o esportare foto dalla libreria di foto di iCloud al computer. Durante il processo, mantieni il tuo dispositivo connesso a una rete Wi-Fi stabile.
Modo per aggiungere immagini alla libreria di foto di iCloud:
- Avvia iTunes su Mace fai clic su "File" >opzione "Importa" nella finestra di iTunes.
- Quindi seleziona le immagini che desideri aggiungere dal computer alla libreria foto di iCloud.
- Fai clic su "Rivedi per l'importazione" > su "Importa tutte le nuove foto". In questo modo le immagini verranno automaticamente aggiunte al tuo iCloud.
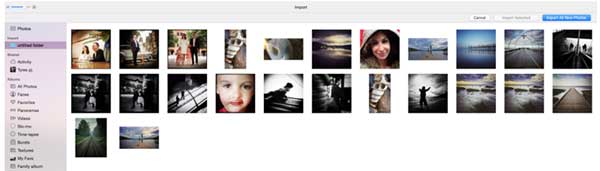
Modo per spostare le foto dalla libreria foto di iCloud al tuo dispositivo:
- Esegui iTunes sul tuo Mac e fai clic su "File" >opzione "Esporta" su iTunes.
- Scegli le immagini dalla libreria e fai clic sul pulsante "Esporta".
- Seleziona la posizione in cui desideri archiviare le foto esportate, quindi fai nuovamente clic sul pulsante "Esporta".
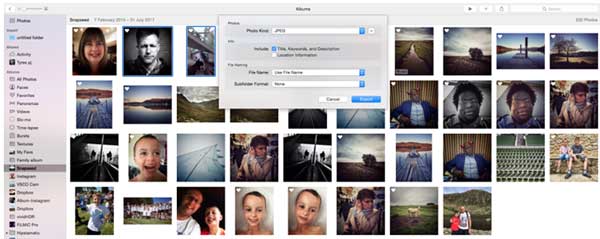
Sopra, abbiamo descritto molto sulla libreria di foto iCLoud. Include come abilitare/disabilitare la libreria foto di iCloud, come accedere alle foto nella libreria foto di iCloud su dispositivi iOS e come importare foto su iCloud o ripristinare le foto da iCloud. Vai e provalo tu stesso ora.
Articoli Correlati:
Un modo semplice per condividere i video di iMovie su iCloud
Come utilizzare iCloud Drive su iPhone/iPad
Cosa succede se iTunes non riconosce la libreria di iPhoto?
Guida completa al ripristino dal backup di iCloud senza ripristino
Come importare i contatti da iPhone a Mac? (I migliori 4 modi)
[Risolto] Come trasferire facilmente album fotografici da iPhone a PC?