Domande frequenti su Coolmuster iOS Assistant
Domande frequenti principali
(1) Connessione
Cosa posso fare se il mio iDevice non riesce a connettersi?
Dettagli su Autorizzare o non considerare attendibile un computer su iPhone, iPad o iPod
(2) Utilizzo
Come risolvere quando il prodotto si blocca o si arresta in modo anomalo?
Come correggere il carattere sottodimensionato nel display 4K/ad alta risoluzione?
Cosa fare se il software Coolmuster non riesce a rilevare i file di backup di iTunes su Mac?
Altre domande frequenti che potrebbero interessarti
1. Cosa fare se non c'è nulla nella cartella di output?
R: Puoi trovare i file sul nostro programma di trasferimento, ma non riesci a trovare alcun file nella cartella di output dopo aver esportato correttamente. I motivi possono essere diversi:
1) Il tuo dispositivo Apple potrebbe non essere collegato correttamente o disconnesso prima del trasferimento.
2) I file potrebbero non esistere sul dispositivo Apple.
Puoi provare il seguente suggerimento:
1) Prova a ricollegare il dispositivo e fai clic sul pulsante Aggiorna sul programma per ricaricare le informazioni del dispositivo.
2) Controlla il tuo dispositivo Apple e verifica se i file riconosciuti dal nostro programma esistono o meno. Se esistono e possono essere aperti, vi preghiamo di contattarci.
2. Che tipo di dati può esportare?
R: È possibile esportare più tipi di file, come contatti, messaggi SMS, rullino camerale, foto, musica, film, programmi TV, podcast, eBook, audiolibri, memo vocali, suonerie e playlist.
3. Versione di prova gratuita V.S. versione completa, qual è la differenza?
R: Entrambe le versioni sono lo stesso prodotto, l'unica differenza è che la versione completa consente agli utenti di godere di tutte le funzioni di questo prodotto, mentre la versione di prova gratuita consente di esportare i file solo 15 volte e si può esportare solo un file ogni volta.
A proposito, per ottenere la versione completa, dovresti registrare la versione gratuita del software con il codice di licenza, che riceverai automaticamente via e-mail una volta acquistato.
4. Come posso trasferire la musica e i film da un dispositivo Apple a un altro?
R: No, non puoi farlo direttamente ora. Poiché può esportare i dati dal tuo iPhone/iPad/iPod a un computer, puoi farlo e aggiungere i file di cui hai bisogno a iTunes e quindi sincronizzarli con un altro dispositivo Apple.
5. Perché il programma non riesce a trovare i miei eBook?
R: Ciò potrebbe essere dovuto al fatto che i tuoi eBook non sono supportati correttamente. Assicurati che i tuoi eBook siano sulla tua app iBooks, non su altre app di eBook, come Kindle, eBook Reader, ecc. Inoltre, assicurati che gli eBook sulla tua app iBooks siano stati scaricati da iCloud e che tu possa leggerli utilizzando iBooks.
6. Perché l'eBook esportato è vuoto quando viene aperto sul computer?
R: Se riesci ad aprire il libro sul tuo iPad/iPhone/iPod, ma non riesci ad aprirlo dopo averlo esportato su un computer, il libro dovrebbe essere protetto da DRM. Non è consentito aprirlo altrove.
7. Questo programma di trasferimento può essere eseguito su iMac con OSX 10.5?
R: No, questo software di trasferimento non può essere eseguito su OSX inferiore alla versione 10.9. Supporta OSX 10.9 o versioni successive.
8. Posso esportare i dati nella libreria di iTunes sul mio iPad/iPhone/iPod?
R: Non ora. Al momento, può esportare i dati solo da iPhone/iPad/iPod al tuo computer o direttamente alla posizione di backup predefinita di iTunes. Ma puoi aggiungere i file a iTunes manualmente.
9. Come utilizzare iTunes per eseguire il backup di iPhone?
R: Per eseguire il backup del contenuto sul tuo dispositivo iOS, procedi nel seguente modo:
1) Controlla e assicurati che il tuo computer abbia installato la versione più recente di iTunes.
2) Collega il tuo dispositivo iOS al computer con un cavo USB.
3) Scegli File > Dispositivi > Backup.
Suggerimenti: per iTunes 10.7 o versioni precedenti, fai clic con il pulsante destro del mouse sul dispositivo dall'elenco e scegli Esegui backup ora.
Per verificare se il backup è stato completato correttamente, puoi aprire le Preferenze di iTunes e selezionare il pannello Dispositivi . In caso di esito positivo, vedrai il nome del dispositivo e la data e l'ora in cui iTunes ha creato il backup.
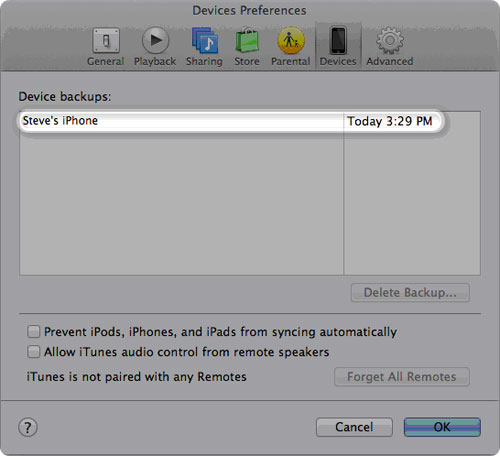
Vedi ulteriori dettagli per eseguire il backup di iPhone: https://support.apple.com/kb/ht1766
Articoli Correlati:
Perché i siti web hanno detto che avevo raggiunto il limite di download?
Perché mi è stato addebitato un prezzo superiore a quello indicato sui siti web?
Attenzione: Se non riesci a trovare le risposte desiderate in questa pagina, non esitare a contattarci tramite la funzione di feedback online o via e-mail: support@coolmuster.com come preferisci.
