
Come liberare spazio su disco su iPhone e iPad?

Controlla l'utilizzo sul tuo iPhone e iPad
Scorri per sbloccare il tuo iPhone e iPad e fai clic sull'icona Impostazioni sullo schermo. Seleziona l'opzione Genera e scegli Utilizzo. Quindi, vedrai due numeri nella parte superiore dello schermo come: GB disponibili e GB utilizzati. Non c'è bisogno di sapere cosa significano i numeri. Tutto quello che devi sapere è quanto spazio libero puoi avere dopo aver ripulito i file spazzatura dal tuo iPhone e iPad.
Cosa utilizza lo spazio su iPhone e iPad
Per scoprire quali tipi di app o dati occupano lo spazio su disco sul tuo iDevice, puoi anche andare su Impostazioni -> Generali -> Utilizzo. Qui puoi vedere quanto spazio di archiviazione è disponibile e quanto spazio di archiviazione è stato utilizzato. I file spazzatura e altri file utili occupano lo spazio disponibile nel disco di archiviazione. Con il passare del tempo, con l'aumentare dell'accumulo, diminuisce anche la velocità di accesso ai file. Ciò fa sì che l'iDevice funzioni a una velocità inferiore rispetto a prima.
1. Affidarsi a un pulitore di dati professionale
Per eliminare in modo rapido e accurato i file non necessari dal tuo iPhone e iPad, puoi trarre supporto dal Coolmuster iOS Cleaner facile ed efficiente . È abbastanza comune che i dispositivi accumulino file privati composti da foto, video, documenti, cronologia delle chiamate, cronologia di navigazione, cookie e altro. Utilizzando l'applicazione di pulizia iOS, si è in grado di pulire sia i file privati che quelli spazzatura dal proprio iDevice. Coolmuster iOS Cleaner è progettato per funzionare in modo efficiente ed è pienamente in grado di aiutare gli utenti a liberare spazio di archiviazione dai loro iDevice. Coolmuster iOS Cleaner può funzionare su tutti i iOS dispositivi disponibili, come iPhone 14/13/12/11/X/8/7/6, nonché iPad Pro, iPad Air, iPad mini, ecc.
Passaggi per usarlo:
Dopo aver scaricato e installato iOS Cleaner sul tuo computer, avvialo e collega il tuo iPhone o iPad allo stesso computer tramite un cavo USB. Una volta connesso, il programma di pulizia iOS rileverà il tuo iDevice e lo mostrerà a sinistra. Sulla destra, ci sono quattro icone etichettate "Pulizia rapida", "Pulizia profonda", "Casella degli strumenti" e "Ripristina".
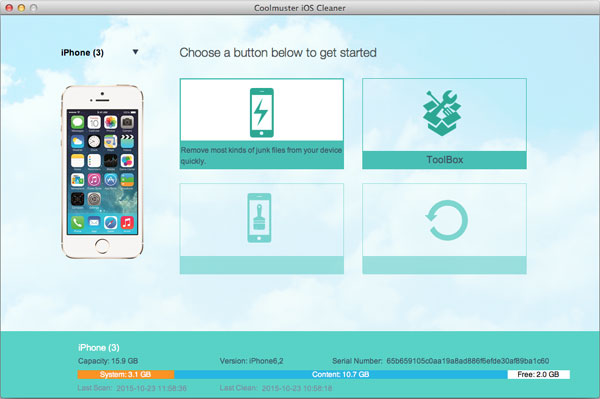
Scegli un'opzione tra le quattro icone. Ad esempio, puoi selezionare "Pulizia rapida" e il programma ti farà apparire una nuova finestra che mostra quali tipi di file iOS pulitore eseguirà la scansione. Basta scegliere i tipi di file spazzatura che si desidera eliminare e fare clic sul pulsante "Avvia scansione", quindi il software visualizzerà tutti i risultati dei file per aiutarti a ricontrollare se desideri eliminarlo o meno.
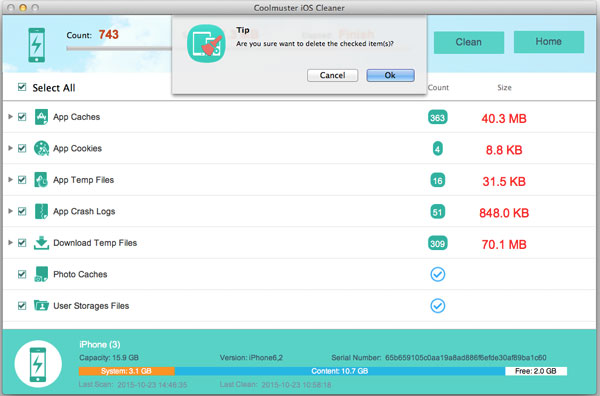
Visualizza in anteprima e seleziona tutti i file spazzatura che desideri cancellare dal tuo iPad o iPhone. Successivamente, fai clic su "Pulisci" e iOS pulitore seguirà le tue istruzioni per rimuovere tutti i file spuntati dal tuo iDevice. Al termine del processo di cancellazione dei dati, il programma visualizzerà quanti file sono stati cancellati e quanto spazio è stato liberato.
Potresti anche voler sapere:
Come pulire facilmente l'iPod touch
Rimuovi i file spazzatura da iPhone
2. Backup dei file multimediali (foto/video/musica) per liberare più spazio
La fotocamera all-in-one dell'iPhone ti consente di scattare facilmente foto e girare video ogni volta che vuoi registrare lo splendido scenario, memorizzare alcuni momenti speciali. Ma questo ti porta anche problemi: sempre più foto e video verranno salvati sul tuo dispositivo con il passare del tempo, spingendoti in un dilemma in cui devi fare una scelta tra eliminare vecchie foto/video per salvare nuovi file o rinunciare a salvare nuovi file quando non è disponibile spazio sufficiente. Allora perché non fare un backup telefonico di questi preziosi file? Quindi puoi eliminare i file di backup per liberare più spazio. Qui hai più di un modo per eseguire il backup dei file come desideravi e di cui avevi bisogno:
Sincronizza i file da iPhone/iPad/iPod a iCloud
Come trasferire file da iPhone a computer
Sincronizza i file dell'iPhone sul disco rigido esterno
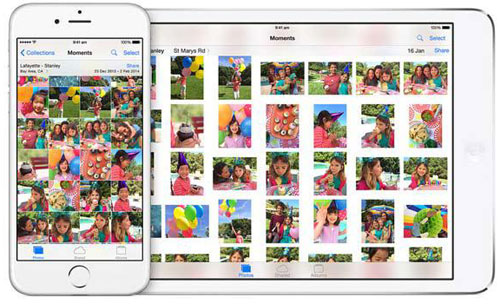
3. Disinstalla le app inutilizzate
A volte, quando vuoi ottenere l'app perfetta, probabilmente scarichi più app per scegliere quella esatta. Ma per quanto riguarda le app non unsed, si consiglia vivamente di eliminarle, in modo da liberare più spazio. Per disinstallare quelle app inutilizzate, basta toccare e tenere premuta l'icona dell'app e attendere che si muova. Quindi tocca la "X" che appare nell'angolo in alto a destra dell'icona. Inoltre, puoi seguire il percorso di Impostazioni > Utilizzo generale > > Gestisci archiviazione (iOS 8). Quindi scegli l'app che desideri eliminare dal tuo dispositivo premendo l'opzione Elimina app.
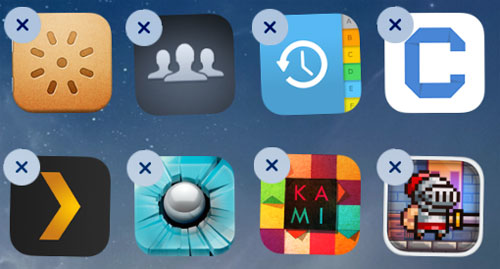
4. Elimina i brani musicali indesiderati
Per liberare quanto più spazio, dovresti eliminare tempestivamente quei file indesiderati come i brani musicali dal tuo dispositivo in modo da risparmiare spazio sufficiente. Qui, per rimuovere i brani musicali indesiderati, puoi seguire i due modi seguenti: Elimina un brano specifico: apri l'app Musica > tocca il pulsante Brani > Scorri il brano che desideri eliminare > Scorri verso destra > Fai clic su Elimina per eliminare il brano scelto. Oppure puoi scegliere di eliminare tutta la musica (adatta per iDevices in iOS 8): vai su Impostazioni > Usi generali > > Gestisci archiviazione > musica > Tocca modifica in alto a destra > Tocca l'icona meno rossa accanto a Tutti i brani > Tocca Elimina.
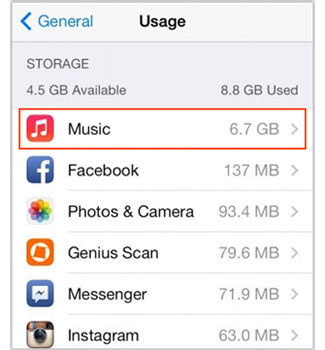
E tanti altri suggerimenti possono contribuire a risparmiare più spazio. Ad esempio, puoi chiudere tempestivamente le app in esecuzione in background, eliminare i file temporanei di download e così via. Se scegli Coolmuster iOS Cleaner, puoi facilmente eliminare tutti i dati dal tuo dispositivo iOS senza ripristino.
Articoli Correlati:
Pulisci i file multimediali corrotti su iPhone
Come cancellare i dati privati da iPhone
3 semplici modi su come trasferire foto dalla scheda SD al computer





