
7 modi efficaci per trasferire file da iPhone a Mac con facilità

Come fan di Apple che possiede un iPhone e Mac , il trasferimento di dati tra iPhone e Mac è una cosa inevitabile. Che si tratti di foto, contatti o documenti, un metodo di trasferimento efficiente può farci risparmiare tempo e fatica. In questa guida introdurremo sei modi per trasferire file da iPhone a Mac , indipendentemente dal fatto che tu abbia o meno un cavo USB. Cominciamo.
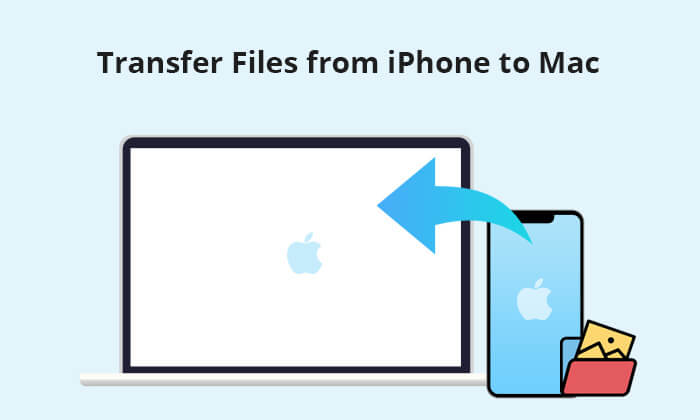
Collegare un iPhone e un Mac Book con un cavo dati è il metodo di trasferimento più tradizionale e stabile. Ecco come trasferire dati da iPhone a Mac Book con cavo in tre modi. Puoi scegliere quello più adatto alle tue esigenze.
Coolmuster iOS Assistant offre una soluzione semplice e affidabile per il trasferimento di dati tra iPhone/iPad/iPod e Mac /PC. Ti consente di trasferire un'ampia gamma di tipi di file da iPhone a Mac , inclusi contatti, messaggi di testo, note, calendari, segnalibri, musica, video, foto, libri e app. E la velocità di trasferimento è rapida e stabile, i dati selezionati possono essere trasferiti sul tuo Mac senza problemi senza perdita di qualità.
Cosa può fare Coolmuster iOS Assistant ?
Segui la guida passo passo di seguito per utilizzare l'Assistente iOS per trasferire file da iPhone a Mac :
01 Scarica, installa ed esegui Assistente iOS sul tuo Mac , quindi collega il tuo iPhone al Mac con un cavo USB adatto.
02 Premi "Trust" sul tuo iPhone come richiesto, quindi il software rileverà automaticamente il tuo iPhone. Una volta rilevato, vedrai l'interfaccia principale di questo strumento.

03 Seleziona il tipo di dati sulla barra laterale di sinistra, quindi i file da iPhone verranno visualizzati nella finestra di destra per la gestione. Scegli i file che desideri trasferire, quindi fai clic sul pulsante "Esporta" per spostarli sul Mac .

Esercitazione video:
Se il tuo Mac esegue macOS Catalina, puoi copiare facilmente i dati dell'iPhone sul Mac utilizzando Finder. Ecco come trasferire file da iPhone a Mac Book tramite Finder:
Passaggio 1. Collega il tuo iPhone al Mac utilizzando un cavo USB.
Passaggio 2. Avvia Finder sul tuo Mac e seleziona il nome del tuo iPhone dalla sezione "Posizioni" nella barra laterale di sinistra.
Passaggio 3. Passa alla scheda "File" in alto a destra per visualizzare un elenco di app sul tuo iPhone contenenti file.

Passaggio 4. Fare clic sulla freccia accanto all'app desiderata per visualizzarne i file.
Passaggio 5. Trascina e rilascia semplicemente il file che desideri condividere sul tuo computer, sia in una cartella che direttamente sul desktop.
Se desideri solo trasferire immagini e file PDF da iPhone a Mac , anche la funzione Anteprima è una buona scelta. Ecco come copiare file da iPhone a Mac con Anteprima:
Passaggio 1. Collega il tuo iPhone al Mac utilizzando un cavo USB.
Passaggio 2. Apri l'applicazione "Anteprima".
Passaggio 3. Seleziona "File" > "Importa da iPhone".

Passaggio 4. Scegli i file che desideri trasferire e fai clic su "Importa".
Se desideri trasferire solo foto da iPhone a Mac , l'app Foto è un'ottima opzione. Può aiutarti a spostare le foto dal tuo iPhone al tuo Mac in modo molto semplice e veloce. Ecco come farlo:
Passaggio 1. Collega il tuo iPhone al Mac con un cavo USB.
Passaggio 2. Esegui l'app "Foto" sul tuo Mac .
Passaggio 3. Fai clic sul nome del dispositivo nella barra laterale di sinistra e vedrai le foto e i video sul tuo iPhone.
Passaggio 4. Seleziona le foto che desideri trasferire sul tuo Mac , quindi fai clic su "Importa selezionate" per spostarle sul tuo Mac .

Se non disponi di un cavo dati o preferisci la trasmissione wireless, puoi scegliere tra diversi metodi. Di seguito vengono introdotti tre metodi di trasmissione wireless di file per comodità in diverse situazioni.
iCloud Drive ti consente di sincronizzare i file tra tutti i dispositivi Apple. Questo metodo non è solo semplice e facile da usare, ma garantisce anche la sicurezza dei file. ( Come sincronizzare l'iPhone con Mac ?)
Ecco come farlo:
Passaggio 1. Sul tuo iPhone, vai su "Impostazioni" > [il tuo nome] > tocca "iCloud" > attiva "iCloud Drive".

Passaggio 2. Sul tuo Mac , vai al menu Apple > "Preferenze di Sistema" > fai clic su "ID Apple" > seleziona la casella accanto a "iCloud Drive".
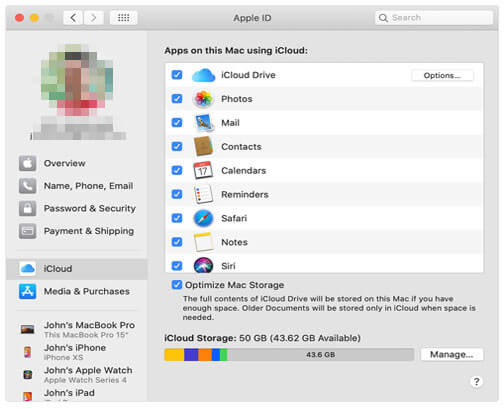
Passaggio 3. Dopo aver configurato iCloud Drive sia sul tuo iPhone che Mac , puoi salvare i tuoi file nell'app File sul tuo iPhone, quindi verranno sincronizzati automaticamente sul Mac . In questo modo potrai accedere ai file sul tuo Mac andando su "Finder" > "Documenti" sotto iCloud.
AirDrop è molto utile quando si tratta di trasferire file tra iDevice. È un modo ideale per trasferire file da iPhone a Mac senza iTunes. AirDrop non richiede un cavo USB, devi attivare Wi-Fi e Bluetooth sui tuoi dispositivi e posizionarli abbastanza vicino per eseguire il trasferimento. Ecco i passaggi:
Passaggio 1. Sul tuo iPhone, scorri verso l'alto dalla parte inferiore dello schermo e tocca "AirDrop", quindi seleziona "Solo contatti" o "Tutti" in base alle tue esigenze.

Passaggio 2. Sul tuo Mac , apri la finestra del Finder e seleziona "AirDrop". Imposta "Permettimi di essere scoperto" da "Solo contatti" o "Tutti".

Passaggio 3. Scegli i file sul tuo iPhone che desideri trasferire e quindi tocca l'icona "Condividi", ad esempio le foto. Qui vedrai il nome del tuo Mac , tocca per condividere foto sul tuo Mac con AirDrop.

Passaggio 4. Sul tuo Mac , salva i file inviati dal tuo iPhone.
Suggerimenti: fai clic qui per saperne di più su come eseguire il trasferimento AirDrop del tuo iPhone sul tuo Mac .
Se desideri trasferire alcuni file di piccole dimensioni, l'e-mail può aiutarti a eseguire facilmente il trasferimento dei dati. Ecco come trasferire file da iPhone a Mac utilizzando l'e-mail:
Passaggio 1. Sul tuo iPhone, scrivi un'e-mail e allega il file che desideri trasferire, quindi invia questa e-mail a te stesso.

Passaggio 2. Sul tuo Mac , accedi allo stesso account e-mail, quindi apri l'e-mail e scarica il file da iPhone a Mac .
Sebbene esistano molti modi per trasferire file da iPhone a Mac , Coolmuster iOS Assistant è l'opzione più consigliata grazie alla sua semplicità e alle sue potenti funzioni. Se speri di gestire e trasferire file in modo più efficiente, prova Coolmuster iOS Assistant . Non importa quale metodo scegli, puoi trasferire facilmente file da iPhone a Mac Book.
Articoli Correlati:
[5 modi] Trasferisci facilmente file tra iPhone e Mac
Guida completa: come trasferire file da iPhone a PC
Come trasferire video da iPhone a Mac ? [7 modi efficaci]
Come trasferire musica da iPhone a Mac ? (I 4 modi principali)





