
Risolvi il problema del touch screen dell'iPad che non funziona in 12 modi Pro (tutte le serie di iPad supportate)

"Il mio iPad ha funzionato favolosamente fino ad oggi. Non riesco a fare in modo che il touch screen riconosca il mio dito o mi permetta di digitare il codice di accesso. Non ho crepe e non è stato esposto alle intemperie, quindi sono perso. Ho provato a riavviare, ma non sono riuscito nemmeno a far scorrere il pulsante di spegnimento poiché lo schermo era bloccato. Aiuto!"
- Citato dalle community di supporto Apple
Hai mai riscontrato problemi con il touch screen dell'iPad che non funziona/risponde quando lo tieni stretto in mano? Il momento frustrante di solito si verifica quando cerchi di portare a termine il tuo lavoro o di intrattenere i tuoi figli. La buona notizia è che possiamo aiutarti a tirarti fuori dai guai in pochi minuti.
Leggi e segui le nostre istruzioni di seguito se sei ansioso di farlo funzionare correttamente.
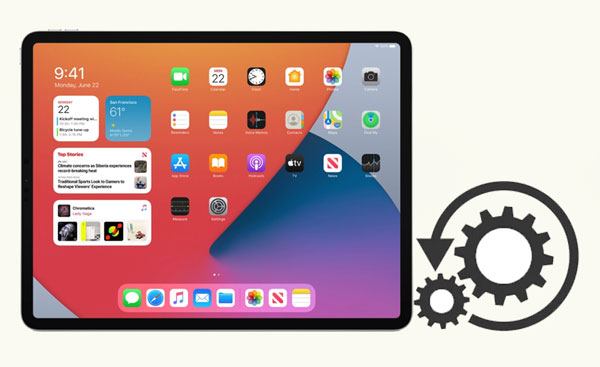
Parte 1. Le situazioni comuni per il tocco dello schermo dell'iPad che non funziona
Parte 2. Perché non riesco a toccare nulla sul mio iPad?
Parte 3. Come ripristinare l'iPad se lo schermo non funziona
Di seguito sono riportati gli scenari comuni in cui il tocco dello schermo dell'iPad non funziona correttamente.
Di fronte a un touch screen dell'iPad che non funziona, molti di voi potrebbero voler capire il motivo prima di risolvere l'errore. Bene, molti fattori possono causare il problema della mancata risposta dello schermo dell'iPad, tra cui:
Forse hai bisogno di: Ripristino rapido delle impostazioni di fabbrica dell'iPad senza passcode con 3 soluzioni
Ecco cosa puoi fare per riparare uno schermo dell'iPad che non risponde.
Il riavvio del dispositivo è una panacea per risolvere problemi di sistema comuni come la sensibilità del touch screen dell'iPad e non causerà la perdita di dati sul tuo iPad.
Ecco come.
Per iPad con tasto Home:
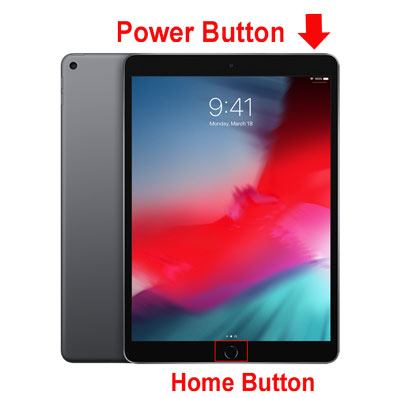
Per iPad senza tasto Home:
Per iPad Pro con Face ID:
Controlla di cui hai bisogno: Vuoi aiutare il tuo iPod touch a uscire dalla modalità di ripristino? Puoi seguire questa guida.
Assicurati che lo schermo del tuo iPad sia pulito e ordinato e che le tue mani siano libere dall'umidità poiché polvere e acqua potrebbero far sì che il touch screen dell'iPad non risponda. Dovresti prima spegnere il tuo iPad. Quindi, utilizzare un panno pulito e asciutto per pulire lo schermo. Puoi anche usare la miscela di acqua distillata e alcol isopropilico al 70% per pulire lo schermo.
Supponiamo che la protezione dello schermo o la custodia si stacchi o si rompa dopo essere stata utilizzata per molto tempo o che ci sia un contatto improprio tra la protezione dello schermo e lo schermo. In tal caso, il tocco dello schermo dell'iPad non funzionerà correttamente.
Pertanto, prova a rimuovere la custodia dello schermo e la protezione per vedere se lo schermo diventa reattivo.

È ragionevole indossare i guanti in inverno o in altri ambienti di lavoro. Tuttavia, se i guanti non sono appositamente progettati per funzionare con il touch screen dell'iPad, causeranno anche il mancato funzionamento del touch screen dell'iPad Pro.
Quindi, faresti meglio a toglierti i guanti dalle mani e usare la punta delle dita nude per verificare se il problema esiste ancora.
Forse ti piace: Potenti piattaforme per riunioni virtuali e app Mirror Meeting
Il touch screen può essere sensibile alla temperatura. Supponiamo che tu stia utilizzando il tuo iPad in condizioni ambientali estreme, troppo caldo o a una temperatura troppo gelida. Il touch screen del tuo iPad potrebbe non funzionare o guastarsi parzialmente e visualizzare un messaggio di avviso per avvisare che la temperatura attuale è oltre o al di sotto di un certo livello.
Quindi, dovresti trovare un luogo con un ambiente a temperatura normale e utilizzare nuovamente il tuo iPad per verificare se il problema scompare.
La versione obsoleta di iPadOS potrebbe anche causare il mancato funzionamento del touch screen dell'iPad in alcune aree. Pertanto, è necessario verificare se il tuo iPad esegue l'ultima versione di iPadOS.
Vai alle Impostazioni del tuo iPad > Generali > Aggiornamento software. Se è disponibile una versione più recente, tocca il pulsante Scarica e installa per aggiornarla sul tuo iPad. Successivamente, potrebbe risolvere il problema del touch screen che non risponde.
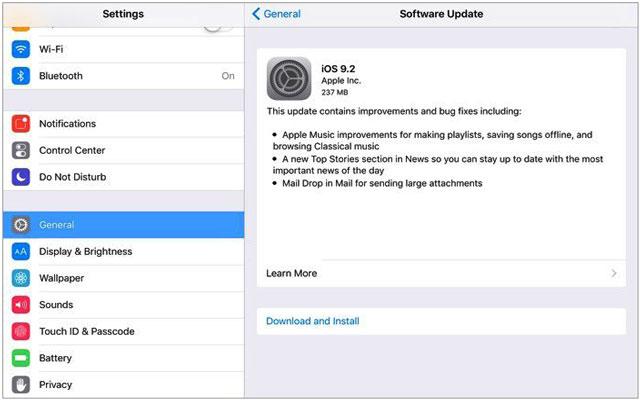
Per saperne di più:
Con esso, puoi facilmente sbloccare un iPad disabilitato senza iTunes in 6 modi.
Apri questa guida e puoi padroneggiare 5 trucchi pratici per cambiare regione TikTok.
Come accennato in precedenza, la ricarica contribuirà anche al malfunzionamento del touch screen dell'iPad. Di conseguenza, prova a scollegare eventuali cavi, cuffie o caricabatterie Lightning o USB-C dal tuo iPad per verificare se lo schermo funziona normalmente.
Il touchscreen del tuo iPad funziona occasionalmente? Quindi alcune app potrebbero aver causato il problema. Se riesci a dimostrare che lo schermo dell'iPad non funziona solo quando utilizzi un'app specifica, aggiorna l'app se sono disponibili nuovi aggiornamenti. In alternativa, puoi disinstallare l'app fino a quando i bug non verranno corretti nel prossimo aggiornamento.
Un altro modo per risolvere il problema del touchscreen dell'iPad che non risponde è attivare l'opzione Regolazioni tocco. Ecco come.
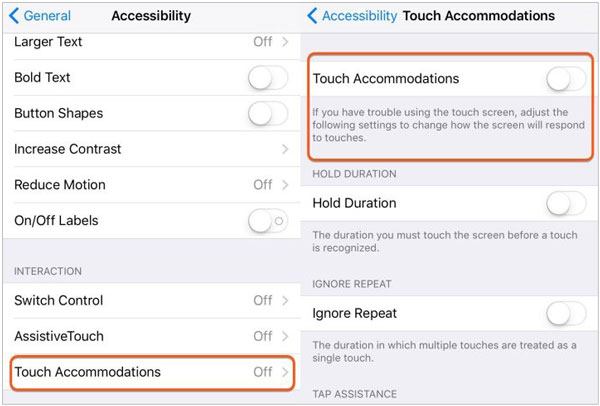
Se i tentativi non risolvono il problema, prova a ripristinare le impostazioni di fabbrica dell'iPad. Poiché un ripristino delle impostazioni di fabbrica eliminerà tutti i dati del dispositivo, puoi eseguire il backup del tuo iPad su Maco PC prima del ripristino delle impostazioni di fabbrica.
Come ripristinare le impostazioni di fabbrica di un iPad?

In genere, un ripristino delle impostazioni di fabbrica risolverà con successo il problema del touch screen dell'iPad che non risponde. Tuttavia, supponiamo che il touch screen dell'iPad non funzioni anche dopo un hard reset. In tal caso, potrebbe verificarsi un problema di sistema iOS straordinariamente grave sul tuo iPad. Lo strumento professionale di riparazione del sistema iOS,iOS System Recovery, tornerà utile per risolvere tutti i problemi iOS del sistema senza perdita di dati.
I punti salienti di iOS System Recovery:
* Risolvi il problema del touch screen dell'iPad che non funziona in pochi clic.
* Ampiamente applicabile ad altri scenari: problema di carica, riavvio del ciclo, schermo bloccato/disabilitato, verifica dell'aggiornamento, bloccato sul logo Apple / DFU / modalità di ripristino, schermo nero / bianco / rosso / blu, errore iTunes 4005/4013, ecc.
* Più sicuro e facile da usare.
* Nessuna perdita o modifica dei dati.
* Supporta tutti i modelli di iPad con iPadOS 15 e versioni precedenti, inclusi i nuovi iPad mini 2022, iPad mini 6/5/4/3/2/1, iPad Pro 5/4/3/2/1, iPad 9/8/7/6/5/4/3/2/1, iPad Air 5/4/3/2/1, ecc.
Come posso riparare un touch screen che non risponde su un iPad senza perdita di dati?
1. Dopo aver eseguito il software sul computer, collegare l'iPad al computer utilizzando un cavo USB e fare clic su Altri strumenti > iOS Ripristino configurazione di sistema sull'interfaccia.

2. Il programma rileverà automaticamente il tuo iPad e mostrerà il problema del sistema iPad. Successivamente, tocca il pulsante Start per continuare.

3. Confermare le informazioni sull'iPad come visualizzate. Se non è corretto, selezionare quello corretto dagli elenchi a discesa. Al termine, tocca il pulsante Ripara per risolvere subito il problema del touch screen dell'iPad che non funziona.

Vedi anche:
Come risolvere Touch ID che non funziona su iPhone in pochissimo tempo? (Incredibilmente semplice)
Schermata blu della morte dell'iPhone? Ecco 7 semplici modi per risolvere il problema
Infine, puoi anche portare il tuo iPad direttamente al vicino Centro servizio clienti Apple per far controllare e riparare il tuo dispositivo da professionisti. Non dimenticare di portare con te la ricevuta d'acquisto.
Sebbene il problema del touch screen dell'iPad non funzionante sia problematico, presto sarai libero dal problema adottando qualsiasi modo in questo tutorial. iOS System Recovery può risolvere quasi tutti i problemi di sistema dell'iPad in modo indipendente senza il team di supporto Apple. Inoltre, è facile, sicuro, facile da usare senza perdita di dati.
Se il tuo iPad subisce danni fisici, ti consiglio di contattare il team di supporto Apple il prima possibile. Puoi scegliere il metodo desiderato in base alla tua situazione.
Articoli Correlati:
L'iPhone non scorre per sbloccarsi? Ecco le correzioni
Come controllare iPhone con schermo rotto senza sforzo? (6 modi collaudati)
Come risolvere la schermata nera della morte dell'iPad in pochi minuti? (9 modi fai-da-te)
Come sbloccare l'iPhone con lo schermo che non risponde? (Guida completa)
Come riparare l'iPad bloccato sul logo Apple senza/con il computer? (iPadOS 16 supportato)

 Recupero iPhone
Recupero iPhone
 Risolvi il problema del touch screen dell'iPad che non funziona in 12 modi Pro (tutte le serie di iPad supportate)
Risolvi il problema del touch screen dell'iPad che non funziona in 12 modi Pro (tutte le serie di iPad supportate)