
4 modi efficaci per eseguire il backup di iPad su Mac da non perdere nel 2024

Sei un fan onesto dei dispositivi Apple? Se hai un iPad e vuoi conservare i tuoi dati, sia che tu voglia cambiare un dispositivo o venderlo, è importante eseguire il backup del tuo iPad per evitare la perdita di dati. Il metodo di backup comune consiste nel eseguire il backup dell'iPad su un servizio cloud o su un computer. Quindi, come faccio a eseguire il backup del mio iPad sul mio Mac? Questo articolo è per te. Continua a leggere per scoprire i passaggi specifici per eseguire il backup di iPad su Mac.
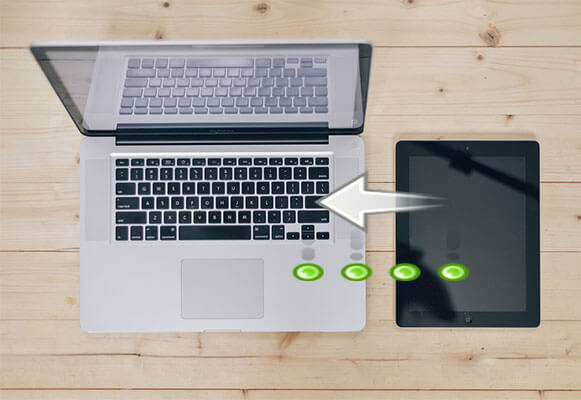
Il modo più semplice e veloce per eseguire il backup dell'iPad su Mac è utilizzare Coolmuster iOS Assistant, che è uno strumento di terze parti con funzioni complete per la gestione dei dati. Con la funzione integrata "iTunes Backup & Restore", puoi eseguire il backup dei file, inclusi contatti, messaggi, note, video, musica, foto e molti altri, dall'iPad al Mac con un solo clic. Inoltre, puoi anche usarlo per trasferire file tra iPad e Mac.
Punti salienti di Coolmuster iOS Assistant:
Scarica gratuitamente la versione di prova di Coolmuster iOS Assistant sul tuo Mac.
Segui i passaggi seguenti per eseguire il backup dell'iPad sul Mac utilizzando iOS Assistant:
01Installa e apri questo software sul tuo Mac, quindi collega il tuo iPad al Mac con un cavo USB. Fare clic sull'opzione "Fidati" e poi su "Continua" per continuare.

02Dopo che il tuo iPad è stato rilevato con successo dal programma, otterrai l'interfaccia principale come di seguito.

03Vai alla sezione "Super Toolkit" e seleziona "iTunes Backup & Restore". Fai clic sul pulsante "Backup" e seleziona il tuo iPad dal menu a discesa. Scegli una cartella sul tuo Mac in cui archiviare i file di backup e fai clic su "OK" per avviare il backup.

Se desideri solo eseguire il backup di un determinato tipo di file, scegli il tipo di file nella sezione "Il mio dispositivo" di cui desideri eseguire il backup nell'interfaccia principale. Dopo aver selezionato i dettagli specifici, fai clic su "Esporta" per avviare il trasferimento del file sul tuo computer Mac .

Potrebbe piacerti:
Come trasferire le foto dell'iPad su Mac tramite USB e in modalità wireless?
5 modi per insegnarti come trasferire facilmente video da iPad a Mac
Se il tuo Mac è stato aggiornato a macOS Catalina, noterai che iTunes non è più sul tuo Mac. Quindi, come eseguire il backup dell'iPad su Mac? Nessun problema, Finder può portare a termine questo lavoro. Utilizzando il Finder, il tuo iPad funzionerà come un disco rigido che si collega a un Mac. Ecco come eseguire il backup di iPad su Mac con il Finder:
Passaggio 1. Collega l'iPad al Mac tramite un cavo USB, quindi apri una finestra del Finder.
Passaggio 2. Fai clic sul tuo iPad nella barra laterale del Finder; se è la prima volta che colleghi il Mac e il tuo iPad, devi fare clic su "Fidati" per accoppiare il tuo Mac con il tuo iPad.
Passaggio 3. Fai clic sulla scheda "Generale" nella parte superiore della finestra del Finder e seleziona "Esegui il backup di tutti i dati sul tuo iPad su questo Mac".
Passaggio 4. Per mantenere i tuoi dati al sicuro, puoi fare clic sulla casella di controllo "Crittografa backup locale" e impostare una password per i file di backup, quindi fare clic su "Esegui backup ora".

Per un PC o un Mac con macOS Mojave 10.14 o versioni precedenti, iTunes è ancora uno strumento utile per eseguire il backup del dispositivo iOS . Prima di avviare il backup, è necessario verificare se hai installato l'ultima versione di iTunes sul tuo Mac. Ecco i passaggi dettagliati su come eseguire il backup dell'iPad su Mac con iTunes:
Passaggio 1. Collega l'iPad al Mac con un cavo USB.
Passaggio 2. Apri iTunes e fai clic sull'icona del dispositivo in alto a sinistra nella finestra di iTunes.
Passaggio 3. Fai clic sulla scheda "Riepilogo" a destra e, vai alla sezione "Backup", seleziona "Questo computer".
Passaggio 4. È possibile selezionare la casella di controllo "Crittografa backup locale" per creare una password per proteggere i file di backup, quindi fare clic su "Esegui backup ora" per iniziare.

Ulteriori letture:
Come eseguire il backup di iPhone su Mac in pochi minuti: 4 tecniche per il successo
Come eseguire il backup di iPhone sul computer in pochi minuti? [6 Metodi]
Se non vuoi utilizzare un computer, iCloud è un modo molto comodo per eseguire il backup di un iPad senza un cavo USB. I file vengono archiviati nel cloud; Pertanto, può aiutarti a risparmiare spazio di archiviazione sul tuo dispositivo. Ma tieni presente che lo spazio di archiviazione libero di 5 GB sarà presto esaurito e potrebbe essere necessario acquistare più spazio. Ecco come eseguire il backup dell'iPad sul Mac computer tramite iCloud:
Passaggio 1. Sul tuo iPad, apri l'app "Impostazioni" e tocca [il tuo nome], quindi seleziona "iCloud" e abilita "Backup iCloud".

Passaggio 2. Sul tuo Mac, vai su iCloud.com e ottieni i file che desideri da iPad a Mac.
Questo è tutto per i quattro diversi modi per eseguire il backup di iPad su Mac. Se preferisci i metodi ufficiali, puoi seguire la guida passo passo introdotta sopra per eseguire un backup dell'iPad. Per quanto mi riguarda, Coolmuster iOS Assistant è migliore dei metodi di backup ufficiali. Perché non solo può eseguire il backup e il ripristino del tuo iPad, ma è anche dotato di una serie di funzioni utili per aiutarti a gestire facilmente i tuoi dati. Qui ti consigliamo vivamente di scaricare Coolmuster iOS Assistant per provare.
Articoli Correlati:
Come trasferire foto da iPad a disco rigido esterno con/senza computer?
Dove vengono archiviati i backup dell'iPhone? Individua rapidamente i backup iOS sul computer
Come scaricare facilmente il backup di iCloud? 4 Metodi [Aggiornato]
Come eseguire il backup dell'iPad sul computer? [Da non perdere]
Come eseguire il backup dell'iPad su un'unità esterna con/senza computer?





