
L'iPhone non si ripristina? 11 soluzioni efficaci per i problemi del tuo iPhone

L'iPhone è un dispositivo straordinario che si integra perfettamente nella nostra vita quotidiana, offrendo una miriade di caratteristiche e funzionalità. Tuttavia, come qualsiasi tecnologia, può riscontrare problemi e una frustrazione comune tra gli utenti di iPhone è l'impossibilità di ripristinare il proprio dispositivo. In questo articolo, esploreremo alcuni motivi comuni per cui un iPhone non si ripristina e forniremo suggerimenti pratici per la risoluzione dei problemi per aiutarti a rimettere in carreggiata il tuo dispositivo.
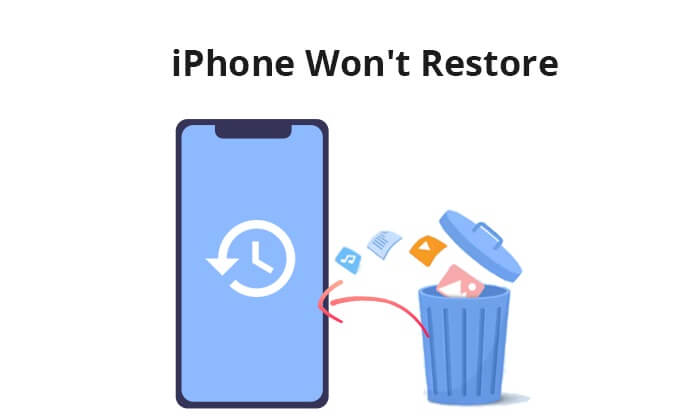
1. Problemi di rete:
Una connessione scadente o intermittente può interrompere il processo di ripristino.
2. iTunes obsoleto:
Un software obsoleto può portare a problemi di compatibilità con i modelli di iPhone più recenti o le versioni iOS .
3. Problemi di connessione USB:
Controllare che il cavo USB e la porta non presentino danni fisici. Un cavo o una porta difettosi possono ostacolare la connessione tra l'iPhone e il computer.
4. Spazio di archiviazione insufficiente su iPhone:
La mancanza di spazio di archiviazione sul tuo iPhone può impedire un ripristino riuscito.
Dopo aver conosciuto il motivo per cui il mio iPhone non si ripristina, è il momento di adottare misure per risolverlo. In questa parte, introdurremo dieci correzioni di base che puoi provare.
Una delle cause principali del ripristino di iTunes iPhone che non funziona può essere cavi USB difettosi o connessioni di rete instabili. Un cavo USB danneggiato o un cavo USB non verificato dall'MFI Apple potrebbe impedirti di ripristinare iPhone. Per questo, puoi provare un cavo USB diverso per vedere se funziona. Inoltre, puoi passare a un'altra porta USB del tuo computer per provare. Se la porta USB non funziona e non è in grado di fornire energia sufficiente per caricare il dispositivo, l'iPhone non verrà ripristinato correttamente da iTunes.
Potrebbe piacerti:
L'iPad non si ripristina o non si aggiorna? 7 soluzioni per risolverlo
A volte, il problema del ripristino dell'iPhone non funzionante si verifica se il tuo iPhone non ha stabilito un rapporto di fiducia con il computer che stai utilizzando. Assicurati di aver selezionato "Fidati" sul tuo iPhone in modo che i tuoi dispositivi possano essere collegati correttamente.

Un semplice riavvio può spesso risolvere il problema di iTunes che non ripristina l'iPhone. Riavvia sia il tuo iPhone che il computer che stai utilizzando per il ripristino. Dopo il riavvio, riprovare il processo di ripristino.
Passaggio 1. Tieni premuti contemporaneamente i pulsanti "Accensione" e "Volume" finché sullo schermo non viene visualizzato un cursore.
Passaggio 2. Fai scorrere il cursore per spegnere il dispositivo; dopo una breve pausa, tenere premuto nuovamente il pulsante "Power" per riaccenderlo.

Passaggio 1. Seleziona il pulsante "Windows", quindi scegli l'opzione "Accensione".
Passaggio 2. Fare clic su "Riavvia" per avviare il riavvio del PC.

Passaggio 1. Seleziona il menu "Apple" e scegli "Riavvia".
Passaggio 2. Fare clic su "Riavvia" ancora una volta per confermare il processo.

Se non riesci a ripristinare l'iPhone, puoi verificare la presenza dell'aggiornamento. Assicurati di eseguire la versione più recente di iTunes o Finder (su macOS Catalina e versioni successive) sul tuo computer. Inoltre, assicurati che sul tuo iPhone sia disponibile l'ultima versione di iOS .
Passaggio 1. Apri l'app "Impostazioni" sul tuo iPhone. Scorri verso il basso e tocca "Generale".
Passaggio 2. Seleziona "Aggiornamento software". Il tuo iPhone verificherà la disponibilità di aggiornamenti.
Passaggio 3. Se è disponibile un aggiornamento, vedrai una descrizione dell'aggiornamento insieme all'opzione "Scarica e installa". Tocca questa opzione.

Passaggio 1. Apri iTunes sul tuo computer Windows .
Passaggio 2. Nella barra dei menu nella parte superiore della finestra di iTunes, fai clic su "Aiuto".
Passaggio 3. Dal menu a discesa, fai clic su "Verifica aggiornamenti".
Passaggio 4. Segui le istruzioni per installare la versione più recente, se è disponibile un aggiornamento.

Ulteriori letture:
Ripristina rapidamente iPhone da iCloud senza perdita di dati [modi semplici]
iPhone bloccato sulla schermata di ripristino? 6 semplici metodi qui
Un altro modo per risolvere il problema dell'iPhone che non può essere ripristinato è accedere alla modalità di ripristino. Se il telefono riscontra un aggiornamento problematico o non viene riconosciuto dal sistema, è possibile risolvere il problema accedendo alla modalità di ripristino. Segui i passaggi seguenti per risolvere il problema di ripristino dell'iPhone non riuscito:
Passaggio 1. Assicurati che il tuo iPhone sia collegato al computer tramite un cavo USB.
Passaggio 2. Avvia l'app iTunes sul tuo computer. Se utilizzi un Mac con macOS Catalina o versioni successive, apri il Finder.
Passaggio 3. Metti il tuo iPhone in modalità di ripristino.
Passaggio 4. Trova il tuo dispositivo sul tuo computer. Quando ti viene presentata la scelta tra "Aggiorna" o "Ripristina", opta per "Aggiorna". Consenti al tuo computer di scaricare il software necessario per il tuo dispositivo.

Passaggio 5. Dopo aver completato il processo di aggiornamento o ripristino, procedi alla configurazione del dispositivo.
A volte, non è in grado di ripristinare l'iPhone a causa del software di sicurezza sul tuo computer. Disattiva temporaneamente qualsiasi software antivirus o firewall e riprova a eseguire il ripristino. Ricordarsi di riattivare il software di protezione al termine del ripristino.
Se Trova il mio iPhone è abilitato, l'iPhone non verrà ripristinato. Assicurarsi che questa funzione sia disattivata prima di tentare il ripristino. Ecco i passaggi per disabilitare le funzionalità di Trova il mio iPhone:
Passaggio 1. Apri l'app "Impostazioni" sul tuo iPhone.
Passaggio 2. Nel menu Impostazioni, individua il tuo nome in alto. Toccalo per accedere alle impostazioni del tuo ID Apple.
Passaggio 3. Tocca "Dov'è" per accedere alle impostazioni di Trova il mio iPhone.
Passaggio 4. Disattiva l'interruttore accanto a "Trova il mio iPhone".
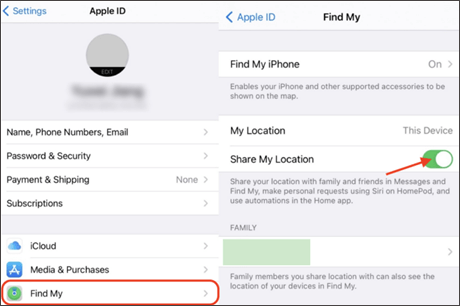
Passaggio 5. Potresti ricevere un messaggio che ti chiede di inserire la password del tuo ID Apple. Dopo aver inserito la password, ti verrà chiesto di confermare la tua azione.
Ulteriori informazioni:
Superare la sfida: iPhone bloccato in modalità di ripristino dopo l'aggiornamento iOS 17
Il ripristino da iCloud è in pausa? Risolvilo con 9 soluzioni qui!
Se il processo di ripristino standard fallisce, mettere il tuo iPhone in modalità DFU potrebbe essere la soluzione. La modalità DFU consente un ripristino più profondo e può risolvere problemi che i ripristini standard non sono in grado di risolvere. Attenersi alla seguente procedura per accedere alla modalità DFU:
Passaggio 1. Usa un cavo USB per collegare il tuo iPhone al computer.
Passaggio 2. Assicurati di avere l'ultima versione di iTunes installata sul tuo computer.
Passaggio 3. Metti il tuo iPhone in modalità DFU.
Passaggio 4. Una volta terminato, vedrai apparire una finestra che dice "iTunes ha rilevato un iPhone in modalità di ripristino" su iTunes.

Passaggio 5. Fai clic su "OK" per confermare, quindi segui le istruzioni sullo schermo per ripristinare il tuo iPhone.
Lo spazio di archiviazione insufficiente sul tuo iPhone può impedire il processo di ripristino. Assicurati di avere abbastanza spazio libero sul tuo dispositivo eliminando file e app non necessari. Se il tuo iPhone è quasi pieno, prendi in considerazione il backup e il ripristino solo dei dati essenziali. Segui i passaggi seguenti per controllare lo spazio di archiviazione sul tuo iPhone:
Passaggio 1. Individua l'app "Impostazioni" nella schermata iniziale del tuo iPhone e tocca per aprirla.
Passaggio 2. Scorri verso il basso e tocca "Generale".
Passaggio 3. Nel menu "Generale", tocca "Archiviazione iPhone".

Se tutto il resto fallisce, è il momento di contattare il supporto Apple. Possono fornire assistenza personalizzata e guidarti attraverso ulteriori passaggi per la risoluzione dei problemi. In alcuni casi, potrebbe essere necessaria una visita a un Apple Store o a un fornitore di servizi autorizzato per un esame pratico del dispositivo.
Leggi anche:
Come puoi risolverlo quando l'iPhone non esegue il backup di iCloud/iTunes/Computer?
Come risolvere l'iPhone che non si sincronizza con iTunes [8 correzioni]
Se i metodi convenzionali non riescono a risolvere il problema di ripristino dell'iPad, si consiglia vivamente di utilizzare l'applicazione iOS System Recovery. Questo strumento avanzato di riparazione del sistema iOS è progettato per affrontare efficacemente vari problemi di sistema iOS, inclusi arresti anomali del sistema, schermate nere, loop di riavvio, blocco del logo Apple, ecc., il tutto senza causare alcuna perdita di dati.
Caratteristiche principali:
Ecco come usarlo:
01Scarica, installa e avvia l'applicazione sul tuo computer.
02Consenti al programma di identificare autonomamente il problema con il tuo iPhone. Una volta che il problema viene mostrato sull'interfaccia, è sufficiente premere il pulsante "Start" per procedere.

03Seleziona la modalità di riparazione che preferisci. Opta per la "Modalità standard" per risolvere il problema dell'iPhone che non ripristinerà senza perdere alcun dato sul dispositivo. Fare clic sul pulsante "Conferma" per procedere con la modalità scelta.

04Verificare le informazioni sul dispositivo visualizzate sull'interfaccia e, se necessario, selezionare i dettagli accurati dai menu a discesa. Successivamente, avvia il processo di riparazione facendo clic sul pulsante "Ripara" per risolvere il problema con il tuo iPad.

Se i metodi precedentemente menzionati si rivelano inefficaci nel risolvere il problema del fallimento del ripristino dell'iPhone o dell'impossibilità di iTunes di ripristinare l'iPhone, rivolgersi a un'alternativa affidabile a iTunes può risolvere rapidamente il problema del ripristino dell'iPhone. Coolmuster iPhone Data Recovery è la scelta migliore.
È progettato per aiutare gli utenti di iPhone a recuperare i dati persi o cancellati. Con un'interfaccia elegante e intuitiva, questo strumento fornisce una soluzione completa per recuperare vari tipi di dati, inclusi contatti, messaggi, foto, video e altro, direttamente dal tuo iPhone, dai backup di iTunes o dai backup di iCloud.
Caratteristiche principali:
Ecco come ripristinare il tuo iPhone utilizzando Coolmuster iPhone Data Recovery:
01Scarica e installa Coolmuster iPhone Data Recovery sul tuo computer. Avviare il programma dopo aver eseguito correttamente l'installazione. Dall'interfaccia principale, seleziona la modalità "Ripristina dal file di backup di iTunes".
02Coolmuster iPhone Data Recovery rileverà e visualizzerà automaticamente un elenco dei file di backup di iTunes disponibili sul tuo computer. Scegli il backup di iTunes pertinente dall'elenco e fai clic su "Avvia scansione".

03Seleziona i tipi di dati che desideri recuperare, quindi fai clic sull'icona "Avvia scansione" situata in basso a destra. Successivamente, hai la possibilità di visualizzare in anteprima i file di backup di iTunes direttamente sul tuo computer.

04Scegli una categoria, quindi seleziona i file eliminati ed esistenti specifici sulla destra. Infine, avvia il ripristino dei file dai backup di iTunes facendo clic sull'icona "Ripristina su computer".

Affrontare un problema di mancato ripristino di un iPhone può essere frustrante, ma con i giusti passaggi per la risoluzione dei problemi, spesso puoi risolvere il problema e riportare il tuo dispositivo alla piena funzionalità. In questo caso, consigliamo vivamente il software iOS System Recovery perché consente di risparmiare una notevole quantità di tempo per risolvere il problema senza causare la perdita di dati. Inoltre, introduciamo anche un'eccellente alternativa a iTunes: Coolmuster iPhone Data Recovery, che può aiutarti a ripristinare il tuo iPhone senza iTunes. Scaricali per provarli.
Articoli Correlati:
[Risolto] L'iPhone non si aggiorna? Ecco come risolvere il problema!
L'iPad non scorre per sbloccarsi? Ecco le soluzioni pratiche
Ripristina senza problemi il backup sul nuovo iPhone | Modi pratici e ripristino delle correzioni
Come eseguire il ripristino dal backup di iCloud senza ripristinare? (5 metodi efficaci)
iPhone è morto e non si accende? Soluzioni rapide per risolvere il problema
Risolto il problema con il logo Apple che l'iPhone non si accendeva [Tasso di successo del 100%]





