
Come risolvere l'iPhone che non si sincronizza con iTunes [8 correzioni]

Molti utenti Apple utilizzano iTunes per eseguire il backup e il ripristino dei iOS dispositivi, sincronizzare musica, video e file multimediali tra dispositivi. Può essere molto frustrante quando l'iPhone non si sincronizza con iTunes. Potresti chiedere: perché il mio iPhone non si sincronizza? Bene, potrebbe essere a causa di una versione obsoleta di iTunes, cavo USB danneggiato, problemi di driver, ecc. Se il tuo iPhone 7/8/X/XR/Xs/11/11 Pro non si sincronizza con iTunes, puoi fare riferimento ai seguenti suggerimenti per risolvere il problema. E questi trucchi funzionano anche per risolvere il problema dell'iPod che non si sincronizza con iTunes.
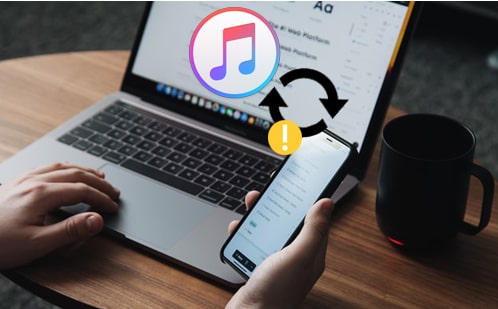
Parte 1: 8 correzioni per il problema di iPhone che non si sincronizza con iTunes
Parte 2: Usa un'alternativa a iTunes per sincronizzare iPhone/iPad/iPod
La versione precedente di iTunes potrebbe causare problemi di mancata sincronizzazione dell'iPhone con iTunes. Pertanto, è necessario verificare se iTunes è la versione corrente. Puoi verificare manualmente la disponibilità dell'aggiornamento su iTunes seguendo questi passaggi: Avvia iTunes sul tuo PC > fai clic su Aiuto > verifica aggiornamenti.
Verrà visualizzato un messaggio che ti indicherà la versione corrente di iTunes. Se è il più recente, va bene. In caso contrario, segui semplicemente le istruzioni per ottenere l'ultima versione di iTunes.

Vedi anche:
Correzioni per iPhone non può essere utilizzato perché richiede una versione più recente di iTunes
Il backup non può essere ripristinato perché il software è troppo vecchio - Come risolvere
Se il cavo USB o la porta USB sono danneggiati, il tuo iPhone non verrà riconosciuto dal computer, causando il problema della mancata sincronizzazione dell'iPhone con iTunes. È possibile collegare il cavo USB a diverse porte USB del computer per verificare se funziona. Inoltre, si consiglia anche di provare un altro cavo USB Apple per collegare l'iPhone al computer.

Un altro suggerimento per risolvere il problema dell'iPhone che non si sincronizza con il computer è riavviare l'iPhone e il computer. Questo può aggiornare i tuoi dispositivi e risolvere alcuni piccoli problemi tecnici. Ed è consigliabile riavviare il tuo iPhone a questo punto. Puoi farlo semplicemente tenendo premuti contemporaneamente il tasto di accensione e il tasto Home fino al riavvio dell'iDevice.

Per quanto riguarda il tuo computer, fai semplicemente clic su Start in basso > premi l'icona di alimentazione > fai clic su Riavvia.
Se vedi che il pulsante Sincronizza è disattivato o non riesci a sincronizzare nulla con i tuoi iDevice, puoi autorizzare nuovamente questo computer per farlo funzionare. Ecco cosa fare: Apri iTunes con il dispositivo collegato al computer > fai clic su Account > Autorizzazioni > Autorizza questo computer.
L'autorizzazione di iTunes ti dà la possibilità di copiare e sincronizzare le app, la musica e i file multimediali acquistati sui tuoi dispositivi iOS . Riautorizzare iTunes dovrebbe aiutare a correggere l'iPhone che non si sincronizza in modo efficace.

Se iPhone non si sincronizza con il computer utilizzando un cavo USB, si consiglia anche di provare a sincronizzarlo tramite Wi-Fi. Assicurati che sia il computer che l'iPhone siano connessi alla stessa rete Wi-Fi.
Ecco i passaggi: Vai al riepilogo su iTunes > In Opzioni, fai clic su Sincronizza con questo iPhone tramite Wi-Fi > premi Applica.

Successivamente, passa al tuo iPhone e vai su Impostazioni > Generali > iTunes Wi-Fi Sync > Tocca Sincronizza ora.

Se il tuo computer non riesce a sincronizzare iPhone dopo l'aggiornamento a una versione Windows più recente come Windows 10, puoi aggiornare i driver per correggere questo errore.
Scopri come:
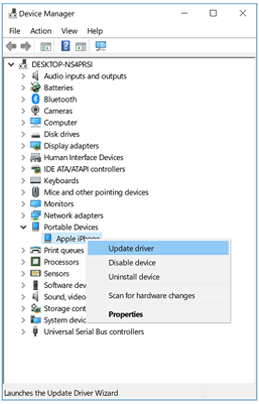
Successivamente, apri iTunes per vedere se il problema di sincronizzazione dell'iPhone è stato risolto.
Se iTunes non sincronizza la musica con il tuo iPhone, iPad o iPod, procedi nel seguente modo per risolvere il problema:

Per saperne di più: Come trasferire musica da iPhone a computer in modo efficace
L'ultima risorsa che puoi provare è ripristinare il tuo iPhone. Questo cancellerà tutte le impostazioni e i dati sul tuo iPhone. Prima di iniziare, dovresti prima eseguire il backup del tuo iPhone .
Per ripristinare iPhone:

Suggerimento: iPhone non si sincronizza con iTunes su Mac? È possibile che il tuo iPhone non venga riconosciuto da Mac. Puoi fare riferimento all'articolo Come risolvere l'iPhone non si connette a Mac per risolvere questo problema.
Se il tuo iPhone continua a non sincronizzarsi con iTunes dopo aver provato tutte le soluzioni di cui sopra, non essere angosciante, puoi utilizzare un'alternativa a iTunes: Coolmuster iOS Assistant sincronizzare iPhone con iTunes. Questo programma professionale per la gestione dei dati iOS mira a offrirti un'esperienza di trasferimento dati stabile e senza problemi. Con il suo aiuto, puoi eseguire il backup dei tuoi file da iPhone alla posizione di backup di iTunes in modo fluido e veloce.
Caratteristiche principali di Coolmuster iOS Assistant:
> Esegui il backup e ripristina i dati iOS con un clic da/verso il computer o iTunes senza avviare iTunes.
> Crea più backup di iTunes senza sovrascrivere il precedente.
> Importa/elimina/ripristina il backup di iTunes.
> Trasferisci selettivamente i file tra iPhone/iPad/iPod e computer.
> Supporta più tipi di dati, inclusi contatti, foto, video, messaggi, note, calendari, segnalibri, musica, libri.
Coolmuster iOS Assistant è completamente compatibile con iOS dispositivi con iOS 5 e iOS 16, come iPhone 14/13/12/12 Pro/12 Pro Max/12 mini/11/11 Pro/Xs/Xs Max/XR/X/8/8 Plus/7/6/6s, ecc. Quindi non devi preoccuparti di problemi di compatibilità.
Come sincronizzare iPhone con Coolmuster iOS Assistant:
1. Collega l'iPhone al PC
Dopo aver scaricato Coolmuster iOS Assistant sul tuo PC, aprilo e collega il tuo iPhone al computer utilizzando un cavo USB. Tocca "Fidati" sul tuo iPhone per connetterlo correttamente al programma.

2. Sincronizza l'iPhone con iTunes/PC con un clic
Fai clic sulla sezione Super Toolkit dall'interfaccia in alto e fai clic su Backup e ripristino di iTunes > premi l'opzione Backup . Qui puoi scegliere la posizione in cui archiviare il backup, nella posizione di backup predefinita di iTunes o in qualsiasi cartella sul tuo computer. Dopo aver selezionato, fare clic su OK per iniziare a eseguire il backup dei dati iOS .

3. Trasferire elettivamente i dati iOS al PC per il backup
Se desideri eseguire il backup di un file specifico da iPhone a computer, fai semplicemente clic sul tipo di dati dal menu a sinistra del programma. Puoi visualizzare facilmente i file archiviati sul tuo iPhone dal tuo computer, selezionare i file di cui desideri eseguire il backup e quindi fare clic sul pulsante Esporta per salvarli sul PC.

In questo articolo, abbiamo elencato 8 suggerimenti per i problemi di sincronizzazione dell'iPhone con iTunes. Le soluzioni di cui sopra funzionano per te? Hai ripristinato la sincronizzazione di iTunes alla normalità? Benvenuti a condividere con noi nel commento qui sotto.
E se ti stanchi di usare iTunes, puoi scaricare Coolmuster iOS Assistant per eseguire il backup o ripristinare i iOS dati. Consente inoltre di trasferire selettivamente i file da iPhone/iPod/iPad per un backup. È l'alternativa ideale a iTunes per gestire e sincronizzare i dati.
Articoli Correlati:
Errore 14 di iTunes o errore 14 dell'iPhone? Ecco la soluzione completa
Come correggere l'errore 13014 di iTunes? [9 Metodi]
Guida completa: come correggere l'errore 54 di iTunes?
Guida completa su come correggere l'errore 4005 di iTunes o l'errore 4005 dell'iPhone
Come risolvere il problema di iPhone che non si ripristina in 6 modi





