Coolmuster Data Recovery Aiuto online
Questa guida passo passo di seguito ti mostrerà come utilizzare Coolmuster Data Recovery per recuperare i dati persi o cancellati non solo dal disco rigido interno, ma anche da tutti i tipi di disco rigido esterno.
Passaggio 1. Esegui il software e scegli la modalità di ripristino
Avvia il software di recupero dati e vedrai la sua interfaccia come di seguito. Sono disponibili quattro opzioni di ripristino: Recupero eliminato, Ripristino formato, Recupero raw e Recupero partizione. È necessario scegliere la modalità corretta in base alle proprie esigenze. Fare clic sul pulsante "Avanti" per continuare.
Recupero cancellato - Recupera file cancellati come video, foto, musica e altro da partizioni o supporti di archiviazione rimovibili;
Recupero del formato - Recupera i file persi da partizioni o unità formattate, unità USB, unità Zip e scheda di memoria flash della fotocamera;
Raw Recovery - Scansione approfondita e recupero dei dati anche quando il file system è danneggiato;
Recupero partizioni - Recupera partizioni danneggiate o perse, con tutti i dati intatti. MA È CONSIGLIATO SOLO PER UTENTI PROFESSIONALI.
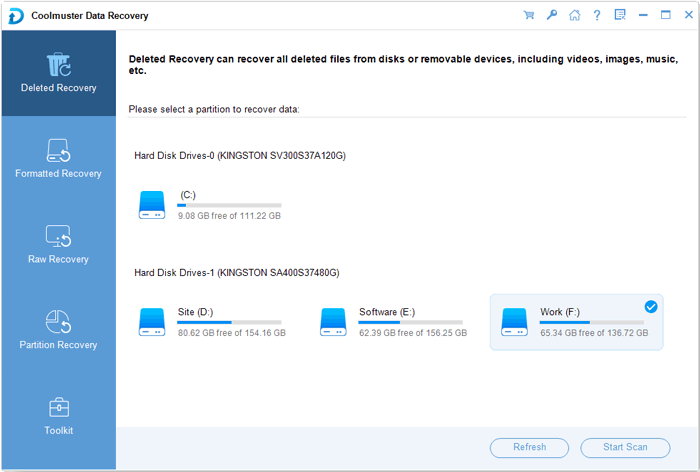
Passaggio 2. Scansiona e visualizza in anteprima i file persi
Il programma di recupero dati rileverà e mostrerà tutte le partizioni e le lettere delle unità sul tuo computer. Basta individuare l'unità in cui hai perso i dati e fare clic sul pulsante "Scansione" per consentire al software di scansionare tutti i file persi per te.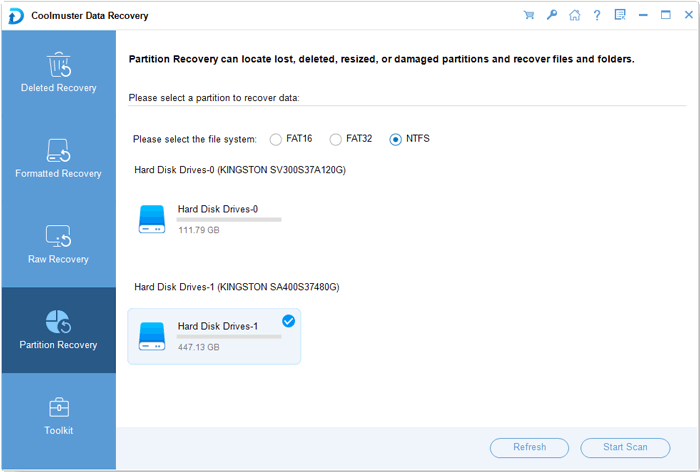
Passaggio 3. Inizia a recuperare i dati persi
Dopo la scansione, tutti i file, compresi quelli persi, vengono trovati e visualizzati in strutture ad albero in base alle loro posizioni originali. Controlla i file che desideri recuperare e segui i due modi opzionali per recuperare i dati persi.
1) Puoi selezionare tutti i file che devi recuperare, fai clic con il pulsante destro del mouse su di essi e fai clic su "Ripristina nella cartella". Oppure fai clic con il pulsante destro del mouse sull'area vuota dell'interfaccia e scegli "Seleziona tutto".
2) Basta Ctrl+A per scegliere tutti i file che devi recuperare e fare clic sul pulsante "Recupera" nell'angolo in basso a destra.
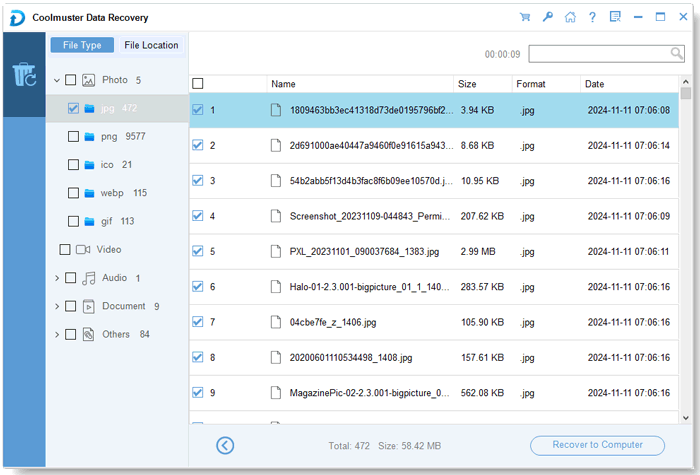
Verrà visualizzata una finestra di dialogo per definire una cartella di output in cui salvare i dati recuperati. Basta personalizzare una cartella e fare clic su OK. Ti suggeriamo gentilmente di scegliere una posizione diversa per conservare i dati recuperati, invece del luogo originale in cui li hai persi in precedenza.
