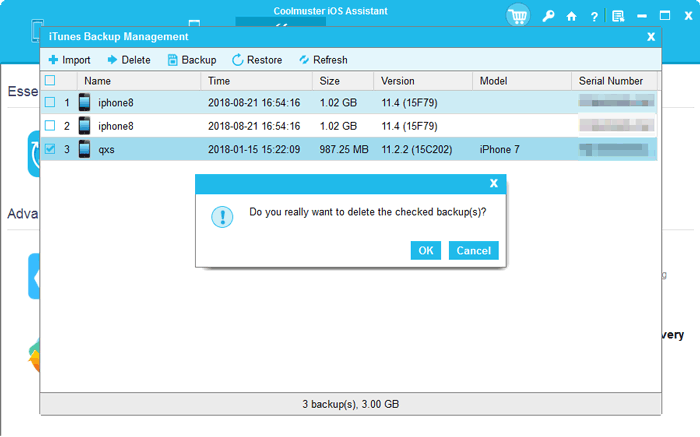Coolmuster iOS Assistant Aiuto online
Benvenuti al centro guide di Coolmuster iOS Assistant. In questa parte, avrai una conoscenza completa di questo software e quindi saprai come usarlo per eseguire il backup dei dati, importare dati e gestire i file di iPhone, iPad e iPod. Di seguito è riportata la guida per l'utente passo passo.
Note: Assicurati che il tuo iDevice possa essere rilevato da iTunes o Music, altrimenti il programma non riuscirà a rilevare il tuo dispositivo.
Parte 1. Fai riconoscere il tuo iDevice
Parte 2. Gestisci i dati del dispositivo iOS come desiderato
Parte 3. Gestisci il backup di iTunes per il dispositivo iOS
Esercitazione video:
Parte 1. Fai riconoscere il tuo iDevice
Dopo aver scaricato la versione corretta di questo software, aprilo e vedrai l'interfaccia sottostante. Collega il tuo dispositivo al computer tramite un cavo USB come richiesto.

Generalmente, il software rileverà automaticamente il dispositivo collegato e quindi apparirà una finestra pop-up sul tuo computer. Premi l'opzione Trust sul tuo dispositivo, quindi fai clic sull'opzione "Continua" per continuare.

Note:
(1) Non riesci a vedere la finestra pop-up "Fidati di questo computer?"? Puoi premere l'opzione "Non riesco a vedere questo popup" in basso.
(2) Il programma non riesce a riconoscere il tuo telefono? Fare clic sull'opzione "Il dispositivo connesso non viene riconosciuto?" per risolverlo.
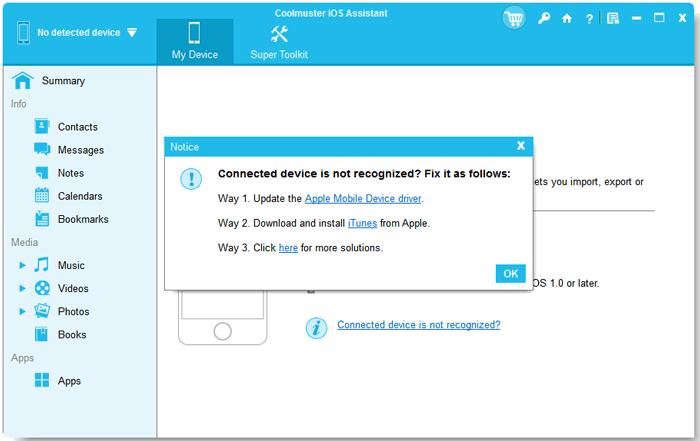
(3) Se continua a non rilevare il tuo dispositivo, controlla qui per sapere cosa fare se iDevice non riesce a connettersi.
Una volta che il tuo dispositivo viene rilevato da questo software, vedrai l'interfaccia principale come illustrato di seguito. Come puoi vedere ora, tutte le diverse cartelle di file sono disposte sull'interfaccia principale.

Parte 2. Gestisci i dati del dispositivo iOS come desiderato
1. Esporta file da iPhone / iPad / iPod al computer
Questo software è in grado di trasferire tutto quanto elencato sopra dal tuo iPhone/iPad/iPod al computer. Quindi, se desideri trasferire altri file sul computer come backup, segui semplicemente i passaggi simili introdotti nella parte del trasferimento dei contatti.
Importante: quando selezioni messaggi di testo, note e memo vocali, ricordati di rispondere prontamente alla richiesta di sblocco sullo schermo del telefono. Inserisci la tua password per sbloccare l'accesso.
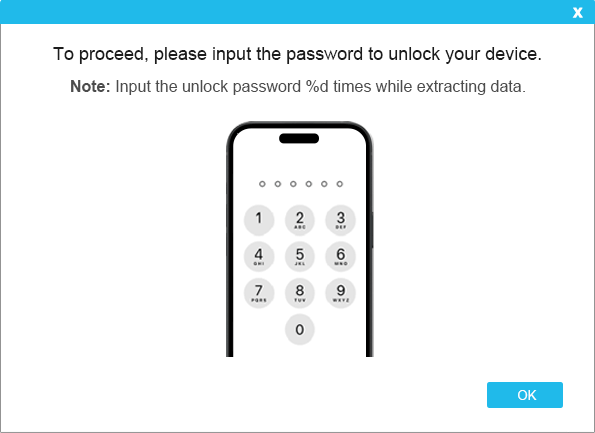
Contatti:

- Accedi alla cartella Contatti e visualizza in anteprima informazioni più dettagliate sui file.
- Durante l'anteprima, seleziona i contatti che desideri esportare sul computer.
- Premi l'opzione Esporta, scegli il formato di output del file giusto e inizia il processo.

Messaggi:

Foto:

Musica:

Video:

Note:
(Avviso: Notes non è supportato in iOS 10 e versioni successive.)

Libri:

2. Importa file dal computer a iPhone/iPad/iPod
Attenzione: Attualmente, solo i contatti, i calendari e i segnalibri possono essere importati dal computer su iDevice. Ma altri file saranno supportati nelle prossime versioni.
Per importare file su iPhone/iPad/iPod, segui i passaggi seguenti, prendendo come esempio i segnalibri:
- Accedi alla scheda File segnalibri.
- Premi l'opzione Importa e vai ai file che desideri importare su iDevice.
- Tocca l'opzione OK per iniziare il processo.

Calendari:
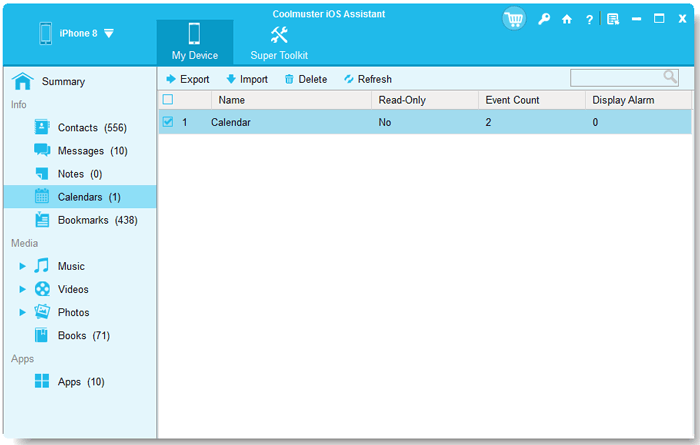
3. Disinstalla le app da iPhone/iPad/iPod
- Apri il software installato e collega il dispositivo al computer.
- Vai alla scheda App per visualizzare in anteprima informazioni più dettagliate sui file.
- Seleziona le app che desideri disinstallare dal tuo dispositivo.
- Premi l'opzione Disinstalla per continuare il processo. Nella finestra di dialogo promozionale, fai clic sull'opzione OK per confermare l'azione.

Parte 3. Gestisci il backup di iTunes per il dispositivo iOS
1. Un clic per eseguire il backup dei dati iOS su iTunes o computer
- Passa alla sezione Super Toolkit quando il tuo dispositivo è stato rilevato dal software.
- Premi la scheda Backup e ripristino di iTunes sull'interfaccia.
- Fai clic sulla scheda Backup e seleziona il dispositivo per il backup dal menu a discesa.
- Scegli la posizione in cui salvare i nuovi file di backup, nella posizione di backup predefinita di iTunes o in qualsiasi posizione sul computer che preferisci facendo clic sull'opzione Sfoglia, quindi fai clic sul pulsante OK per avviare il backup dei dati iOS.

2. Un clic per ripristinare il file di backup di iTunes su iPhone / iPad / iPod
- Fai clic su Supper Toolkit > scheda Backup e ripristino di iTunes, quindi premi l'opzione Ripristina su questo software.
- Scegli il tuo dispositivo per ripristinare il backup di iTunes dal menu a discesa.
- Seleziona un file di backup da ripristinare nel tuo dispositivo iOS dall'elenco e fai clic sull'opzione OK.
- Fai di nuovo clic sull'opzione OK dopo aver letto le note nella finestra pop-up per iniziare a ripristinare il backup di iTunes sul dispositivo iOS.

3. Importa i file di backup di iTunes sul dispositivo iOS
- In Super Toolkit, fai clic sull'opzione Backup e ripristino di iTunes.
- Fai clic sulla scheda Importa e scegli i file di backup dal tuo computer durante la navigazione.
- Premi l'opzione OK per avviare il trasferimento del file di backup sul dispositivo iPhone/iPad/iPod.

3. Elimina i file di backup di iTunes per iOS sul computer
- Vai alla sezione Supper Toolkit > iTunes Backup & Restore sul software.
- Il software rileverà e mostrerà automaticamente i file di backup sul tuo computer.
- Premi la scheda Elimina e controlla i file di backup indesiderati dall'elenco.
- Fai clic su Elimina e poi su OK opzioni per eliminare immediatamente i file di backup per il dispositivo iOS.