Coolmuster PDF Converter Pro Aiuto online
Il tutorial illustrato di seguito ti guiderà attraverso il processo su come convertire PDF in altri tipi di file, come ePub, Testo, HTML, Word e Immagini, utilizzando Coolmuster PDF Converter Pro.
Esercitazione video:
Passaggio 1. Esegui il software e aggiungi un file PDF
Fai clic sul pulsante "Aggiungi file" o "Aggiungi cartella" nella barra degli strumenti in alto. Nella finestra pop-up, individua e seleziona il PDF. Per risparmiare tempo, puoi trascinare e rilasciare direttamente uno o più documenti PDF nel programma contemporaneamente e toccare "Trascina e rilascia qui".
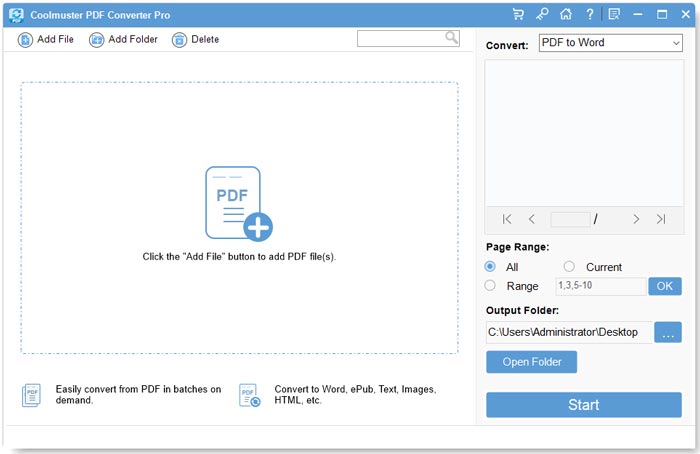
Se i file sono stati caricati correttamente, sarai in grado di vedere le informazioni principali sul file nell'area dell'elenco dei file a sinistra, come Nome file, Dimensione file, Pagine totali, ecc. La finestra Anteprima a destra consente di sfogliare i documenti Adobe PDF pagina per pagina. Puoi eliminare i file indesiderati facendo clic sul pulsante "Elimina".
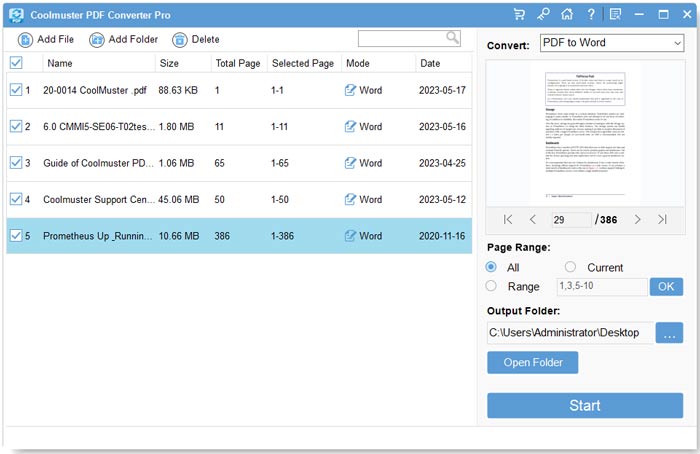
Passaggio 2. Imposta uscita
Ci sono più opzioni tra cui scegliere, come PDF in HTML, PDF in ePub, PDF in immagine, PDF in Word, PDF in TXT. Seleziona un formato per la conversione.
Quindi scegli la destinazione adatta per l'archiviazione dei file di output facendo clic sul pulsante a tre punti sotto "Cartella di output".
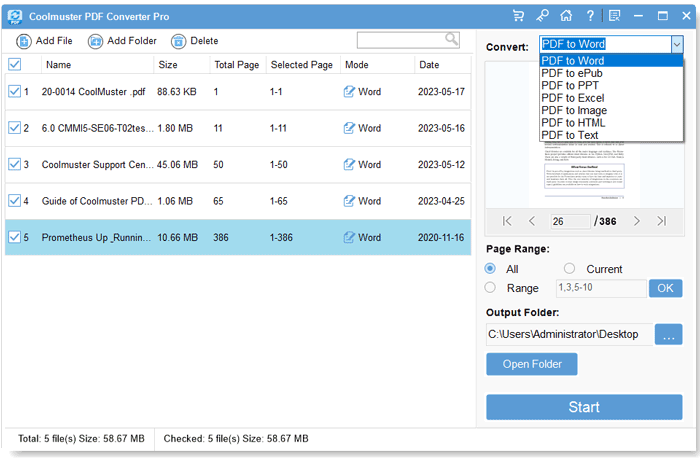
Nota: L'intervallo di pagine predefinito per la conversione è Tutte le pagine. Se necessario, è anche possibile personalizzare i numeri di pagina o gli intervalli di pagine per convertire pagine specifiche.
Passaggio 3. Inizia la conversione
Se tutto è a posto, puoi fare clic sul pulsante "Avvia" per iniziare la conversione. Durante la conversione, una barra di avanzamento ti mostrerà quanto è stato convertito. Una volta che la barra diventa 100%, la conversione è completata. È possibile fare clic sul pulsante "Mostra nella cartella" accanto a "OK" per controllare i file di output. Per impostazione predefinita, queste immagini sono denominate con i numeri di pagina nel punto in cui si trovano nel PDF originale.
Tips: Non vuoi convertire tutti i file importati in una sola volta? Puoi fare clic con il pulsante destro del mouse su un singolo PDF e scegliere la voce "Converti selezionati" nel menu a comparsa.
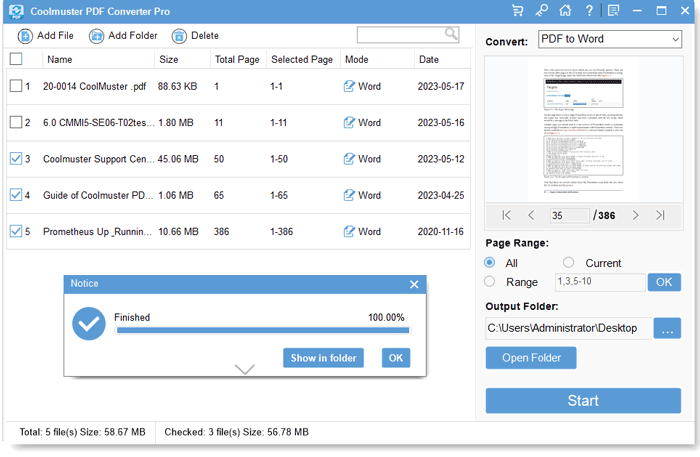
Dopo la conversione, è possibile visualizzare le immagini su diversi dispositivi come iPad, telefoni Android, tablet, ecc., senza installare alcun lettore di immagini. Oppure condividi le immagini appena create con gli amici che non hanno installato il lettore PDF sui loro computer. Inoltre, puoi anche modificare i file BMP con editor grafici!
