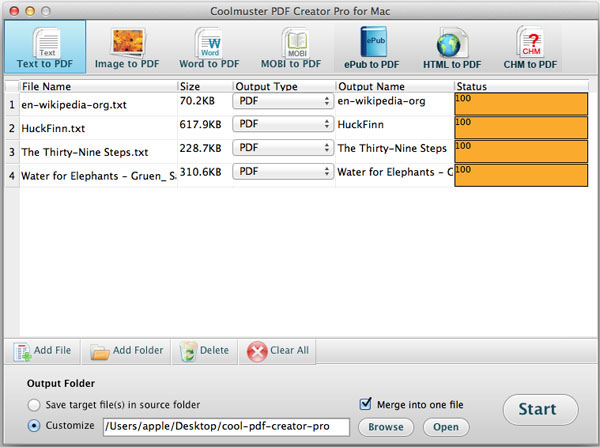Coolmuster PDF Creator Pro for Mac Aiuto online
Coolmuster PDF Creator Pro per Mac è appositamente progettato per gli utenti Mac per creare file PDF da immagini, testo, MOBI e file word (.docx). La seguente guida spiega come utilizzare il programma per creare file PDF passo dopo passo su Mac OS X.
Passaggio 1. Aggiungi file
Scarica e installa gratuitamente il software sul tuo Mac, avvialo e poi otterrai la chiara interfaccia principale. La prima cosa che devi fare è selezionare il tipo di conversione in alto: Testo in PDF, Immagine in PDF, MOBI in PDF o Word in PDF. In basso, puoi vedere una linea di barre degli strumenti: Aggiungi file, Aggiungi cartella, Elimina, Cancella tutto. Per importare i file, fai clic sul pulsante Aggiungi file o Aggiungi cartella per individuare i file TXT, DOCX, MOBI o immagine necessari, quindi caricali in batch.
Puoi anche trascinare direttamente semplici file TXT, DOCX, MOBI o immagini e rilasciarli nel riquadro. Una volta caricato, le informazioni sul file appariranno nell'elenco dei file, inclusi Nome file, Dimensione, Tipo di output, Nome output, Stato.
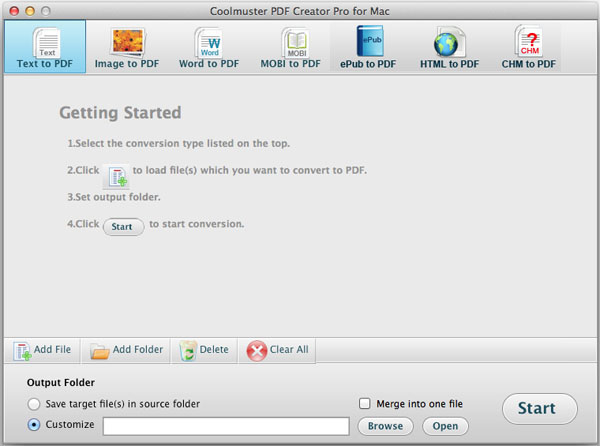
Passaggio 2. Imposta uscita
L'impostazione predefinita è il salvataggio dei PDF di output nella cartella di origine. Se si desidera modificare la posizione di output, è possibile selezionare Personalizza e fare clic sul pulsante Sfoglia per scegliere quella desiderata.
Nota: vai al menu in alto e fai clic sul pulsante "Modifica" per visualizzare la finestra di dialogo delle impostazioni di output. Qui è possibile personalizzare il margine PDF e aggiungere la password del proprietario o la password dell'utente o le autorizzazioni dettagliate per generare un file PDF crittografato.
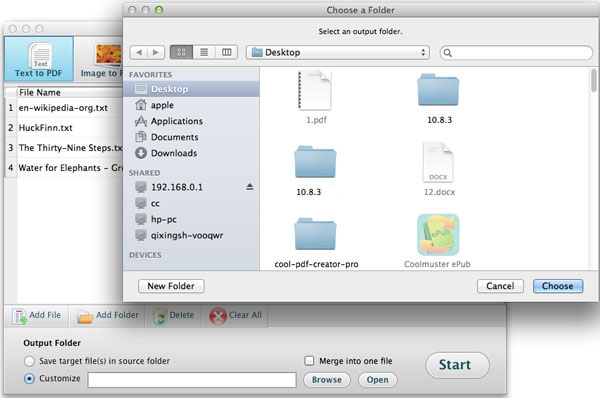
Passaggio 3. Avviare la creazione
Dopo aver effettuato tutte le impostazioni necessarie, fare clic sul pulsante Start nell'angolo in basso a destra per iniziare l'attività di creazione del PDF su Mac. Durante la creazione, verrà visualizzata una barra di stato per mostrare quanto viene elaborato. Se appare al 100%, tutto è stato fatto con successo. E ora puoi fare clic sul pulsante Apri per ottenere il PDF creato.
Suggerimenti: Se desideri unire più file di testo in un unico PDF o combinare più di un file immagine in un unico PDF, l'opzione Unisci può aiutarti molto. Seleziona "Unisci in un unico file", premi il pulsante Start, quindi otterrai una finestra pop-up che ti chiederà di inserire il nome del file unito.