Coolmuster PDF Creator Pro Aiuto online
Coolmuster PDF Creator Pro è stato sviluppato appositamente per creare PDF da immagini, testo, file MOBI, ePub, word (.docx), CHM e HTML. La seguente guida spiega come utilizzare il programma per creare file PDF passo dopo passo.
Esercitazione video:
Passaggio 1. Scegli il tipo di conversione prima di aggiungere i file
(1) Apri il software e seleziona il tipo di conversione target dalle opzioni a discesa: Da Word a PDF, da ePub a PDF, da immagine a PDF, da HTML a PDF, da MOBI a PDF, da testo a PDF e da CHM a PDF.
(2) Ora, carica i file dal tuo computer al programma per la conversione facendo clic su "Aggiungi file", "Aggiungi cartella" o tramite l'opzione di trascinamento della selezione.
Note: Quando carichi i file, seleziona i file con il formato di file corrispondente del tipo di conversione selezionato. Ad esempio, se scegli Testo in PDF, carica i file in formato TXT; se scegli Da immagine a PDF, puoi importare immagini in JPG, JPEG, PNG, BMP e TIF; e puoi caricare file Word DOCX quando scegli Word in PDF.
Una volta caricato, le informazioni sul file verranno visualizzate nell'elenco dei file, inclusi il nome del file, la dimensione e la data. and so on.

Passaggio 2. Seleziona i file di destinazione e personalizza le impostazioni di output
È possibile selezionare i file desiderati dai file caricati per creare documenti PDF. Se necessario, è anche possibile personalizzare le dimensioni della pagina e i margini del documento PDF e scegliere una cartella di output per i file PDF di output.
(1) Converti Word in PDF:

(2) Converti ePub in PDF:
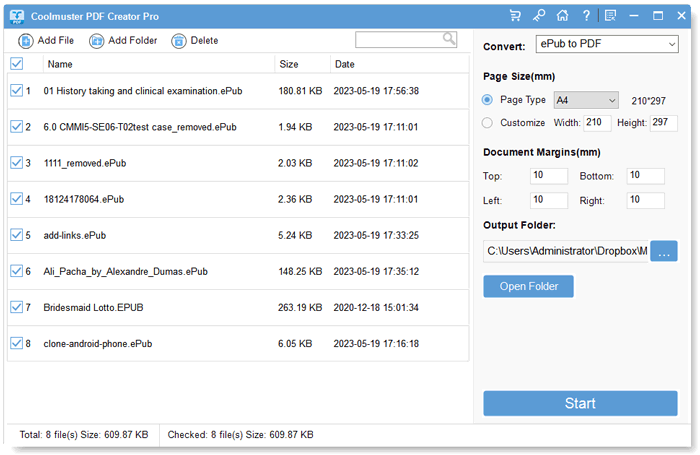
(3) Converti immagine in PDF:
Suggerimenti: Se converti le immagini in PDF, puoi anche selezionare l'opzione "Unisci in un unico file" per combinare tutti i file immagine selezionati in un unico PDF.

(4) Converti HTML in PDF:
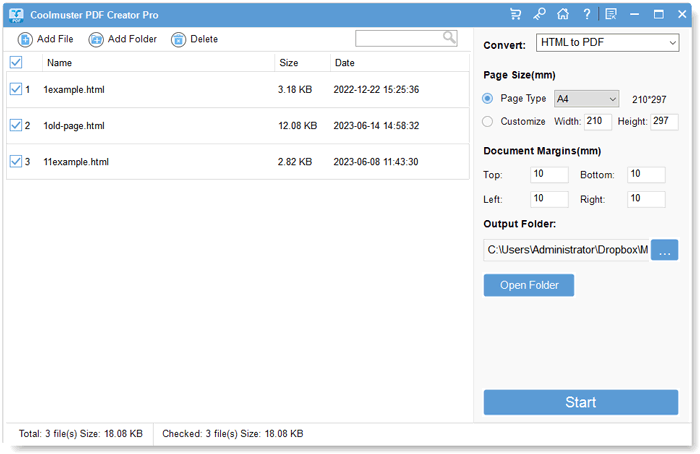
(5) Converti MOBI in PDF:
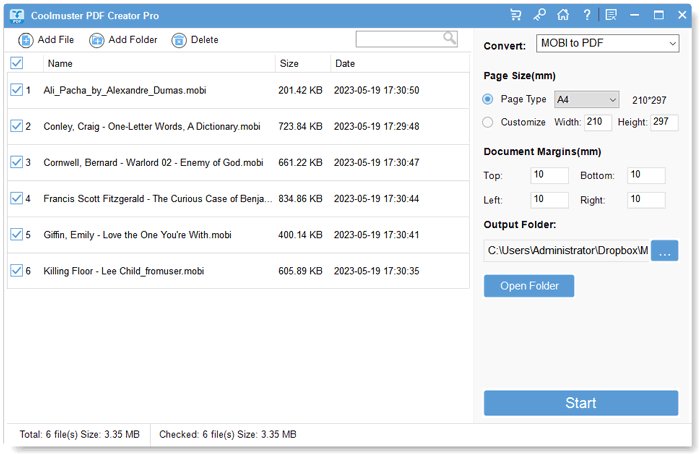
(6) Converti testo in PDF:
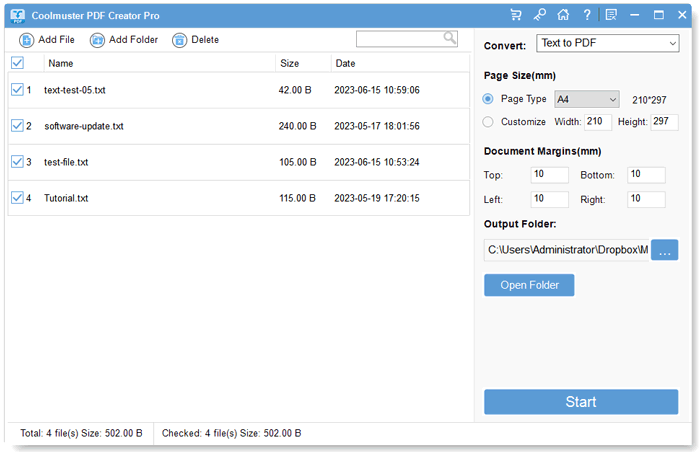
(7) Converti CHM in PDF:
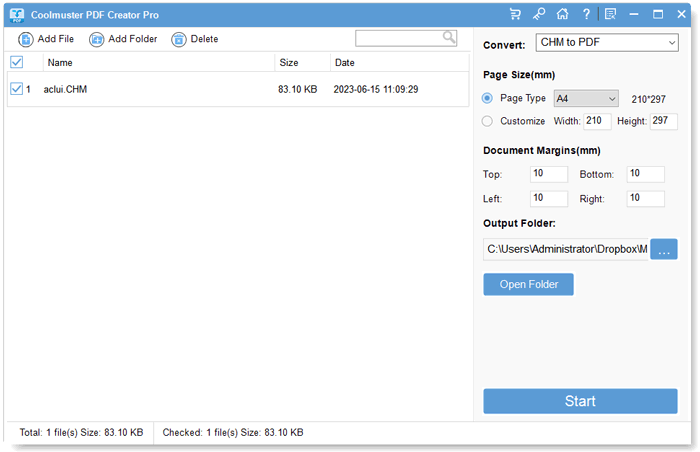
Passaggio 3. Inizia a creare file PDF
Dopo aver effettuato tutte le impostazioni necessarie, fai clic sul pulsante "Avvia" per iniziare la creazione del PDF. Aspetta un po' finché tutto è finito. Quindi puoi fare clic sul pulsante "Mostra nella cartella" per ottenere i file PDF creati.

