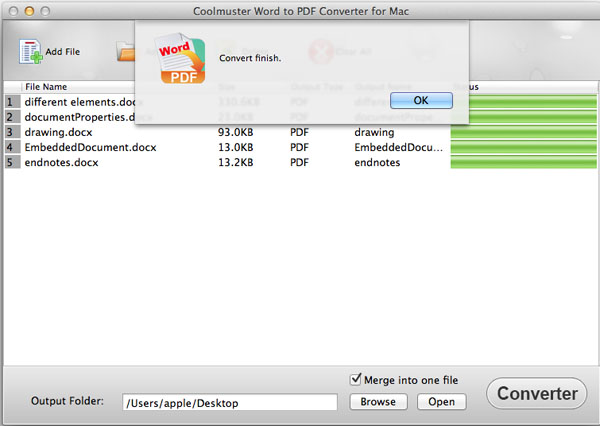Coolmuster Word to PDF Converter for Mac Aiuto online
Segui l'esercitazione come di seguito per imparare a convertire documenti di Microsoft Word in file PDF utilizzando Coolmuster Word to PDF Converter per Mac.
Passaggio 1. Esegui software e aggiungi documenti Word
Dopo aver scaricato e installato il convertitore da Word a PDF per Mac, avvialo e fai clic sul pulsante "Aggiungi file" o "Aggiungi cartella" nella barra degli strumenti in alto per importare i documenti Word che desideri convertire in PDF. Per risparmiare tempo, è possibile trascinare e rilasciare direttamente uno o più documenti di Word nel programma contemporaneamente. Dopo aver importato i file nel programma, è possibile visualizzare le informazioni sui file come Nome, Dimensione, Tipo di output, Stato, ecc. nell'area dell'elenco dei file.
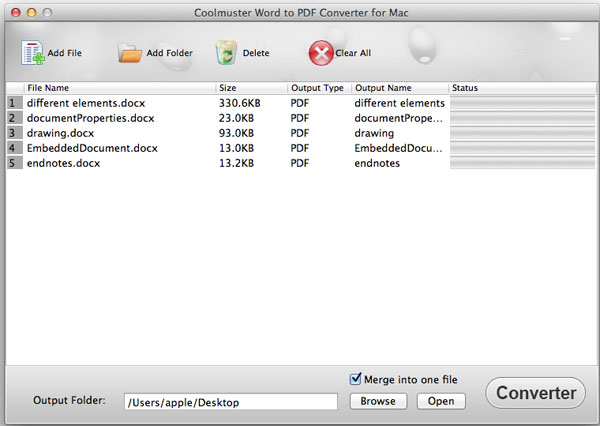
Passaggio 2. Imposta uscita
Imposta la cartella di output: Fare clic sul pulsante "Sfoglia" per selezionare una cartella di output in cui salvare i file convertiti se non si desidera salvare i file di destinazione nella cartella di origine.
Imposta i margini e la crittografia dei PDF: Puoi anche impostare il margine dei file PDF di output facendo clic sul nome del prodotto nell'angolo in alto a sinistra di Mac, scegliendo "Preferenze" dal menu a discesa e personalizzando i pixel in alto, a sinistra, in basso e a destra. È anche possibile impostare la sicurezza del PDF, ad esempio applicando la password del proprietario o dell'utente, nonché l'autorizzazione per la coping o la stampa.
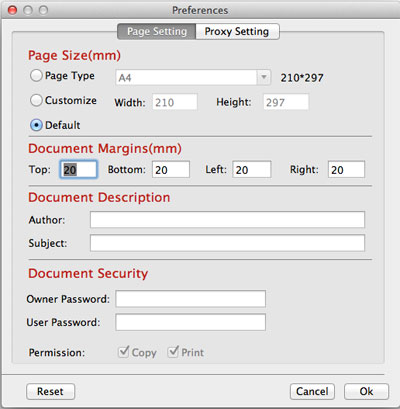
Nome output PDF: Dopo aver scelto l'opzione Unisci e aver fatto clic sul pulsante "Avvia", verrà visualizzata una finestra di dialogo che ti chiederà di dare un nome al PDF convertito. Basta assegnargli un nome e fare clic sul pulsante "Ok" per iniziare la conversione.
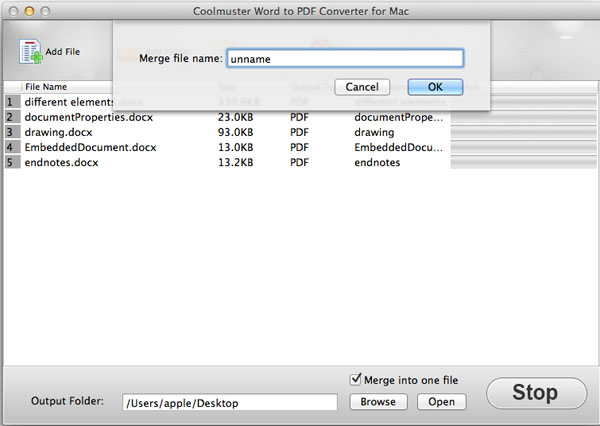
Suggerimenti: Seleziona l'opzione "Unisci in un unico file", tutti i file di testo verranno convertiti in un unico PDF.
Passaggio 3. Inizia la conversione
Se tutto è a posto, puoi fare clic sul pulsante "Avvia" per iniziare la conversione. Durante la conversione, una barra di avanzamento ti mostrerà quanto è stato convertito. Una volta che la barra diventa 100%, la conversione è completata. È possibile fare clic sul pulsante "Apri" accanto a "Sfoglia" per controllare i file di output.