
[Soluzioni PDF] Come firmare un documento PDF con metodi online e offline

Il file PDF è un formato di documento comunemente utilizzato che conserva lo stile e il contenuto originali, rendendolo comodo da visualizzare e stampare su diverse piattaforme e dispositivi. A volte, c'è la necessità di aggiungere una firma a un file PDF per autenticarne la validità o esprimere le nostre opinioni e il nostro accordo. Quindi, come aggiungere la firma ai PDF su PC/Mac/Mobile? Questo articolo ti introdurrà a diversi semplici metodi, che ti consentono di firmare facilmente i file PDF.
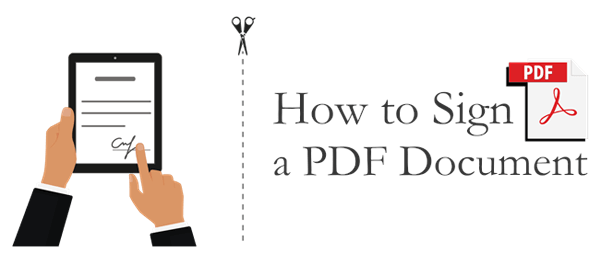
La creazione di una firma per i file PDF su un PC offre vari strumenti e metodi tra cui scegliere. Introdurremo tre metodi comunemente usati, che utilizzano Adobe Acrobat DC, l'utilizzo di PDF Editor e l'utilizzo di un browser Web.
PDF Editor offre agli utenti un modo rapido ed efficace per firmare documenti PDF su diversi dispositivi. Ha un'interfaccia intuitiva e facile da usare che lo rende facile da usare anche per i principianti. Hai anche la possibilità di appiattire, eliminare o inserire la tua firma su pagine diverse di un PDF.
Caratteristiche principali
Come creare una firma elettronica in PDF con esso:
Scaricare, installare ed eseguire l'applicazione PDF Editor sul computer. Importa il documento PDF facendo clic sul pulsante "Apri PDF" (o semplicemente trascinandolo nella finestra).
Suggerimento 1. Come aggiungere un campo di firma digitale al tuo PDF
Nella barra dei menu, fai clic su "Modulo" >icona "Campo firma digitale" per aggiungere un blocco firma; quindi sposta il campo della firma nella posizione desiderata sul PDF e premi il tasto "Invio".
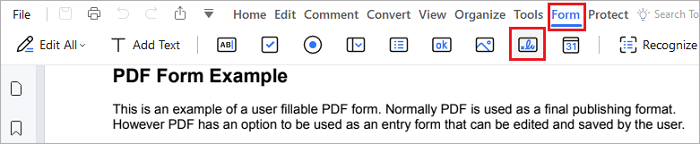
Suggerimento 2. Come aggiungere l'immagine della firma al tuo PDF
Nella barra dei menu, fai clic su "Commento" > "Firma" > "Crea", quindi:
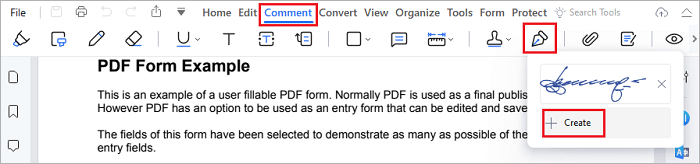
Per inserire una foto della firma: Fare clic su "Carica" > "Scegli immagine" per caricarla nel PDF e spostarla nella posizione desiderata.
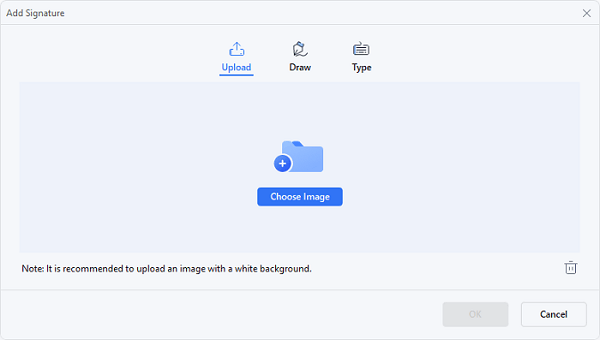
Per disegnare una nuova firma: Scegli l'opzione "Disegna" e usa il mouse o il touchpad per disegnare una firma.
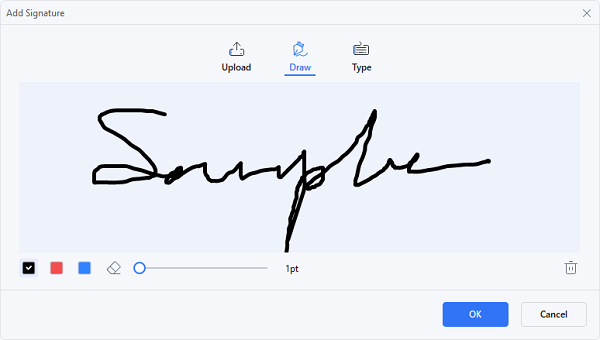
Per digitare una firma: Puoi anche inserire la tua firma utilizzando oltre 50 stili di carattere corsivo disponibili nell'editor PDF. Personalizza lo stile e il colore del carattere per creare una firma elettronica visivamente accattivante.
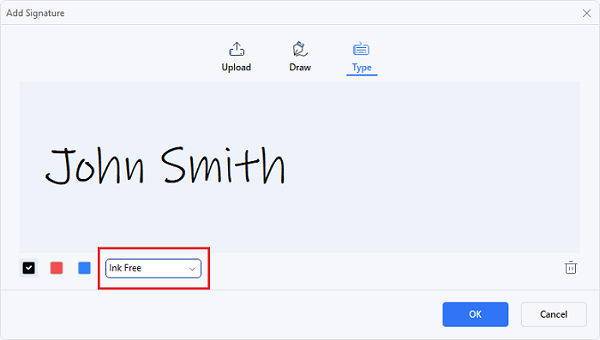
Suggerimento 3. Come aggiungere una firma digitale al tuo PDF
Nella barra dei menu, fai clic su "Proteggi" > "Firma documento" e posiziona il cursore nella posizione desiderata per aggiungere la firma e fai clic su quell'area. Quindi verrà visualizzata la finestra "Firma documento".
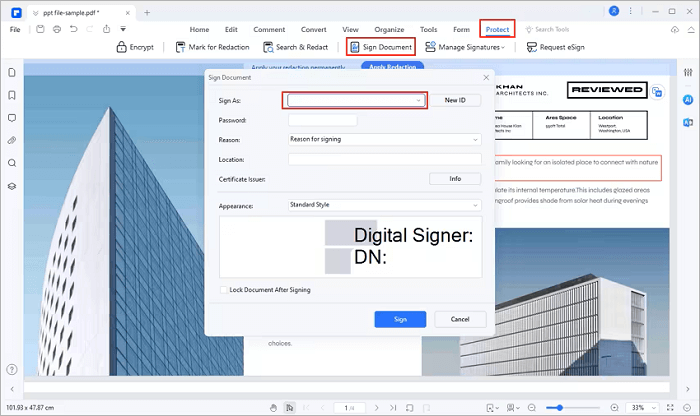
Se non hai mai utilizzato PDF Editor per aggiungere una firma digitale a un PDF prima d'ora, seleziona il pulsante "Nuovo ID" per generare un nuovo ID inserendo il tuo nome, indirizzo e-mail, nome dell'azienda, ecc. Successivamente, tornerai alla finestra "Firma documento", dove le informazioni sul tuo documento d'identità appariranno nella casella designata. Clicca su "Firma" per aggiungere la tua firma al file PDF.
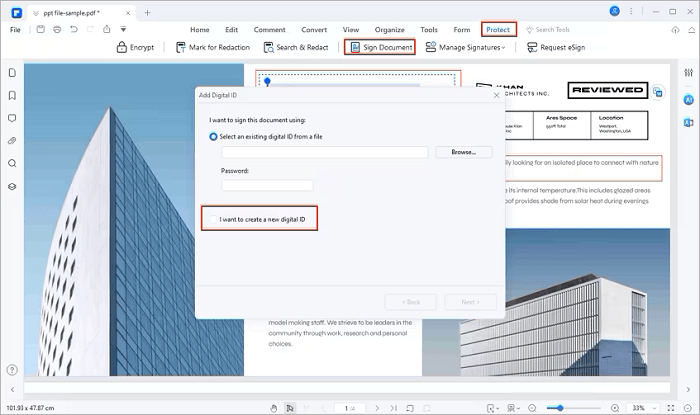
Nota: Puoi anche gestire le tue firme utilizzando PDF Editor facendo clic su "Proteggi" > "Gestisci firme"; oppure ottenere le firme di altri colleghi facendo clic su "Proteggi" > "Richiedi firma elettronica".
Altre soluzioni PDF:
Come digitare su un documento PDF [Metodi online e offline]
[4 trucchi per risparmiare manodopera] Come aggiungere testo a un documento PDF
Adobe Acrobat DC è un potente software di editing e gestione PDF che consente di aggiungere, modificare, eliminare, verificare e gestire le firme elettroniche nei file PDF. Di seguito sono riportati i passaggi specifici per la creazione di una firma per PDF utilizzando Adobe Acrobat DC:
Passaggio 1. Apri il file PDF a cui desideri aggiungere una firma e seleziona l'opzione "Compila e firma" dal menu rapido sul lato destro.
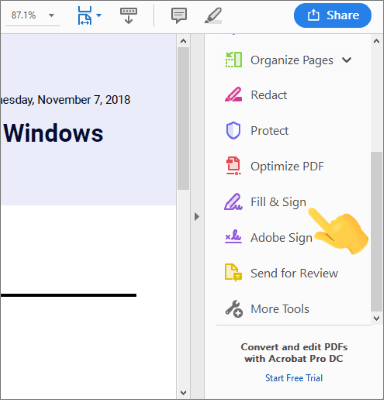
Passaggio 2. Nella barra degli strumenti "Compila e firma" in alto, fai clic sull'icona "Firma da solo" e quindi scegli l'opzione "Aggiungi firma".
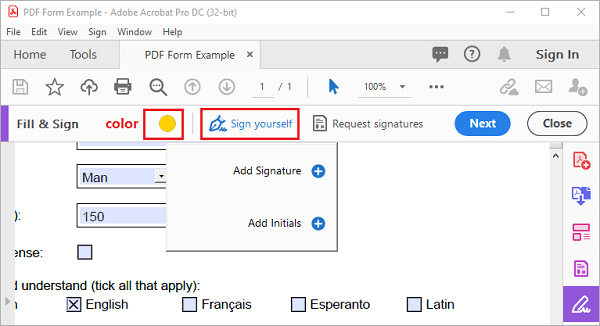
Passaggio 3. Nella finestra pop-up, puoi selezionare "Digita/Disegna/Immagine", che rappresenta le opzioni per utilizzare i caratteri integrati o disegnare la tua firma.
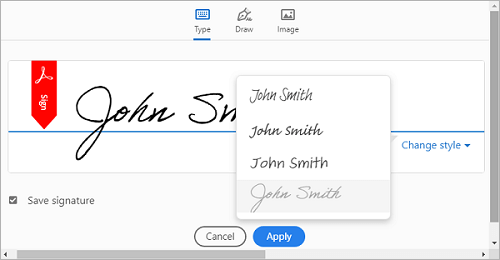
Passaggio 4. Regola le dimensioni e la posizione della tua firma nel file PDF e, infine, fai clic sul pulsante "Avanti" per salvare il documento.
Nota: Puoi anche fare clic su "Richiedi firme" per richiedere le firme degli altri tuoi colleghi via e-mail.
Se ti trovi in una situazione urgente e preferisci non scaricare o installare alcun software, puoi anche utilizzare il tuo browser Web per creare una firma elettronica per i file PDF. Ecco alcuni semplici passaggi per disegnare una firma su un file PDF utilizzando Microsoft Edge:
Passaggio 1. Fai clic con il pulsante destro del mouse sul documento PDF e seleziona "Apri con" > "Microsoft Edge".
Passaggio 2. Fai clic sull'icona della penna nell'angolo in alto a sinistra, regolane il colore e lo spessore del tratto, quindi disegna la tua firma nella posizione desiderata.
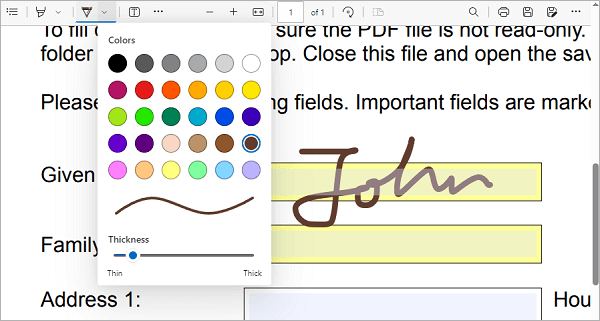
Passaggio 3. Fare clic sull'icona di salvataggio nell'angolo in alto a destra per salvare le modifiche.
Preview è un software integrato su Mac che consente di visualizzare e modificare i file PDF. È inoltre possibile utilizzare questa applicazione per aggiungere firme ai file PDF. Ecco come creare una firma nei file PDF con l'applicazione Anteprima su Mac:
Passaggio 1. Apri il file PDF in Anteprima.
Passaggio 2. Fai clic sull'icona della penna in alto, quindi fai clic sull'icona che rappresenta una firma e scegli "Crea firma".
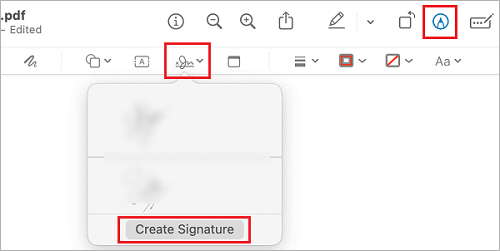
Passaggio 3. Puoi scegliere di creare una nuova firma utilizzando il trackpad, la fotocamera, l'iPhone o l'iPad. Dopo aver completato il disegno della firma, è possibile trovare la firma appena creata nell'elenco e inserirla nella posizione appropriata.
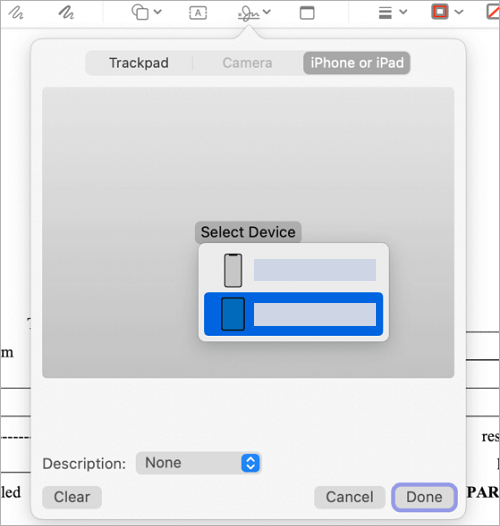
La firma dei file PDF su un dispositivo mobile viene in genere eseguita tramite l'uso di applicazioni di modifica PDF specializzate. Qui, utilizzeremo WPS Office come esempio (puoi scaricare questa app dal Google Play Store) per spiegare come creare una firma digitale per i file PDF sul tuo cellulare:
Passaggio 1. Nell'app WPS Office, vai alla scheda "File" nella parte inferiore del software e seleziona "PDF" per sfogliare e aprire il file PDF.
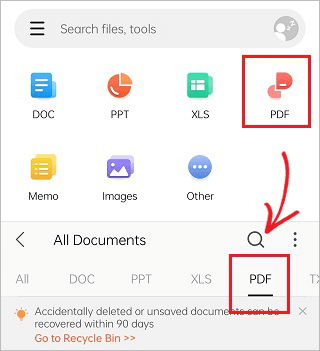
Passaggio 2. Una volta nella pagina di modifica del PDF, scegli lo strumento "Compila e firma" dal basso, quindi fai clic sull'icona della penna.
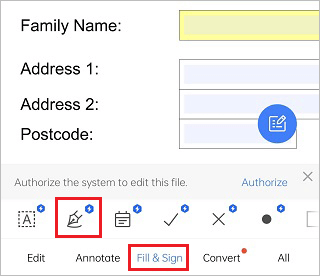
Passaggio 3. Nella finestra pop-up, fai clic sul pulsante "Crea firma" per generare una firma.
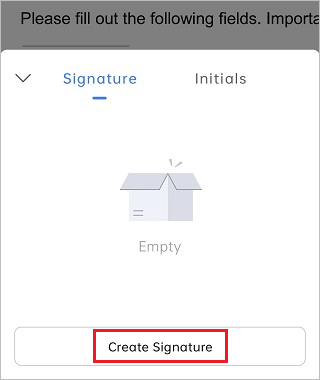
Passaggio 4. Puoi disegnare direttamente, digitare una nuova firma o importare un'immagine con una firma preesistente.
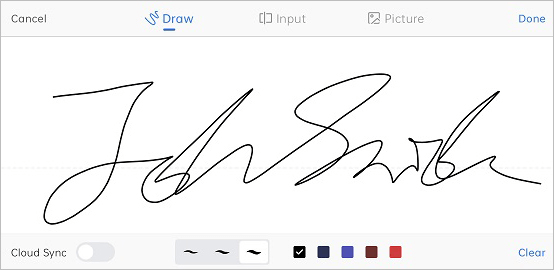
Passaggio 5. Metti la tua firma nella posizione appropriata.
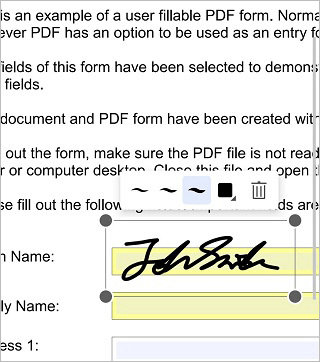
Passaggio 6. Fai clic sull'icona a tre punti nell'angolo in alto a destra, quindi seleziona "Salva con nome" per salvare il file PDF.
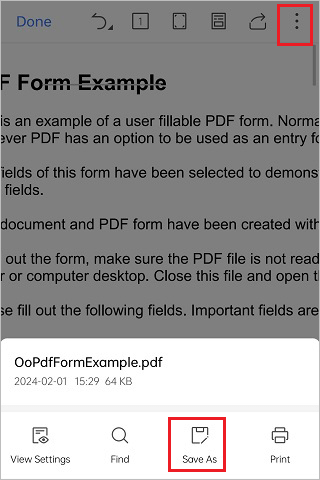
Leggi anche:
Come rimuovere la firma dal PDF? Alcune tecniche essenziali
Come modificare un documento PDF utilizzando 8 semplici strategie [Aggiornato]
iLovePDF fornisce un modo rapido ed efficiente per firmare documenti PDF online. Con un'interfaccia pulita e intuitiva, firmare i tuoi documenti online è facile e veloce. Esistono anche diversi modi per caricare il documento, ad esempio caricandolo dal computer o tramite Dropbox o l'URL di un sito web.
Passaggio 1. Vai alla home page di iLovePDF e fai clic su "Seleziona file PDF" per caricare un documento che desideri firmare dal tuo computer. In alternativa, trascina il tuo file sull'interfaccia utente o caricalo tramite l'URL del sito web o Dropbox.
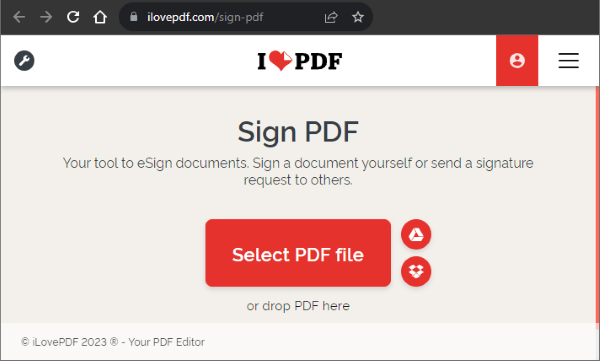
Passaggio 2. Scegli se firmare tu stesso il documento o se invitare altre persone a firmarlo per te.
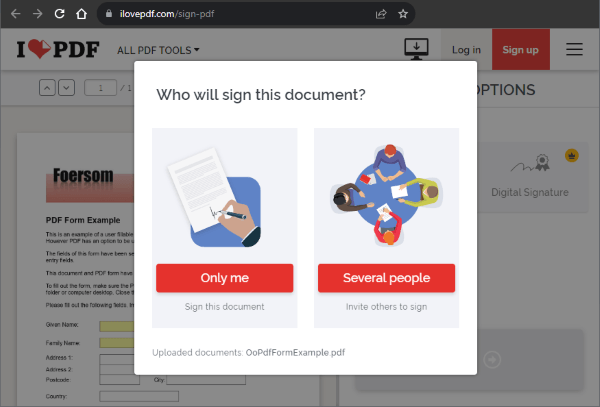
Passaggio 3. Inserisci il tuo nome completo e le tue iniziali. Sotto l'opzione di firma, puoi inserire la tua firma, le iniziali o il timbro dell'azienda e fare clic su "Applica".
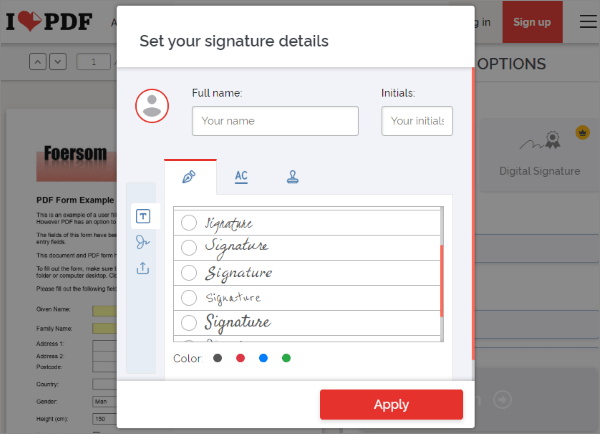
Passaggio 4. Scegli l'opzione di firma che preferisci e trascinala nella sezione del documento a cui desideri applicare una firma e fai clic su "Firma". Il documento firmato verrà scaricato automaticamente.
L'aggiunta di una firma a un file PDF è un'attività comune e utile, soprattutto quando è necessario firmare un contratto, una fattura o un modulo. Esistono molti modi per creare una firma in PDF, a seconda del dispositivo e del software utilizzato. In questo articolo, abbiamo introdotto diversi metodi per aiutarti ad aggiungere la firma ai file PDF su PC, Mace dispositivi mobili. Puoi scegliere quello più adatto alle tue esigenze e preferenze. Speriamo che questo articolo ti sia stato utile!
Articoli Correlati:
Text Be Gone: come rimuovere il testo dal PDF [Il tutorial completo]
Padroneggiare l'unione dei PDF: scopri come unire due file PDF come un professionista
[Semplifica il tuo ufficio] Come decrittografare PDF in modo rapido e libero in 9 modi
[Recensione di 9 strumenti] Il convertitore da PDF a Word più in voga online/offline
Come rimuovere la filigrana dal PDF in modo efficace? [5 modi incredibili]
[Caldo] Come crittografare un PDF - Impedire l'accesso non autorizzato ai PDF