
[Caldo] Come crittografare un PDF - Impedire l'accesso non autorizzato ai PDF

Probabilmente a un certo punto hai inviato un documento in formato PDF. Quanto era sicuro il tuo PDF? Non devi preoccuparti di come crittografare un PDF. Ciò accade perché alcuni presumono che il PDF finirà nelle mani giuste, il che non è sempre vero. Sia che si invii il documento PDF online o lo si salvi sul dispositivo, è necessario abilitare la protezione con password PDF per la massima sicurezza.
Questo articolo completo rivelerà alcuni modi interessanti per crittografare un PDF con una password. Abbiamo una soluzione per te, sia che tu stia utilizzando un computer, uno smartphone o un tablet. Imparerai anche di più sul Coolmuster PDF Locker , uno dei migliori strumenti di crittografia PDF che ha ottenuto molte preferenze nello spazio digitale.
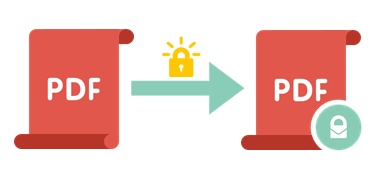
Vale la pena crittografare un file PDF? La risposta è semplice: sì. Sebbene la maggior parte dia la priorità alla crittografia per proteggere i file limitando l'accesso, altri vantaggi sono utili.
Ecco perché dovresti crittografare il tuo PDF:
Sì, ci sono molti strumenti gratuiti per la crittografia dei PDF. Ciò che conta di più è l'efficienza, la sicurezza e l'affidabilità di un particolare strumento. Se hai bisogno di uno strumento gratuito per proteggere i tuoi moduli, documenti o immagini PDF, scegli Coolmuster PDF Lockere non te ne pentirai.
Stai crittografando un PDF per la prima volta? È semplice. Chiunque può crittografare un PDF quando sa come farlo. Ma cosa distingue il tuo PDF crittografato?
Ecco quattro suggerimenti per aiutarti a crittografare un PDF:
La tua ricerca del miglior software di crittografia PDF termina nel momento in cui conosci il Coolmuster PDF Locker. Si tratta di uno strumento gratuito e robusto che offre una sicurezza PDF di alto livello. Grazie alle funzionalità avanzate del software.
Questo strumento intuitivo ti consente di crittografare uno o più file PDF con un solo clic, consentendoti allo stesso tempo di selezionare le autorizzazioni che desideri enfatizzare sul documento. Tutto questo avviene senza soluzione di continuità sull'interfaccia dell'app senza alcun rischio di perdere i preziosi dati PDF.
Ecco tre passaggi ben spiegati su come crittografare i file PDF con Coolmuster PDF Locker:
01Installare Coolmuster PDF Locker e aggiungere file
Scarica, installa e avvia questa app sul tuo computer. Quindi, premi Aggiungi file per aggiungere uno o più file PDF da proteggere dal tuo computer.

02Impostare le specifiche di crittografia
È possibile personalizzare il modo in cui si desidera crittografare il PDF sul lato destro dell'interfaccia del software. Impostare la password utente, la password proprietario e il livello di crittografia.
Quindi, fai clic su Imposta autorizzazioni e scegli ciò che protegge ulteriormente il tuo PDF. Può essere l'autorizzazione per stampare, aggiungere annotazioni, modificare il contenuto, copiare e altro ancora.
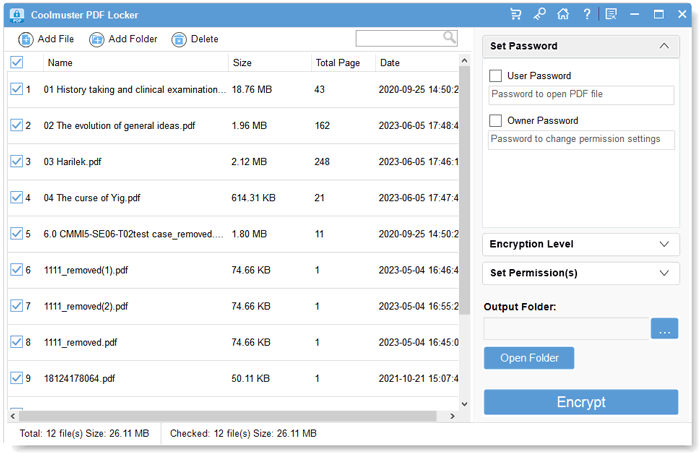
03Crittografare il PDF selezionato
Ma prima, seleziona la cartella in cui archiviare i tuoi PDF dopo la crittografia. Quindi, fai clic su Crittografa e lascia che il processo proceda senza interruzioni. Fare clic su Mostra nella cartella per visualizzare i file protetti. Questo è tutto: hai crittografato con successo il tuo PDF.

Altre soluzioni per l'ufficio:
Bypassare le password: come convertire PDF protetti da password senza problemi
Come creare filigrana sui file PDF?
Come faccio a crittografare gratuitamente un PDF sul mio computer con Windows ? Ogni volta che si pone una domanda del genere, la cosa peggiore che può accadere è presumere che non sia possibile. Ancora una volta, non vuoi adottare un approccio lungo e complicato.
Ecco come crittografare immagini o documenti PDF su un computer Windows utilizzando Microsoft Word e WPS Office.
Microsoft Word è un prodotto nativo di Microsoft Office. Sai che la maggior parte delle persone creerà un documento Word e successivamente convertirà Word in PDF? Ciò significa che puoi usare Word per proteggere il tuo PDF.
Ecco i passaggi per crittografare PDF con Word:
Passaggio 1. Apri un nuovo documento di Word, fai clic su File, quindi su Apri per accedere al PDF che desideri bloccare.
Passaggio 2. Una volta aperto il documento Word con PDF, fai clic su File, Esporta, quindi su Crea documento PDF/XPS per creare un PDF da crittografare. Dal pannello di salvataggio, fare clic su Opzioni.

Passaggio 3. Selezionare la casella Crittografa il documento con password e fare clic su OK.

Passaggio 4. Digita la tua password preferita, premi OK, quindi Pubblica. A questo punto si dispone di un PDF crittografato.

WPS Office sta diventando popolare perché funziona in quasi tutti i sistemi operativi. Puoi fare affidamento su di esso per creare e crittografare file PDF sul tuo smartphone o PC.
Segui questi passaggi per crittografare o proteggere con password un PDF su WPS Docs:
Passaggio 1. Vai al sito Web di WPS PDF Tools e accedi a WPS Docs con la tua e-mail. Scegli lo strumento Organizzazione PDF .
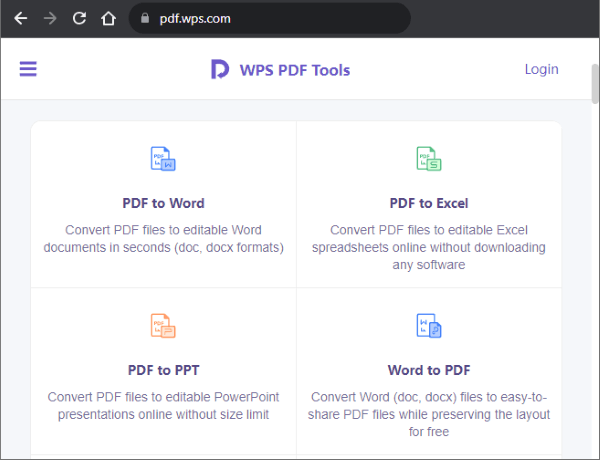
Passaggio 2. Fai clic su Seleziona file PDF per aggiungere il PDF non protetto, quindi aprilo. Selezionare Crittografa il PDF o Proteggi con password.
Passaggio 3. Quindi, vai avanti e inserisci una password e salvala. Il PDF è ora limitato.
Adobe Acrobat è uno dei metodi di blocco PDF che esistono da anni. Questo strumento semplifica il blocco di un PDF, impedendone la visualizzazione o la modifica indesiderata. L'unica sfida è che il loro periodo di prova è breve e devi pagare molto mensilmente per accedere alla funzione di crittografia PDF.
Tuttavia, questi tre passaggi ti aiuteranno a crittografare un PDF utilizzando Adobe Acrobat:
Passaggio 1. Accedi al PDF non crittografato sul tuo Adobe.
Passaggio 2. Una volta aperto il PDF in Adobe, fai clic su Proteggi. Questa opzione è disponibile anche quando si fa clic su Strumenti, quindi su Proteggi.
Passaggio 3. Tocca Proteggi con password e scegli di bloccare la visualizzazione o la modifica del PDF in questo passaggio.
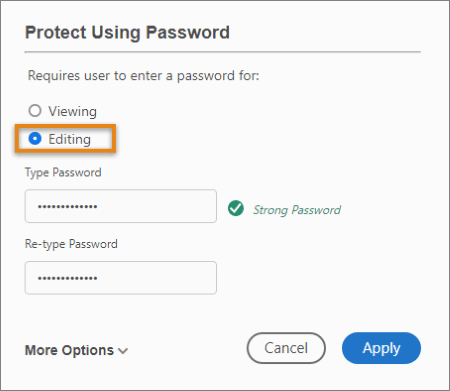
Passaggio 4. Inserisci la password che preferisci, confermala, quindi fai clic su Applica. Il PDF viene automaticamente crittografato.
Come crittografare un file PDF su Mac sembra diverso rispetto alla maggior parte delle alternative. È a causa del suo software di crittografia PDF gratuito preinstallato e predefinito denominato Anteprima. Il software consente inoltre di limitare la modifica, la firma e così via.
Ecco come crittografare un PDF in Anteprima su Mac:
Passaggio 1. Apri il PDF non crittografato nell'anteprima del tuo Mac. Fare clic su File, quindi su Esporta.

Passaggio 2. Premi la scheda Autorizzazione , quindi inserisci la tua password. Modificare altre autorizzazioni e fare clic su Appy per salvare tutte le modifiche.

Passaggio 3. Fare clic su Salva per salvare il PDF crittografato.

Quando vuoi crittografare un PDF online, ti renderai conto che esistono dozzine di metodi alternativi. SmallPDF è un'opzione degna di nota; Non avrai bisogno di scaricare alcuna app per iniziare. Tuttavia, sarebbe meglio assicurarsi che il browser sia aggiornato e che la connessione di rete non abbia tempi di inattività.
Per crittografare un file PDF utilizzando SmallPDF Protect PDF, procedi come segue:
Passaggio 1. Usa il tuo browser per accedere al sito web di SmallPDF e trovare lo strumento Proteggi PDF .

Passaggio 2. Fare clic su SCEGLI FILE per caricare il file PDF da crittografare. Si aprirà sull'interfaccia del sito.
Passaggio 3. Quindi, aggiungi la password e premi CRITTOGRAFA PDF. Il processo di crittografia in un secondo.
Passaggio 4. Fai clic su Scarica e salva il tuo nuovo PDF crittografato.
Leggi anche:
Massimizzare la produttività: come modificare il testo nei PDF utilizzando Adobe Acrobat
Segreti di modifica dei PDF: come modificare i PDF protetti da password
Questa guida completa sulla crittografia dei file PDF mostra che un ulteriore livello di sicurezza sul file PDF è utile quando si salvano o si inviano questi file digitali. Per fortuna, abbiamo trattato i metodi più significativi per crittografare un PDF per iniziare.
Sia che tu preferisca installare app di crittografia o lavorare direttamente sul tuo browser, c'è un'opzione per te. Lo stesso vale per quelli che utilizzano Windows o Mac. Detto questo, Coolmuster PDF Locker dovrebbe essere il tuo primo software di protezione PDF se ami la qualità, la sicurezza e la velocità.
Articoli Correlati:
Rompere il lucchetto: come stampare PDF protetti da password
Niente più limiti: come copiare il testo da un PDF protetto su Mac e Windows
Niente più distrazioni da filigrana: scopri come rimuoverle dai PDF
iLove PDF to Word Ultimate Guide - Potenziare la produttività
[4 trucchi per risparmiare manodopera] Come aggiungere testo a un documento PDF
Come incorporare un PDF in Word senza sforzo? [Suggerimenti e trucchi]

 Soluzioni per l'ufficio
Soluzioni per l'ufficio
 [Caldo] Come crittografare un PDF - Impedire l'accesso non autorizzato ai PDF
[Caldo] Come crittografare un PDF - Impedire l'accesso non autorizzato ai PDF





