
Padroneggiare l'arte: come copiare PDF in Word come un professionista [5 modi]

Il PDF è il formato più affidabile poiché non può essere modificato facilmente. Ma questo implica anche che non è conveniente come i documenti di Word che possono essere modificati in qualsiasi momento. A volte potrebbe essere necessario trasformare un PDF in un documento Word modificabile o copiare il contenuto nel file PDF e quindi incollarlo in un file Word.
Spesso è possibile copiare e incollare facilmente il contenuto dal PDF a Word. Tuttavia, non è possibile farlo se il contenuto ha un'immagine o è protetto da passcode. Inoltre, per mantenere il contenuto ordinato, dovresti copiarlo e incollarlo senza perdere la formattazione, il che non è un'impresa facile. In questa guida imparerai come copiare PDF in Word in diversi modi. Dai un'occhiata.
Quando si tratta di copiare PDF in Word, il primo pensiero che ti viene in mente è: posso farlo direttamente? La risposta è sì. In questa parte introduciamo come copiare e incollare da PDF a Word direttamente utilizzando diversi metodi. Impariamo insieme.
Adobe Acrobat è uno strumento rinomato che può aiutarti a modificare i PDF. È possibile creare, modificare, leggere o applicare molte funzioni al documento PDF senza restrizioni. Inoltre, ha una fantastica funzione di conversione in cui puoi modificare un file PDF in altri formati come Docx/Doc. Di seguito sono riportati i passaggi su come copiare e incollare da PDF a Word utilizzando Adobe Acrobat:
Passaggio 1. Apri il documento PDF in Adobe Acrobat Reader facendo clic su File e quindi sull'opzione Apri. Puoi anche fare clic con il pulsante destro del mouse sul documento, quindi scegliere Apri con > Adobe Acrobat Reader.
Passaggio 2. Fai clic sulla scheda Menu nella sezione in alto a sinistra dell'app. Scegli un testo specifico utilizzando i tasti Ctrl+A sul tuo PC Windows o CMD+C sul tuo Mac. Se il documento è evidenziato in blu, non può essere copiato e incollato come testo.
Passaggio 3. Tocca di nuovo Menu , quindi premi Copia per copiare il testo. In alternativa, puoi utilizzare una scorciatoia da tastiera premendo Ctrl+C su Windows e CMD +C su Mac. Se il documento ha più pagine, sarà necessario copiare le pagine singolarmente.
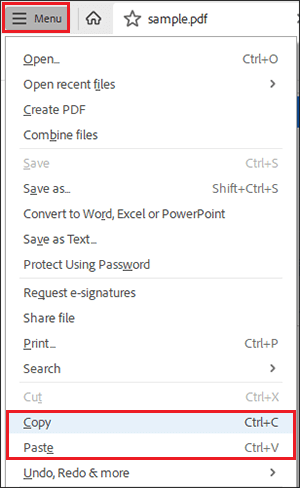
Passaggio 4. Ora apri un nuovo documento in MS Word. Ti verrà chiesto di aprire un nuovo documento o di continuare con quello che hai creato in precedenza. Scegliere di aprire un nuovo documento.
Passaggio 5. Incolla il testo copiato in un documento di Word. Per fare ciò, premi i tasti Ctrl+V su un computer Windows o i tasti CMD+V su un Mac. In alternativa, puoi fare clic con il pulsante destro del mouse su una pagina e quindi premere Incolla.
Ricorda che se il tuo documento PDF viene scansionato, non sarà possibile copiarne e incollarne il contenuto utilizzando questo metodo.
Google Drive può essere un'ottima opzione per copiare e incollare un PDF in Word. Non importa se il PDF è scansionato, contiene testo codificato come immagine o è protetto da copia. È possibile copiare facilmente il testo nel documento e trasferirlo in un documento Word. Google Drive dispone di una funzione OCR gratuita durante il caricamento di file PDF, che di solito funziona bene. Inoltre, Google Drive può eliminare la sicurezza utilizzata sul documento durante il processo OCR.
Ecco i passaggi su come copiare PDF in Word tramite Google Drive:
Passaggio 1. Accedi al tuo account Gmail con le informazioni di accesso corrette e apri Google Drive. Tocca l'opzione Nuovo in alto a sinistra e vedrai apparire un elenco di opzioni. Scegli l'opzione Caricamento file dall'elenco a discesa.

Passaggio 2. Seleziona il PDF che desideri caricare su Google Drive dal tuo computer, quindi premi l'opzione Apri per confermare.
Passaggio 3. Individua il file importato e tocca i tre punti su di esso. Scegli Apri con e tocca l'opzione Google Documenti per consentire la scansione del file.

Passaggio 4. Seleziona la scheda Modifica nella sezione in alto a sinistra e Seleziona tutto dall'elenco di opzioni visualizzate. Fare clic con il pulsante destro del mouse sul documento e selezionare Copia. In alternativa, puoi utilizzare i tasti di scelta rapida Ctrl+C sul tuo computer Windows per copiare il contenuto.
Passaggio 5. Ora apri il documento MS Word per incollare il contenuto copiato. Fare clic con il pulsante destro del mouse sul documento aperto e selezionare l'opzione Incolla per incollare il testo PDF copiato. Un altro modo per incollare il contenuto copiato è premere Ctrl+V sulla tastiera del computer.
Potrebbe piacerti:
Niente più limiti: come copiare testo da PDF protetto su Mac e Windows
PDF Puzzle Unraveled: Padroneggiare la conversione da PDF a Microsoft Word
L'app Anteprima è uno strumento di visualizzazione PDF predefinito per Mac computer che consente di copiare il contenuto da un documento PDF e incollarlo in Word. Di seguito sono riportati i passaggi su come copiare e incollare un PDF in Word utilizzando l'app Anteprima su Mac:
Passaggio 1. Innanzitutto, apri il documento PDF con l'app Anteprima. Per farlo, fai clic con il pulsante destro del mouse sul file di cui desideri copiare il contenuto, quindi scegli Apri con > anteprima.

Passaggio 2. Tocca l'icona di selezione del testo, che assomiglia a un Aa nella sezione in alto a sinistra. Selezionare il contenuto che si desidera copiare facendo clic e trascinando il cursore sul contenuto da copiare.
Passaggio 3. Copia il testo facendo clic su Modifica, quindi su Copia. In alternativa, premi i tasti CMD+C sul tuo computer Mac .
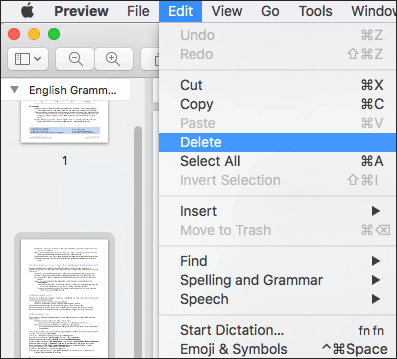
Passaggio 4. Apri il nuovo documento in MS Word. Verrà richiesto di aprire il nuovo documento o di riprendere con il documento creato in precedenza. Apri un nuovo documento, vai al pulsante File e premi Nuovo.
Passaggio 5. Incolla il testo che hai copiato premendo i tasti di scelta rapida CMD+V sul Mac. In alternativa, utilizza la scheda Modifica nella sezione superiore, quindi scegli Incolla.
WPS Office è un programma PDF inclusivo che consente agli utenti di modificare, mantenere e convertire i file PDF. Funziona con vari tipi di file e ora il file PDF è incluso nel programma, semplificando la collaborazione, l'annotazione e la modifica dei file. Controlla i passaggi per utilizzare WPS Office per copiare PDF e incollarlo in Word:
Passaggio 1. Installare WPS Office sul computer. Apri il file PDF che desideri copiare con WPS.
Passaggio 2. Fai clic con il pulsante destro del mouse sul contenuto, quindi scegli l'opzione Copia o premi il tasto di scelta rapida Ctrl+C sul tuo computer.
Passaggio 3. Apri un nuovo documento nell'app Word, quindi incolla il contenuto copiato premendo Ctrl+V.
Ulteriori letture:
Come convertire PDF in Word in Windows 10/11? Una guida facile da usare
[Soluzioni PDF facili] Come convertire PDF scansionati in Word in diversi modi
Abbiamo discusso di come copiare e incollare da PDF a Word direttamente nell'ultima parte, ma l'approccio più sicuro è convertire il file PDF in un documento Word. Dovresti usare un software potente come Coolmuster PDF to Word Converter per farlo. Questa app consente di convertire un file PDF in un documento Word senza intoppi. Tutti gli elementi del PDF sono duplicati nel file di output, il che significa che se è presente una tabella o un'immagine nel PDF, rimarrà intatta. Questo aiuta a eliminare la confusione di capire dove dovrebbe essere l'elemento. La sua semplice interfaccia utente rende la conversione ancora più semplice.
I principali punti salienti di Coolmuster PDF to Word Converter:
Segui questi passaggi per imparare a copiare il testo da PDF a Word con Coolmuster PDF to Word Converter:
01Scarica e installa Coolmuster PDF to Word Converter sul tuo computer.
02Avvia il programma sul tuo computer e aggiungi i documenti PDF di cui desideri copiare il testo in Word. Premere il pulsante Aggiungi file/Aggiungi cartella per importare i file/cartelle dal computer.

03Fare clic sull'opzione Tutti per convertire tutti i file PDF in Word. Se desideri convertire solo pagine specifiche, scegli l'opzione Rang . Con l'opzione Corrente , è possibile convertire i file correnti visualizzati in anteprima. Dopo aver selezionato l'intervallo di pagine corretto, premere Invio sul PC e personalizzare la cartella di output.

04Fare clic sulla scheda Avvia per avviare la conversione dei file. Dopo che la conversione è stata completata correttamente, puoi copiarla facilmente in Word.

Ulteriori informazioni:
Come convertire JPG in PDF come un professionista [Computer e telefoni cellulari]
Come inserire facilmente PDF a più pagine in Word [4 metodi]
Ti abbiamo mostrato diverse opzioni per copiare e incollare il testo PDF nei documenti Word. Tutti questi metodi possono aiutarti a raggiungere il tuo obiettivo. Basta selezionare quello più semplice che fa per te.
Di tutte le opzioni, ti consigliamo di utilizzare uno strumento professionale come Coolmuster PDF to Word Converter. Lo strumento può aiutarti a copiare facilmente il testo da PDF a Word, ma copiare il contenuto PDF senza perdere il formato e il layout è la ciliegina sulla torta.
Articoli Correlati:
Come esportare facilmente PDF in Word? La tua guida pratica definitiva
Converti facilmente Word in PDF su iPhone: una guida intuitiva
Come combinare file JPG in PDF offline e online [Windows/Mac]
[Guida facile] Converti Word in PDF tramite Adobe Acrobat e alternative
Come convertire un documento Microsoft Word in PDF: veloce ed efficiente
Conversione PDF senza sforzo: come salvare Google Docs come PDF su iPhone

 Soluzioni per l'ufficio
Soluzioni per l'ufficio
 Padroneggiare l'arte: come copiare PDF in Word come un professionista [5 modi]
Padroneggiare l'arte: come copiare PDF in Word come un professionista [5 modi]