
Come crittografare un file PDF per e-mail? [Guida alla privacy delle e-mail]

Hai informazioni riservate su PDF che desideri condividere via e-mail e vuoi limitarne l'accesso non autorizzato? Sapere come crittografare un file PDF per le e-mail e gli strumenti che offrono il miglior livello di crittografia può sembrare complicato per alcune persone, ma non lo è. Molti strumenti offline e online possono aiutarti a crittografare facilmente i documenti PDF.
Se ti piace la comodità della crittografia dei file batch, potresti provare gli strumenti offline. Gli strumenti di crittografia online sono perfetti se non si lavora regolarmente con i PDF e si desidera crittografare rapidamente un PDF per le e-mail. Questa guida ha condiviso i migliori strumenti che ti aiuteranno a semplificare il processo di crittografia dei file.
Gli strumenti offline per crittografare i file PDF offrono una grande comodità perché non è necessaria la connettività Internet per farli funzionare. Molti offrono opzioni di personalizzazione, tra cui il caricamento e l'elaborazione di più file contemporaneamente. A seconda dello strumento scelto, è possibile limitare le funzionalità del documento, come la stampa e la modifica con una password. Se hai sempre pensato, come faccio a crittografare un PDF in e-mail? Ecco i migliori strumenti di crittografia PDF offline da utilizzare.
La protezione con password offline è un modo efficace per proteggere rapidamente i file e lo strumento migliore per il lavoro è il Coolmuster PDF Locker. È gratuito da scaricare e installare. Coolmuster PDF Locker è un software progettato per fornire funzionalità di sicurezza e crittografia per i file PDF. Consente agli utenti di aggiungere una protezione con password ai propri documenti PDF, limitando l'accesso non autorizzato e garantendo la riservatezza del contenuto. Utilizzando questo strumento, è possibile caricare una cartella con più strumenti PDF e crittografarli con un'unica password. Inoltre, invece di cercare i file da proteggere con password, hai la possibilità di trascinare e rilasciare i file. Ecco alcune caratteristiche chiave che dovresti conoscere.
Caratteristiche di Coolmuster PDF Locker
Sei pronto per iniziare il processo di crittografia dei file? Ecco come utilizzare Coolmuster PDF Locker per crittografare i documenti PDF offline.
01Aggiungi file PDF
Installa e avvia il software Coolmuster PDF Locker sul tuo computer. Fare clic su "Aggiungi file" per scegliere i documenti che si desidera proteggere con password. In alternativa, seleziona "Aggiungi cartella" per crittografare più file contemporaneamente.

02Crittografa file PDF
Selezionare il livello di crittografia preferito (AES a 128 bit/RC4 a 128 bit/RC4 a 40 bit) e specificare le autorizzazioni che si desidera assegnare al proprietario del PDF. Dopo aver designato la cartella di destinazione, premere il pulsante "Crittografa" per avviare il processo di protezione della password. Ora hai un PDF crittografato da inviare via e-mail.

Per saperne di più:
[Soluzioni per l'ufficio] Come inviare PDF protetti da password in 6 modi diversi
La guida definitiva alla stampa unione PDF: istruzioni dettagliate
Preview è un visualizzatore di immagini e PDF integrato nel sistema operativo Mac . Oltre a visualizzare i documenti PDF, gli utenti possono utilizzarlo per crittografare i file PDF per la posta elettronica. Dai un'occhiata ai passaggi da seguire.
Passaggio 1. Apri il file che desideri crittografare utilizzando l'applicazione Anteprima. Fai clic sull'opzione "File" dalla barra delle applicazioni e seleziona "Esporta come PDF" dal menu.

Passaggio 2. Apparirà una finestra pop-up e su di essa fai clic su "Crittografa", quindi inserisci e verifica la tua password. Fare clic su "Salva" per completare la crittografia. Ora puoi allegare il file protetto da password ai tuoi destinatari via e-mail.

Quando si pianifica di proteggere con password i documenti online e non si è sicuri di come crittografare un PDF per la posta elettronica, ci sono molti strumenti online da considerare. La maggior parte degli strumenti online ha un'interfaccia facile da usare, anche per gli utenti che interagiscono con loro per la prima volta. Inoltre, non è necessario registrarsi al sito Web prima di caricare, proteggere con password e inviare PDF crittografati via e-mail. Ecco alcune opzioni che potresti prendere in considerazione.
Adobe Acrobat consente di crittografare rapidamente i file in pochi semplici passaggi. Quando inserisci la password, ti dirà se la password che hai scelto è forte, debole o media in modo che tu possa cambiarla di conseguenza. Di seguito sono riportati i passaggi da seguire per crittografare il file PDF utilizzando Adobe Acrobat.
Passaggio 1. Aprire il sito Web online di Adobe Acrobat. Sotto l'opzione Firma e proteggi, seleziona "Proteggi PDF".
Passaggio 2. Fai clic su "Seleziona un file" per scegliere un file PDF da crittografare dal tuo computer.
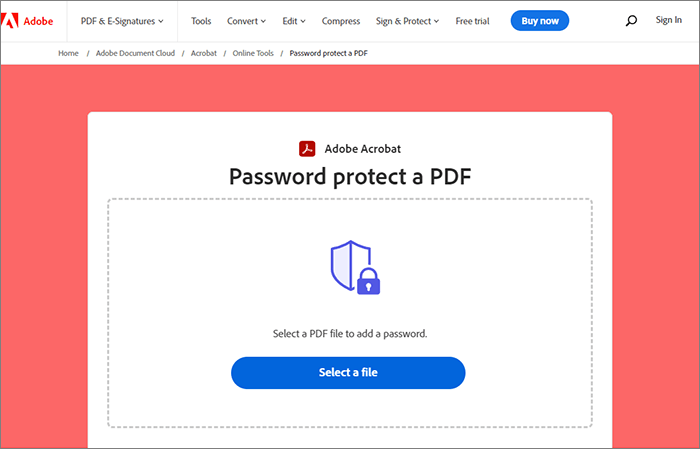
Passaggio 3. Selezionare una password complessa da utilizzare per il documento. Fai clic su "Imposta password" e il tuo file verrà automaticamente crittografato. Puoi scaricare il file crittografato sul tuo computer o condividerlo con un destinatario specifico via e-mail.
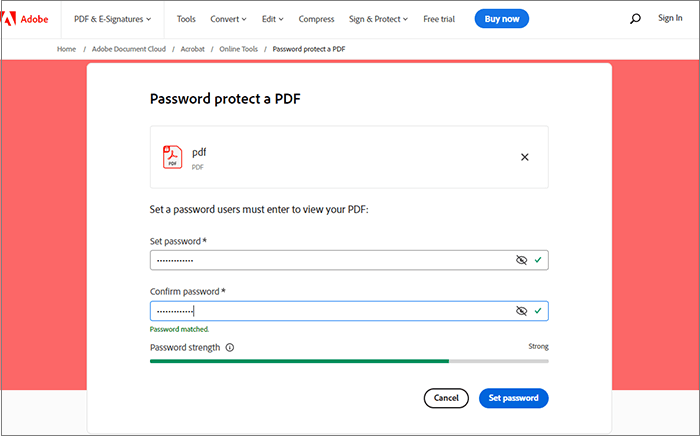
Vedere anche:
Semplifica la gestione dei documenti: Adobe Merge PDF in azione [aggiornato]
[Guida facile] Converti Word in PDF tramite Adobe Acrobat e alternative
Smallpdf è una popolare piattaforma online che offre una varietà di strumenti per lavorare con i file PDF. Una caratteristica è la crittografia PDF per l'invio sicuro di e-mail. La crittografia di un file PDF aggiunge un livello di protezione al documento, garantendo che solo le persone autorizzate con la password corretta possano accedervi. Ciò è particolarmente importante quando si inviano informazioni sensibili via e-mail.
Puoi seguire questi passaggi generali per imparare a crittografare gratuitamente un file PDF per e-mail:
Passaggio 1. Vai al sito web di Smallpdf e vai allo strumento "Proteggi PDF" sul sito web di Smallpdf.
Passaggio 2. Fai clic sul pulsante "SCEGLI FILE" o trascina e rilascia il tuo file PDF nell'area designata per caricarlo nello strumento.

Passaggio 3. Smallpdf in genere fornisce opzioni per diversi livelli di crittografia. Scegli un livello di crittografia appropriato in base alle tue esigenze. I livelli di crittografia più elevati offrono generalmente una maggiore sicurezza, ma potrebbero richiedere un software più avanzato per l'apertura.
Passaggio 4. Dopo aver impostato la password e le preferenze di crittografia, fai clic sul pulsante "CRITTOGRAFA PDF". Smallpdf elaborerà il PDF e applicherà la crittografia.

Passaggio 5. Una volta che Smallpdf ha finito di crittografare il PDF, salva il file crittografato in modo sicuro. Allegalo alla tua e-mail e invialo al destinatario.
iLovePDF è una piattaforma online che offre una suite di strumenti per lavorare con i file PDF. Una delle funzionalità che offre è la possibilità di crittografare un file PDF per la comunicazione sicura via e-mail. La crittografia di un file PDF è essenziale quando si desidera proteggerne il contenuto da accessi non autorizzati durante il transito o l'archiviazione.
Per crittografare un file PDF utilizzando iLovePDF per l'invio via e-mail, segui questi passaggi generali:
Passaggio 1. Vai al sito Web di iLovePDF utilizzando un browser Web e seleziona "Proteggi PDF". Fare clic sul pulsante "Seleziona file PDF" per caricare il file PDF che si desidera crittografare. Puoi anche trascinare e rilasciare il file nell'area designata.

Passaggio 2. Una volta caricato il file, troverai le opzioni per impostare una password per il file PDF. Immettere una password complessa. Potresti anche avere la possibilità di limitare le autorizzazioni di modifica e stampa.
Passaggio 3. Fare clic sul pulsante "Proteggi PDF" per avviare il processo di crittografia. iLovePDF creerà una nuova versione crittografata del file PDF.

Passaggio 4. Al termine del processo di crittografia, ti verrà chiesto di scaricare il file PDF appena crittografato. Salvalo nella tua posizione preferita sul tuo dispositivo. Allega il file PDF crittografato alla tua e-mail.
Potrebbe piacere:
Trasformazione dei documenti senza sforzo: conversione di Word in PDF con iLovePDF
Semplifica la gestione dei PDF: una revisione completa di iLove PDF Merge
PDF4Me consente di caricare e crittografare facilmente i documenti PDF. Anche la crittografia è semplice; È possibile trascinare e rilasciare i file nell'interfaccia utente per iniziare. Lo strumento implementa anche il miglior algoritmo di crittografia possibile per garantire la sicurezza dei documenti caricati. Scopri come inviare via e-mail file PDF crittografati utilizzando PDF4Me.
Passaggio 1. Vai alla pagina PDF protetta con password di PDF4Me. Trascina e rilascia i file che desideri proteggere con password sull'interfaccia o caricali direttamente dalla memoria del computer, Dropbox, Google Drive o One Drive.
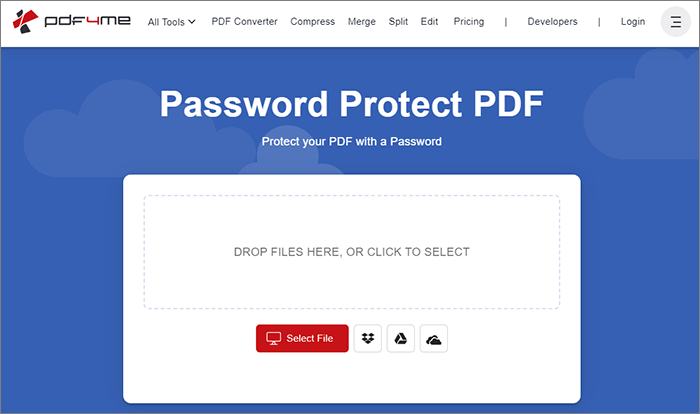
Passaggio 2. Una volta caricato, inserisci una password complessa e fai clic su "Aggiungi password" per crittografare il documento.
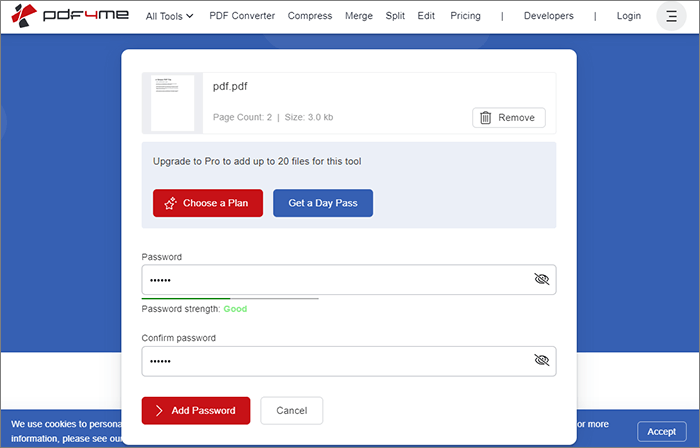
Passaggio 3. Scarica il file crittografato e invialo via e-mail ai destinatari.
Da non perdere:
Come convertire PDF protetto da password in PDF senza password: metodi approvati
I migliori strumenti gratuiti per la rimozione della sicurezza PDF da consigliare [7 strumenti]
Se ti stai chiedendo come proteggere con password un PDF in Gmail, dovresti sapere che, come molti provider di servizi di posta elettronica, puoi proteggere i tuoi file da accessi non autorizzati. Dovresti sapere che il codice per aprire il tuo documento verrà generato automaticamente da Google e inviato ai tuoi destinatari quando tenti di aprire il documento. Inoltre, l'e-mail sarà inaccessibile se tentano di accedervi oltre la data di scadenza. Scopri come crittografare un PDF in Gmail di seguito.
Passaggio 1. Accedi al tuo account Gmail e fai clic su "Componi" per creare una nuova email. Nella finestra pop-up nell'angolo destro dello schermo, inserisci l'e-mail del destinatario, l'oggetto e allega un documento PDF che desideri crittografare per l'e-mail. Fare clic sull'icona del "lucchetto" e verrà visualizzata una schermata pop-up in modalità riservata.
Passaggio 2. Seleziona le opzioni "IMPOSTA SCADENZA" e "RICHIEDI PASSCODE". Scegli "Codice di accesso SMS", in quanto consente ai destinatari di inserire un codice di accesso inviato da Google prima di accedere al documento.
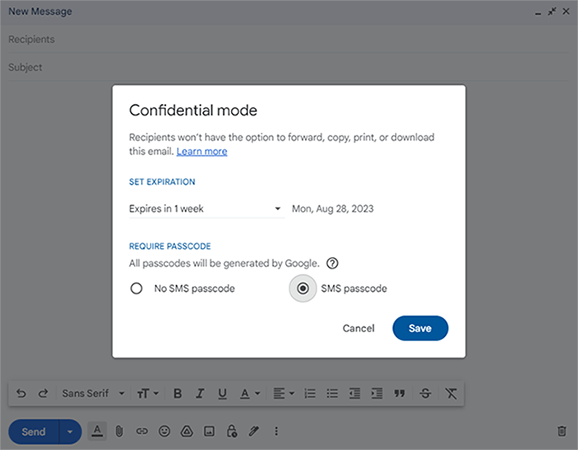
Passaggio 3. Dopo aver fatto clic su "Salva", puoi continuare a modificare l'e-mail e quindi inviarla.
Per le organizzazioni che condividono informazioni riservate con allegati PDF, crittografarle con una password le protegge da accessi non autorizzati. A seconda dell'istituzione o dell'organizzazione che condivide un documento, la perdita di informazioni importanti può comportare una perdita significativa di entrate.
Con le informazioni contenute in questa guida, ora sei ben informato sugli strumenti offline e online e sui passaggi per assicurarti di ottenere i migliori risultati. Per ottenere i migliori risultati, considera il Coolmuster PDF Locker.
Articoli Correlati:
[Semplifica il tuo ufficio] Come decrittografare PDF in modo rapido e libero in 9 modi
Una recensione dettagliata di SmallPDF Unlock: Rimuovi subito la password del PDF!
[Soluzioni facili per l'ufficio] Come convertire DOCX in PDF - 6 metodi
Padroneggiare l'unione dei PDF: scopri come unire due file PDF come un professionista
Accesso illimitato: padroneggiare l'arte di rimuovere la sicurezza dai PDF
[Soluzioni efficienti per l'ufficio] Come convertire Word in PDF in 4 metodi diversi

 Soluzioni per l'ufficio
Soluzioni per l'ufficio
 Come crittografare un file PDF per e-mail? [Guida alla privacy delle e-mail]
Come crittografare un file PDF per e-mail? [Guida alla privacy delle e-mail]





