
Potenzia i tuoi PDF: una guida all'aggiunta di annotazioni dinamiche per una migliore collaborazione

L'aggiunta di annotazioni a un PDF è un buon modo per scambiare le risposte di lettura con altri lettori e fornire feedback su un progetto o un report. Inoltre, le note e le annotazioni su un PDF possono rendere le informazioni del file più chiare e facili da leggere. Per consentirti di aggiungere commenti a un file PDF in modo semplice ed efficiente, vorrei condividere la mia esperienza nell'annotazione di PDF sia su Mac OS X che su Windows PC.
Grazie alla potenza del Mac OS X, l'utilizzo di Mac 'applicazione di anteprima integrata è sufficiente per aggiungere commenti al PDF, senza bisogno di altri software aggiuntivi.
1. Anteprima è il visualizzatore PDF predefinito per Mac OS X, quindi è sufficiente fare doppio clic sul PDF e verrà aperto automaticamente nell'applicazione Anteprima. Se i file PDF sono stati associati ad altre applicazioni, è necessario trascinare e rilasciare PDF nell'anteprima per avviare il PDF in anteprima.
2. Di seguito sono riportate le operazioni dettagliate sull'annotazione del PDF:
- Per annotare il testo, è necessario utilizzare il cursore di testo "I Beam" per selezionare il testo che si desidera contrassegnare.
- Per aggiungere una nota, un ovale o un rettangolo, è necessario selezionare l'area del PDF in cui si desidera inserire questi oggetti e quindi scegliere "Strumento" > "Annota" > "Aggiungi ovale (o Aggiungi rettangolo)" dalla barra dei menu.
- Per aggiungere note con testo e informazioni sulla data, puoi andare alla barra dei menu e fare clic su "Strumenti" > Annota" > "Aggiungi nota". Il testo della nota verrà visualizzato nella barra laterale sinistra del PDF.
3. Dopo aver aggiunto le note al PDF, è possibile salvare i file PDF con le annotazioni incluse.
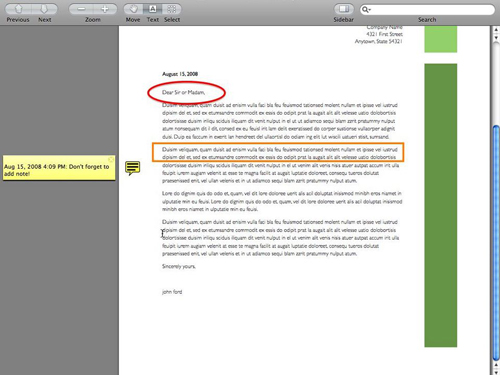
Adobe Acrobat fornisce gli strumenti Commento e Annotazione che consentono agli utenti di commentare una frase o un blocco di testo all'interno di un documento PDF.
1. Apri il tuo documento PDF in Adobe Acrobat, vai al menu "Visualizza" e fai clic su "Barre degli strumenti" > "Commento e annotazione" per visualizzare la barra degli strumenti per l'annotazione del PDF.
2. Selezionare lo strumento desiderato per aggiungere annotazioni al PDF. Gli strumenti includono l'evidenziazione, la sottolineatura, la nota adesiva e la freccia:
- Per aggiungere una nota adesiva al PDF, è necessario fare clic su "Nota adesiva" nella barra degli strumenti "Commenti e marcature" per aggiungere commenti. Puoi anche modificare la forma e il colore della nota adesiva facendo clic su "Opzioni" > "Proprietà".
- Per creare una casella di testo nel PDF, è necessario scegliere "Strumento casella di testo" nella barra degli strumenti "Commenti e marcature" e scegliere la posizione in cui si desidera inserire la casella di testo.
- Per aggiungere una didascalia al PDF, puoi fare clic sugli strumenti "Commento e annotazione" e selezionare "Strumento didascalia". Fare clic nel documento PDF per scegliere la posizione in cui si desidera inserire la casella di testo, quindi digitare i commenti nella casella del richiamo. Fare clic all'esterno della casella al termine dell'annotazione del PDF.
3. Selezionare "File" dal menu in alto, quindi scegliere "Salva" dall'elenco a discesa per salvare le modifiche.
In conclusione, l'aggiunta di annotazioni ai file PDF è un modo efficace per scambiare risposte di lettura e fornire feedback. Sia che tu stia utilizzando Mac OS X o Windows, sono disponibili strumenti integrati per annotare i PDF. Su Mac OS X, Anteprima offre un modo semplice e pratico per annotare il testo, aggiungere note e annotare PDF. Per gli utenti Windows , Adobe Acrobat offre una gamma di strumenti di commento e annotazione per evidenziare, aggiungere note adesive e altro ancora. Migliora la tua collaborazione e rendi i tuoi PDF più informativi con queste tecniche di annotazione.
Articoli Correlati:
Come aprire PDF con LibreOffice per ulteriori modifiche
I 5 migliori software OCR gratuiti per convertire le immagini in testo

 Soluzioni per l'ufficio
Soluzioni per l'ufficio
 Potenzia i tuoi PDF: una guida all'aggiunta di annotazioni dinamiche per una migliore collaborazione
Potenzia i tuoi PDF: una guida all'aggiunta di annotazioni dinamiche per una migliore collaborazione