
Semplifica il tuo flusso di lavoro: come unire i file PDF in pochi minuti

Nel mondo digitale di oggi, i file PDF sono un mezzo universale per la gestione e la condivisione di documenti. Tuttavia, la gestione di più PDF può essere impegnativa, da qui la necessità di unire i file PDF. Che si tratti di lavorare da casa o di cercare di eliminare la carta, sapere come unire i file PDF in un unico documento può migliorare notevolmente la produttività. Continua a leggere per scoprire come unire i file PDF in uno utilizzando le app integrate e i combinatori PDF online.
La combinazione di file PDF è una pratica utile e comune per diversi motivi:
1. Organizzazione
La combinazione di più PDF in un unico file aiuta a tenere insieme i documenti correlati, semplificando la gestione e l'accesso alle informazioni.
2. Convenienza
Invece di gestire diversi singoli file, l'unione dei PDF semplifica la condivisione e la distribuzione. Riduce il numero di file da gestire, rendendolo più conveniente sia per il mittente che per il destinatario.
3. Unisci contenuti correlati
Quando si ha a che fare con contenuti provenienti da fonti o autori diversi, la combinazione di PDF aiuta a unire il contenuto correlato in un documento unificato, facilitando una visione completa delle informazioni.
4. Backup e condivisione più semplici
L'archiviazione e la condivisione di un singolo file PDF è più semplice rispetto alla gestione di più file. Riduce la possibilità di perdere o smarrire documenti importanti.
5. Ridurre le dimensioni del file
A volte, la combinazione di PDF può portare a una riduzione delle dimensioni complessive del file, soprattutto se i singoli PDF hanno risorse duplicate (come font, immagini o grafica vettoriale).
Potrebbe piacerti:
[Soluzioni facili per l'ufficio] Come convertire DOCX in PDF - 6 metodi
[Soluzioni efficienti per l'ufficio] Come convertire Word in PDF in 4 metodi diversi
Coolmuster PDF Merger è un combinatore di file PDF dedicato disponibile su Windows dispositivi. Può unire più file PDF velocemente senza perdere qualità. Coolmuster PDf Merger è compatibile con Windows 11, 10, 8 e 7. I requisiti hardware minimi includono:
* Processore CPU Intel o AMD a 750 MHz.
* 512 MB o superiore di RAM.
* 1 GB di spazio libero in più.
Caratteristiche principali:
Ecco come unire i file PDF con Coolmuster PDF Merger:
01 Scarica, installa e avvia Coolmuster PDF Merger sul tuo computer.
02Fare clic su Aggiungi file o trascinare per aggiungere tutti i file PDF che si desidera unire.

03Selezionare i file PDF che si desidera unire. Fare clic sul menu a tre punti sul lato destro dello schermo per impostare la destinazione del file di output.

04Fare clic su Avvia per iniziare a unire i file PDF. Coolmuster PDF Merger combina rapidamente i tuoi file PDF, risparmiando tempo ed energia.

Ulteriori letture:
[Risolto] Come cambiare il documento di Word in PDF in modo efficiente
Accesso illimitato: padroneggiare l'arte di rimuovere la sicurezza dai PDF
Mac utenti possono utilizzare Anteprima e Finder per unire i documenti PDF in uno solo. Ecco come unire i file PDF utilizzando questi strumenti integrati del sistema operativo Mac.
Preview è un'applicazione Mac integrata utilizzata per visualizzare immagini e file PDF. Oltre ad essere un visualizzatore di immagini e PDF, Anteprima può aiutarti a modificare file e immagini PDF. In qualità di visualizzatore PDF dedicato, Anteprima può aiutarti a unire i PDF in uno solo utilizzando la funzione di combinazione PDF integrata. Nonostante l'aspetto modesto, Anteprima è un potente strumento per gestire e unire i PDF.
Questo processo funziona per due o più file PDF. Ecco come unire i file PDF utilizzando Anteprima su Mac:
Passaggio 1. Crea una copia del file PDF principale per salvaguardare quello originale.
Passaggio 2. Avvia l'app Anteprima . Apri il file PDF copiato, quindi trascina altri file PDF nella barra laterale. Rilasciali dove preferisci nel file PDF. Sposta i file PDF aggiunti all'inizio, alla fine o tra le pagine esistenti del file PDF.
Passaggio 3. Facoltativamente, è possibile trascinare una o più miniature nella posizione corretta. Inoltre, puoi eliminare tutte le pagine indesiderate.
Vuoi unire le pagine PDF da un secondo file PDF utilizzando Anteprima? Ecco come unire i file PDF con particolare attenzione alle pagine selezionate:
Passaggio 1. Apri il secondo file PDF in un'altra finestra.
Passaggio 2. Trascina le miniature desiderate nel primo file PDF duplicato.
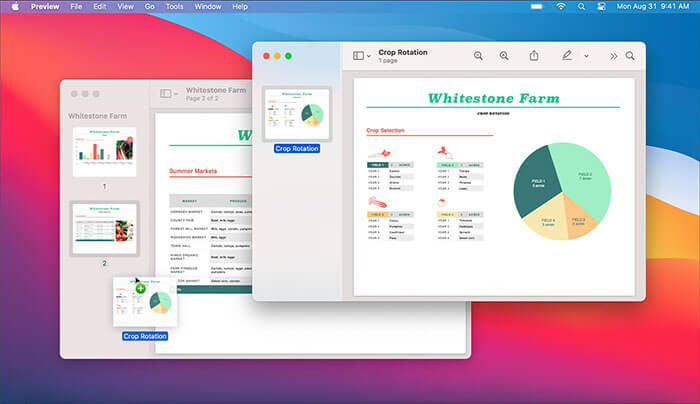
Il Finder di Macsistema operativo è il file manager predefinito per tutti i dispositivi Mac. In poche parole, è il modo migliore per interagire con i file sui Mac dispositivi. Le sue funzionalità di gestione dei file ti consentono di unire due o più PDF. Ecco come gestire i file PDF su Mac utilizzando l'applicazione Finder:
Passaggio 1. Passa alla vista Galleria dalla barra degli strumenti del Finder.
Passaggio 2. Tieni premuto il tasto Comando del computer e seleziona i file PDF da unire.
Passaggio 3. Selezionare ciascun file PDF nell'ordine in cui si desidera che appaiano nel file PDF unito. Quando si selezionano due o più file PDF, nel pannello di ispezione viene visualizzato un pulsante Crea PDF .
Passaggio 4. Fai clic su Crea PDF. L'applicazione creerà un nuovo file PDF sul desktop Mac con tutti i file PDF uniti.
Un'altra opzione per unire i file PDF in uno utilizzando il Finder di Macè selezionare più file nella vista elenco del Finder. Toccare con due dita o fare clic tenendo premuto il tasto Ctrl per aprire un menu di scelta rapida. Seleziona Azioni rapide, quindi fai clic su Crea PDF per unire il PDF in un unico file.
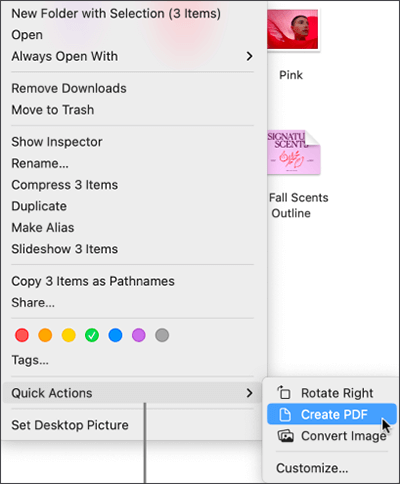
Ulteriori informazioni:
Come aprire un PDF in Google Docs [Più metodi utili]
Converti PDF in Google Doc | Dovresti provare i 4 metodi consigliati
Se non si desidera scaricare alcun combinatore PDF o utilizzare strumenti di combinazione PDF integrati, è possibile sfruttare la potenza delle fusioni PDF online per unire i PDF in un unico file. In questa sezione scoprirai come unire i PDF utilizzando gli strumenti online.
Adobe Acrobat è un rinomato editor e gestore di file PDF in grado di unire più file PDF. È disponibile online, eliminando la necessità di scaricare programmi esterni. Ecco come unire un PDF su Adobe:
Passaggio 1. Passa alla pagina di unione dei file online di Adobe.
Passaggio 2. Fare clic su Seleziona file per aggiungere i file PDF che si desidera unire.

Passaggio 3. Selezionare i file PDF che si desidera combinare. Rinomina il file combinato nella parte superiore della pagina. Fare clic su Combina per unire i file PDF.

Passaggio 4. Fai clic sul menu a tre punti in alto a destra, quindi fai clic su Scarica file per salvare il PDF combinato sul tuo dispositivo.
iLovePDF è un altro popolare gestore ed editor di file PDF con molteplici funzioni di file PDF, tra cui l'unione, la compressione, la divisione e la conversione. Questa fusione PDF online può unire più file PDF velocemente senza compromettere la qualità del file.
Passaggio 1. Vai alla pagina di fusione PDF online.
Passaggio 2. Fare clic su Seleziona file PDF per caricare i file PDF che si desidera unire. Puoi anche trascinare e rilasciare i file sull'interfaccia.
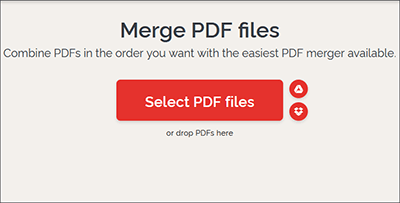
Passaggio 3. Trascina e rilascia i PDF sull'interfaccia per modificarne l'ordine. Fare clic su Unisci PDF per combinare i file.
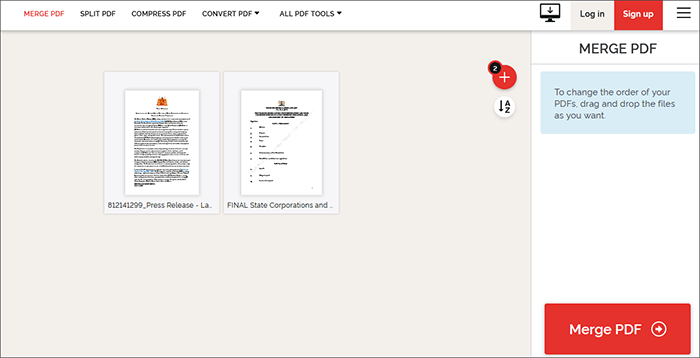
Passaggio 4. Fare clic su Scarica PDF unito per salvare il file.
Smallpdf è uno dei modi più semplici per combinare file PDF online. Stai tranquillo e i tuoi dati sono protetti poiché il combinatore PDF elimina tutti i file caricati dal server entro un'ora, in modo permanente. Essendo basato sul web, Smallpdf funziona per tutti i sistemi operativi, inclusi Windows, Linux e Mac. Smallpdf vanta un'interfaccia utente piuttosto semplice, che lo rende innegabilmente adatto ai principianti. Ecco come unire i file PDF online usando Smallpdf:
Passaggio 1. Apri la pagina di fusione PDF online.
Passaggio 2. Trascina e rilascia i file o fai clic su Scegli file per caricare i file PDF che desideri unire dal tuo dispositivo, Dropbox o Google Drive.
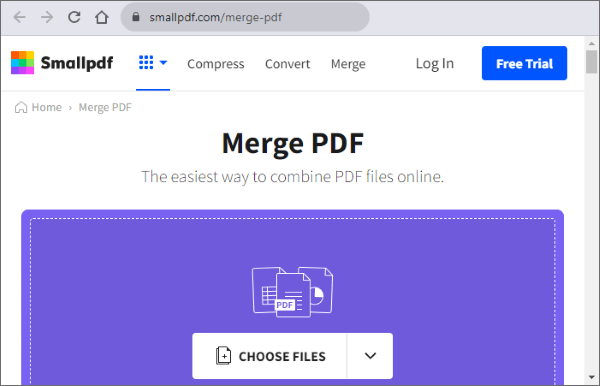
Passaggio 3. Fare clic su Unisci PDF per unire i documenti PDF in uno solo.
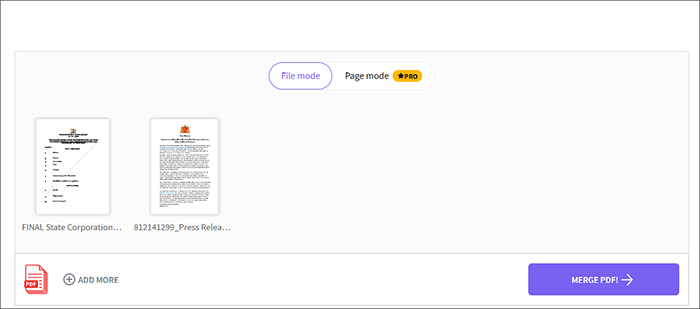
Passaggio 4. Fare clic su Scarica per accedere al documento PDF combinato.
Con Soda PDF, puoi unire più file PDF in uno solo, gratuitamente. Soda PDF è una fusione PDF online che promette di mantenere la qualità del file anche dopo l'unione. Tieni presente che le dimensioni e l'utilizzo giornaliero della prova gratuita possono essere soggetti a limitazioni. Soda PDF ha un'interfaccia utente attraente e semplice. È semplice e facile da usare, non richiede competenze tecniche. Ecco come unire i file PDF in uno online utilizzando Soda PDF:
Passaggio 1. Apri Soda PDF sul tuo browser web preferito.
Passaggio 2. Fai clic su Scegli file o trascina e rilascia i file PDF sull'interfaccia per l'unione.
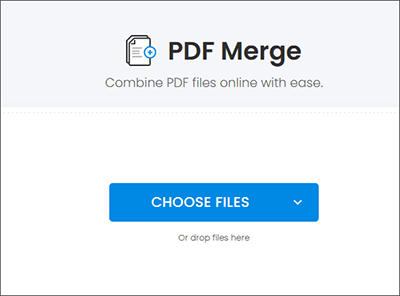
Passaggio 3. Una volta caricati i file, fai clic su Unisci file per unire i PDF in un unico documento.
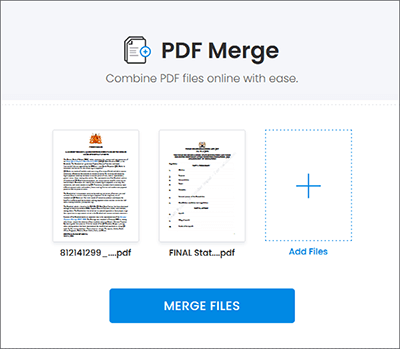
Passaggio 4. Fare clic su Scarica file per salvare il file PDF combinato.
Combine PDF è un'altra fusione PDF disponibile online. È dedicato esclusivamente all'unione di file online, il che lo rende un'affidabile fusione di file PDF. Combina PDF può unire fino a 20 file PDF in un unico file PDF. È gratuito e basato sul web, il che significa che non è necessario scaricare alcun software. Ecco come unire i file PDF online utilizzando Combina PDF:
Passaggio 1. Accedi alla pagina di fusione online di Combine PDF.
Passaggio 2. Fare clic su Carica file per aggiungere i file PDF che si desidera unire. Trascina e rilascia i file per disporli nell'ordine che preferisci. Fare clic su Combina per unire i file.
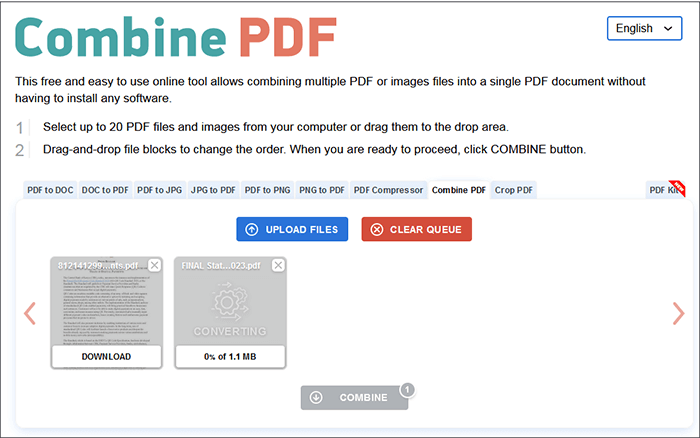
Una volta uniti i file, il file combinato verrà scaricato automaticamente.
Leggi anche:
[Recensione di 9 strumenti] Il convertitore da PDF a Word più in voga online/offline
Modi efficaci per proteggere con password i file PDF con dati sensibili
La gestione di più file contemporaneamente può essere frenetica, soprattutto se la tua azienda dipende in gran parte dai dati dei file e prospera su di essi. Fortunatamente, puoi sempre unire più file PDF in uno solo per semplificare la gestione dei file. Una fusione di file PDF affidabile e dedicata può combinare le pagine e i file PDF senza perdere qualità.
Coolmuster PDF Merger è la soluzione completa per unire più file e pagine PDF. È ampiamente raccomandato per la sua facilità d'uso e affidabilità nell'unione di più file di grandi dimensioni in un unico file. Scarica Coolmuster PDF Merger oggi stesso per unire i file PDF senza compromettere la qualità dei file.
Articoli Correlati:
Come dividere un PDF in più file? 4 metodi per utenti Windows e Mac !
[Tutorial completo] Come salvare un PDF come documento Word
Sbloccare il potere della conversione: come convertire PDF in Word
Converti i PDF in immagini JPG/JPEG per una migliore accessibilità e condivisione
Da insipido a bello: inserire immagini per elevare i tuoi PDF
Dalla carta alla tasca: leggere i PDF come un professionista sul tuo iPhone