
Proteggi i tuoi PDF: una guida passo passo per crittografare i file su Mac

Potrebbero esserci informazioni riservate incluse nei file PDF che si desidera mostrare al pubblico. Quando si ha a che fare con tali documenti PDF, è necessario crittografarli per proteggere il contenuto del PDF. Come tutti sappiamo, l'applicazione Preview di Macè in grado di crittografare qualsiasi file PDF senza scaricare alcun software. Ma la forza di crittografia PDF di Preview non è così perfetta. Qui in questo articolo, ti suggeriamo di provare Coolmuster PDF Encrypter, un metodo alternativo per crittografare PDF in pochi semplici clic, con diverse opzioni di crittografia fornite.
Caratteristiche principali di PDF Encrypter for Mac
- Impostare la password utente per proteggere il PDF dall'apertura.
- Imposta la password del proprietario e modifica le impostazioni delle autorizzazioni come stampa, copia, modifica, aggiunta di annotazioni, compilazione di moduli PDF, ecc.
- Supporta 3 diversi sistemi di crittografia come RC4 a 40 bit, RC4 a 128 bit e AES a 128 bit, aiutandoti a migliorare facilmente il livello di sicurezza.
- Crittografa in batch più documenti PDF con la stessa password o crittografa quello selezionato con impostazioni di crittografia specifiche.
- Pulito sicuro al 100% e non installa altri plug-in.
Scarica la versione di prova gratuita di Mac PDF Encrypter e segui la guida qui sotto per crittografare PDF su Mac. Windows versione è disponibile.
Passaggio 1. Carica file PDF
Avvia il programma di crittografia PDF installato sul tuo Mac, fai clic su "Aggiungi file" per caricare i file PDF di destinazione nel programma. È supportata la crittografia batch che consente di aggiungere contemporaneamente tutti i file PDF desiderati.
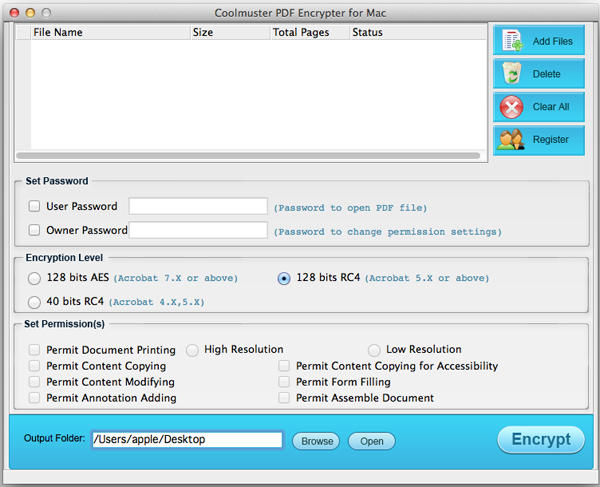
Passaggio 2. Personalizzazione delle impostazioni di crittografia
Con Coolmuster PDF Encrypter per Macè possibile impostare la password utente, la password proprietario, scegliere il livello di crittografia AES a 128 bit, RC4 a 128 bit o RC4 a 40 bit per diverse versioni di Acrobat. Infine, puoi impostare le autorizzazioni di stampa, coping, modifica, aggiunta di annotazioni, compilazione di moduli e assemblaggio per i tuoi PDF.
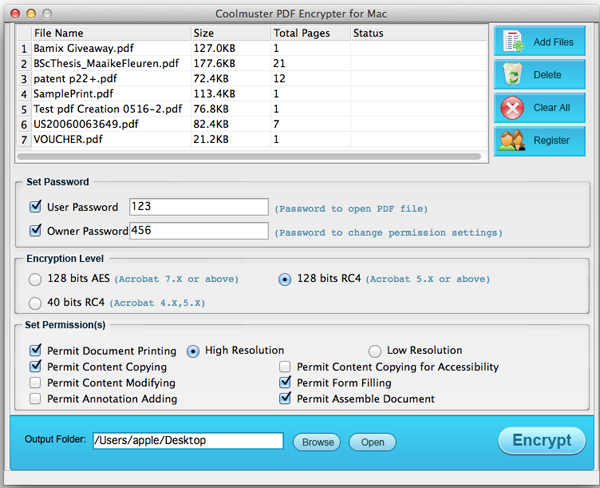
Passaggio 3: inizia a crittografare PDF su Mac
Dopo aver personalizzato le opzioni di crittografia di cui sopra, puoi scegliere una cartella di output per salvare i PDF crittografati facendo clic sul pulsante "Sfoglia". Quindi, premi il pulsante "Crittografa" per applicare la crittografia a tutti i file PDF. È possibile fare clic con il pulsante destro del mouse su un PDF specifico e scegliere "Crittografa selezionati" se non si desidera crittografare tutti i file PDF.
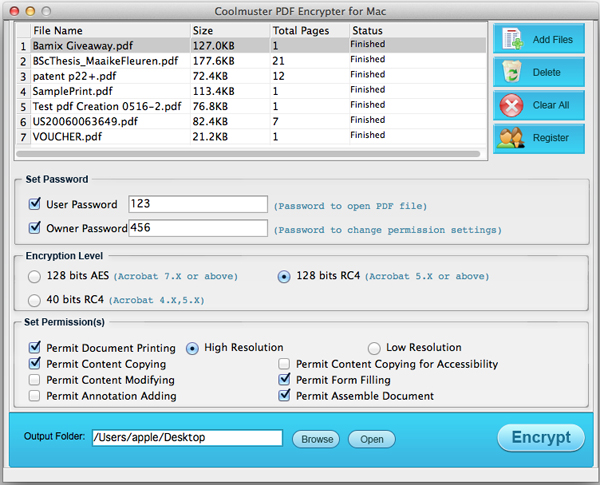
Scopri com'è semplice crittografare i PDF utilizzando Coolmuster PDF Encrypter. Recupera i PDF crittografati nella cartella di output una volta terminata la crittografia. Al contrario, se disponi di alcuni file PDF protetti da password, puoi utilizzare Coolmuster PDF Password Remover per eliminare la restrizione.